Puede usar WhatsApp para conectarse con su familia y amigos a través de mensajes de texto y llamadas de audio o video. Para que los textos sean más interactivos, incluso puedes reaccionar a los mensajes de WhatsApp con diferentes emojis. Sin embargo, nada puede acercarse a una buena videollamada en WhatsApp.
Algunos usuarios han reportado el problema de una pantalla negra al cambiar de una llamada de audio a una videollamada o al cambiar de una aplicación a otra durante una videollamada de WhatsApp. El único recurso para ellos es desconectarse y volver a iniciar la videollamada. Si también se enfrenta a este problema, aquí hay una lista de soluciones para solucionarlo.
1. Cambiar de datos móviles a Wi-Fi
Comencemos con las soluciones básicas. El primero es cambiar de datos móviles a Wi-Fi. El poder de los datos móviles depende de su ubicación. Es posible que tenga una buena conectividad para las llamadas. Pero ese no es necesariamente el caso de la velocidad de los datos móviles. Además, muchos usuarios tienen límites de datos diarios. Se recomienda conectar su iPhone a Wi-Fi y luego hacer la videollamada de WhatsApp.
2. Comprueba tu velocidad de Internet
Después de cambiar a la red Wi-Fi, verifique su velocidad de Internet. Su ISP puede estar enfrentando tiempo de inactividad o trabajo de mantenimiento en su área. Cuando esto suceda, su conectividad a Internet será errática y las videollamadas de WhatsApp mostrarán aleatoriamente una pantalla negra.
3. Cambie a una banda de frecuencia de 5 GHz
Una banda de frecuencia de 5 GHz ofrece velocidades más rápidas que una banda de frecuencia de 2,4 GHz en su red Wi-Fi. Por lo tanto, pasar a la banda de 5 GHz puede mejorar significativamente la calidad de sus videollamadas de WhatsApp y poner fin al problema de la pantalla negra. Sin embargo, no debe alejarse demasiado de su enrutador debido a restricciones de área con una red de 5 GHz. Echa un vistazo a nuestra guía para aumentar la señal Wi-Fi del router.
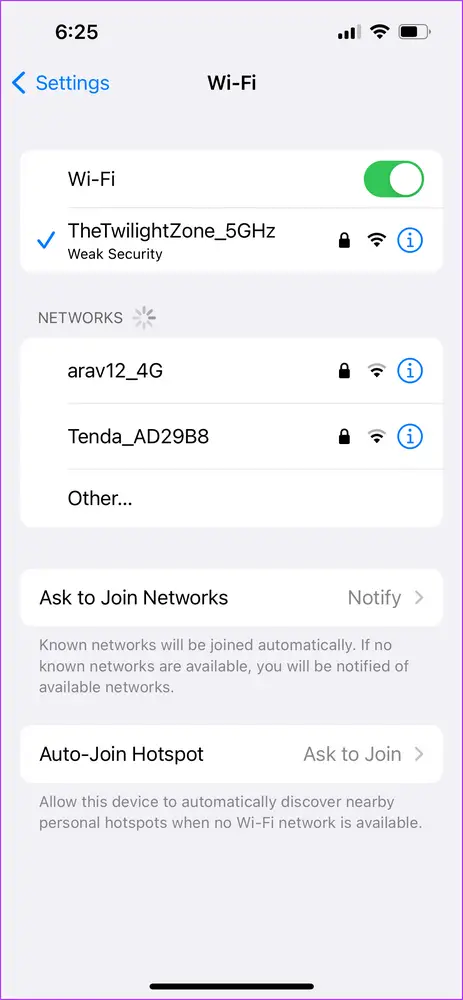
4. Comprueba si WhatsApp tiene permisos de acceso a la cámara
Después de instalar una actualización de software, o para evitar videollamadas accidentales, es posible que haya revocado el acceso a la cámara para WhatsApp. Ya sea que esto haya sucedido o no, es una buena idea verificar si WhatsApp tiene acceso a la cámara para hacer videollamadas. Siga estos pasos.
Paso 1: Abre la aplicación Configuración en tu iPhone.
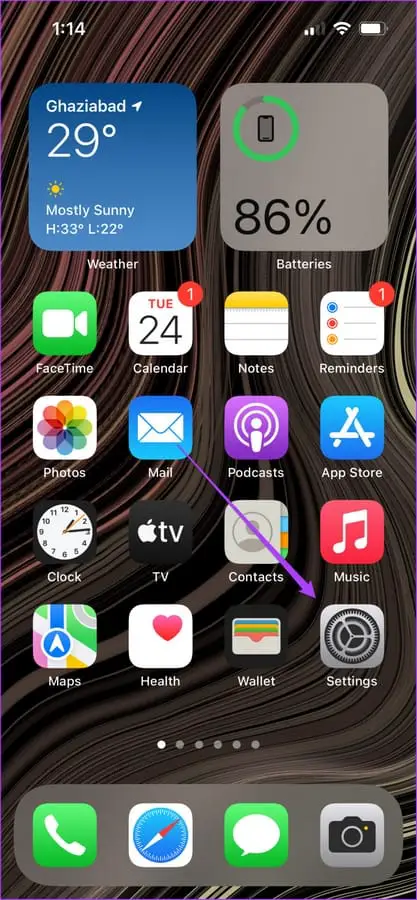
Paso 2: Desplázate hacia abajo y toca WhatsApp.
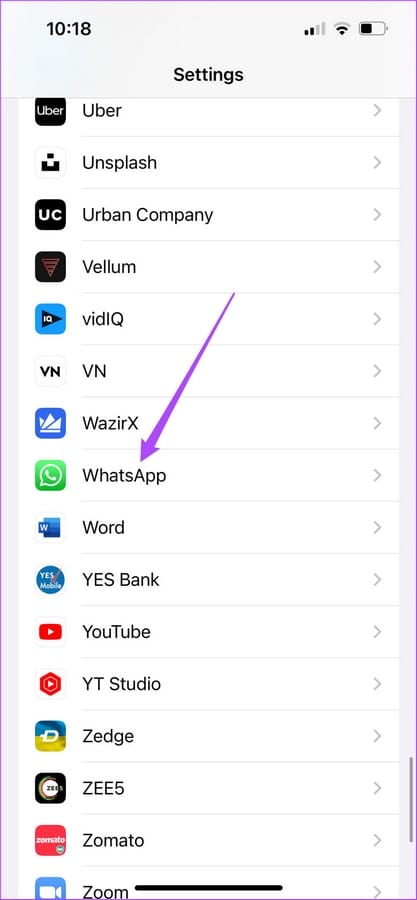
Paso 3: Compruebe si el interruptor de alternancia para ‘Cámara’ está activo. Si el acceso ya está habilitado, toque el interruptor para apagarlo, espere unos segundos y, a continuación, vuelva a encenderlo.
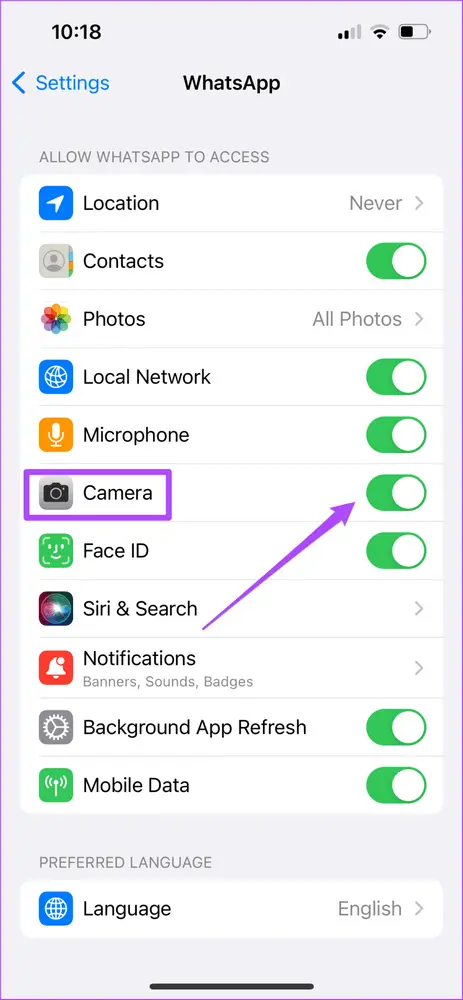
Cierre la aplicación Configuración y abra WhatsApp para iniciar una videollamada y verificar si el problema persiste.
5. Desactiva el uso de menos datos para las llamadas de WhatsApp
WhatsApp te da la posibilidad de usar menos datos para llamadas de audio y video. Esto es útil si está utilizando un plan de datos móviles con un límite de uso modesto. Sin embargo, esta opción puede ser un obstáculo cuando WhatsApp hace videollamadas y aparece una pantalla negra. Puede intentar deshabilitar esta función, especialmente cuando usa Wi-Fi para hacer videollamadas. Siga estos pasos.
Paso 1: Abre WhatsApp en tu iPhone.
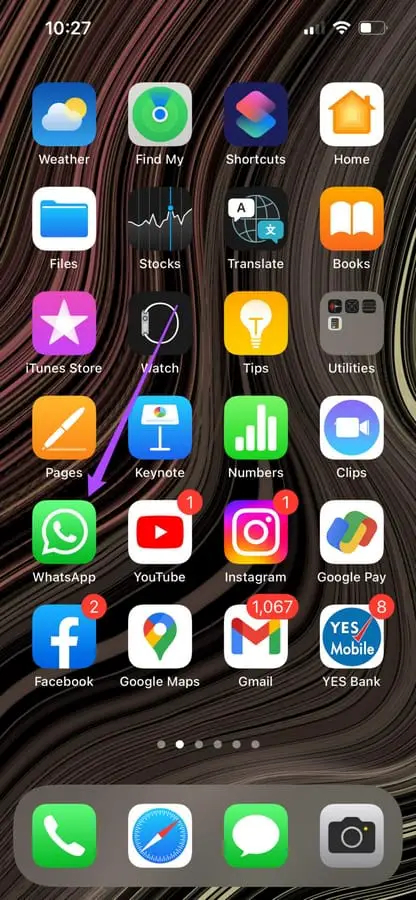
Paso 2: Toca el icono Configuración en la esquina inferior derecha.
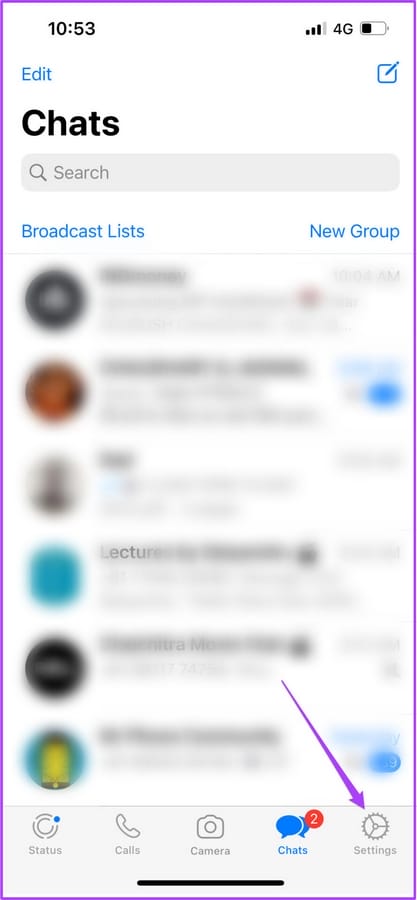
Paso 3: En la siguiente pantalla, seleccione Almacenamiento y datos.
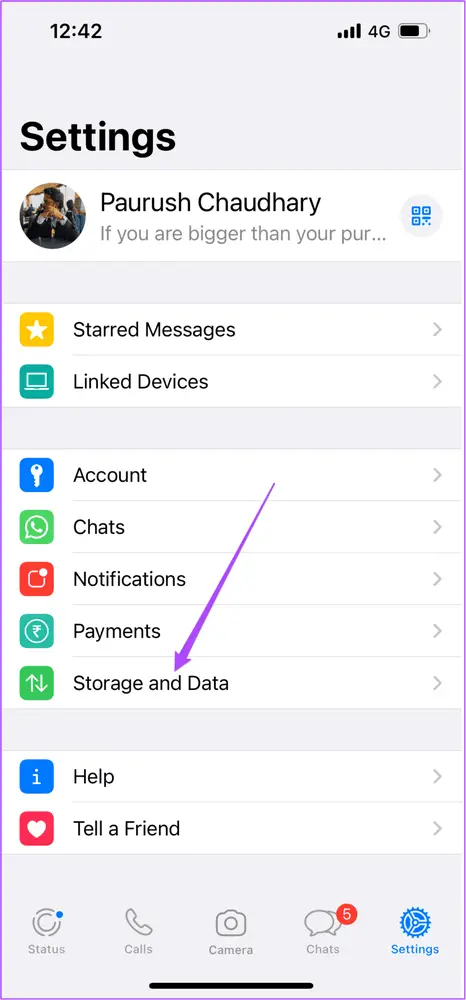
Paso 4: Presione el botón de alternancia para deshabilitar la opción «Usar menos datos para llamadas».
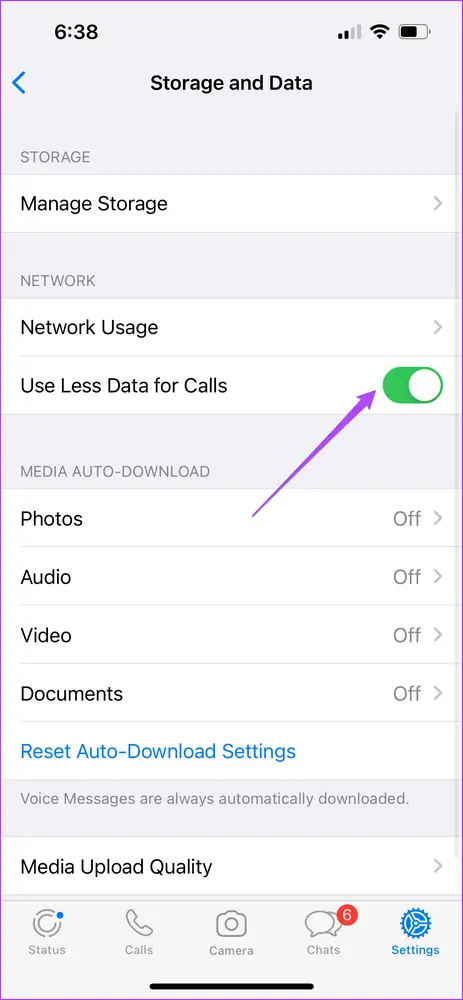
Inicie una videollamada en WhatsApp y verifique si usted o su interlocutor todavía están presenciando una pantalla negra.
6. Borrar caché de DNS en iPhone
Borrar la caché de DNS mejora los tiempos de carga de la página y mejora su experiencia en Internet. Esto también libera espacio de almacenamiento. Para solucionar este problema de pantalla negra durante las videollamadas de WhatsApp, puede intentar borrar la caché de DNS de su iPhone. Puede optar por seguir cualquiera de los tres métodos mencionados a continuación.
Usar el modo avión
Paso 1: Abra Configuración.
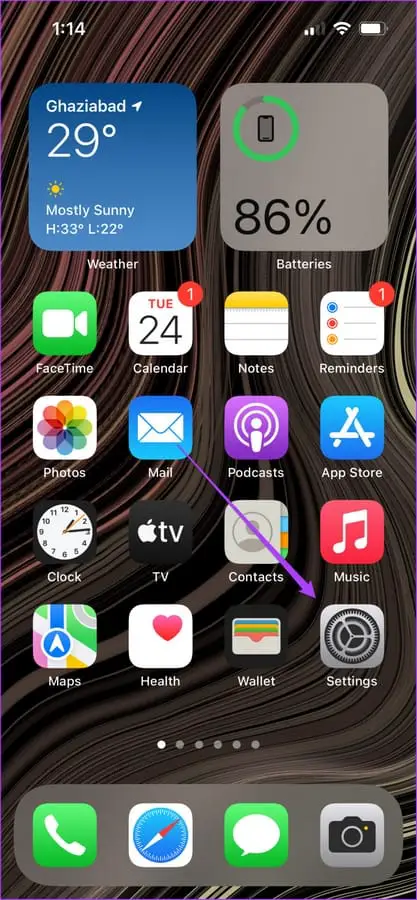
Paso 2: Pulse el botón para activar el modo avión.
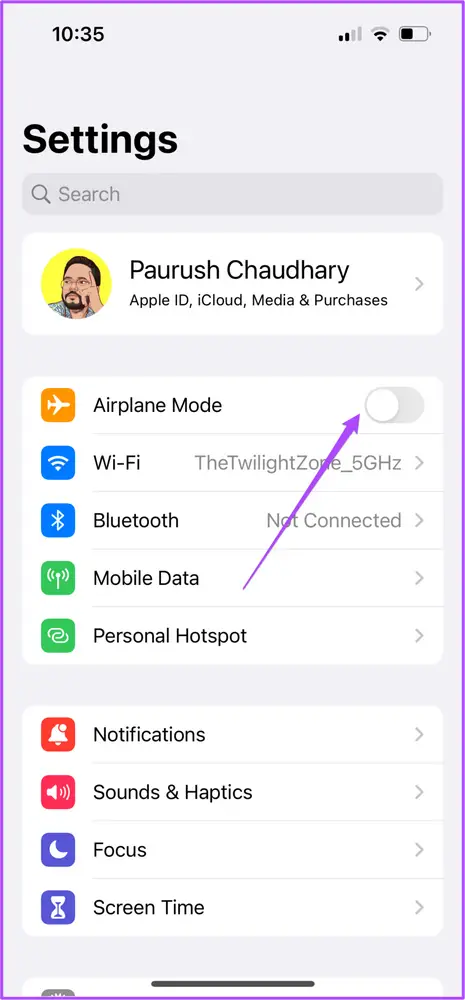
Paso 3: Presione el botón de alternancia nuevamente después de 10 a 15 segundos para desactivar el modo avión.
Reinicia tu iPhone
Paso 1: Abra Configuración.
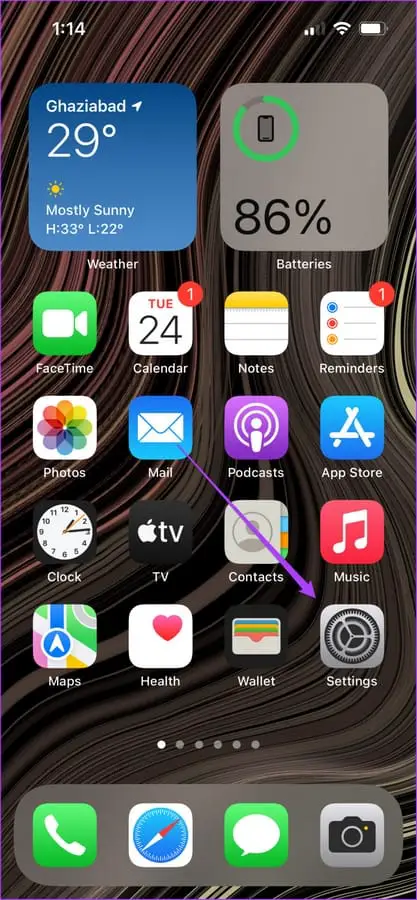
Paso 2: Toca General.
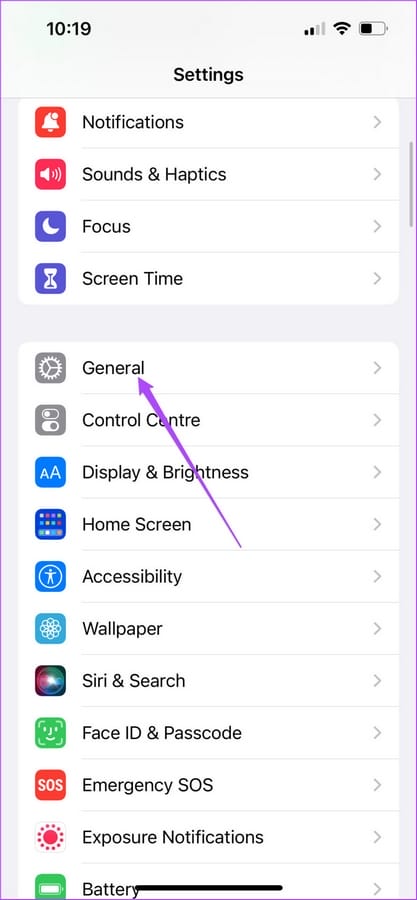
Paso 3: Desplázate hacia abajo y toca Detener.
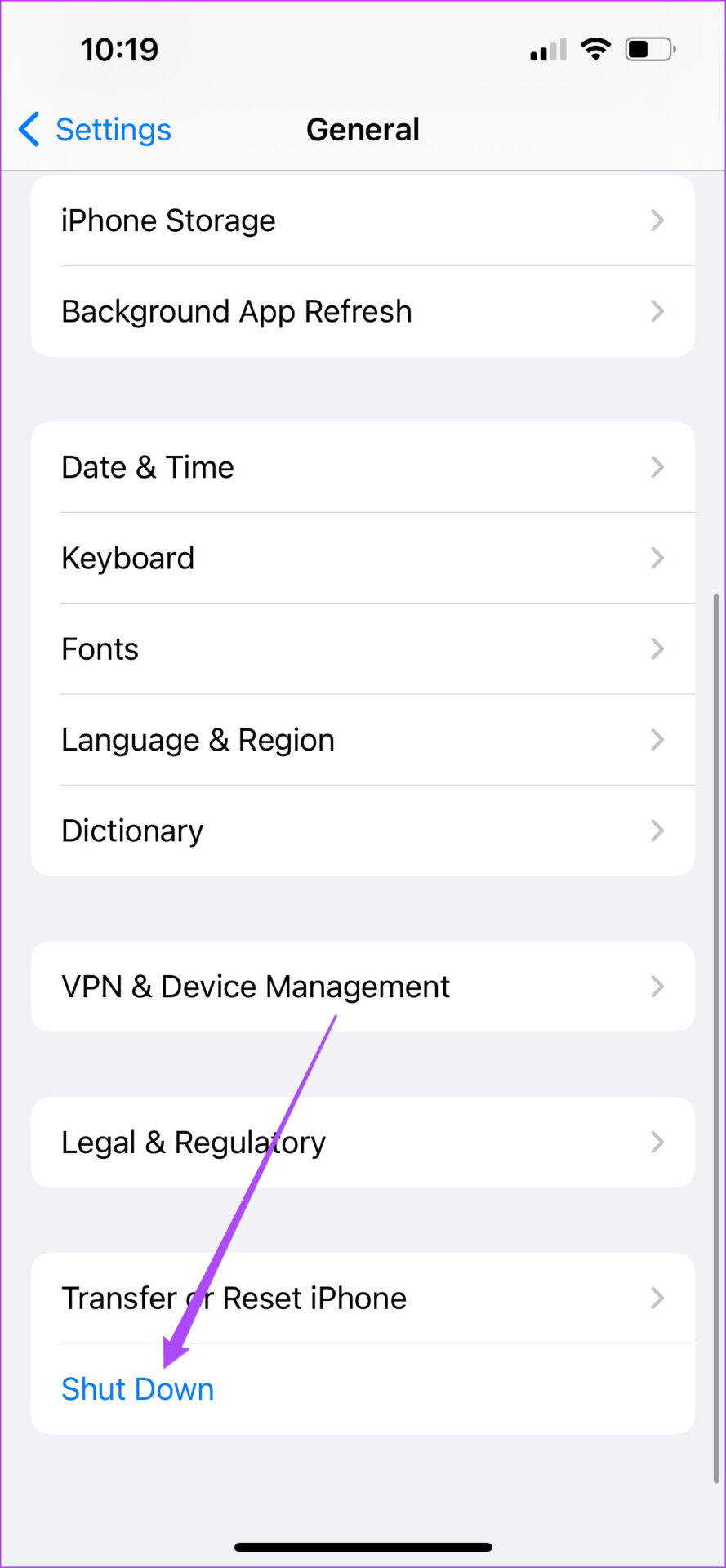
Paso 4: Arrastre el control deslizante hacia la izquierda para apagar su iPhone.
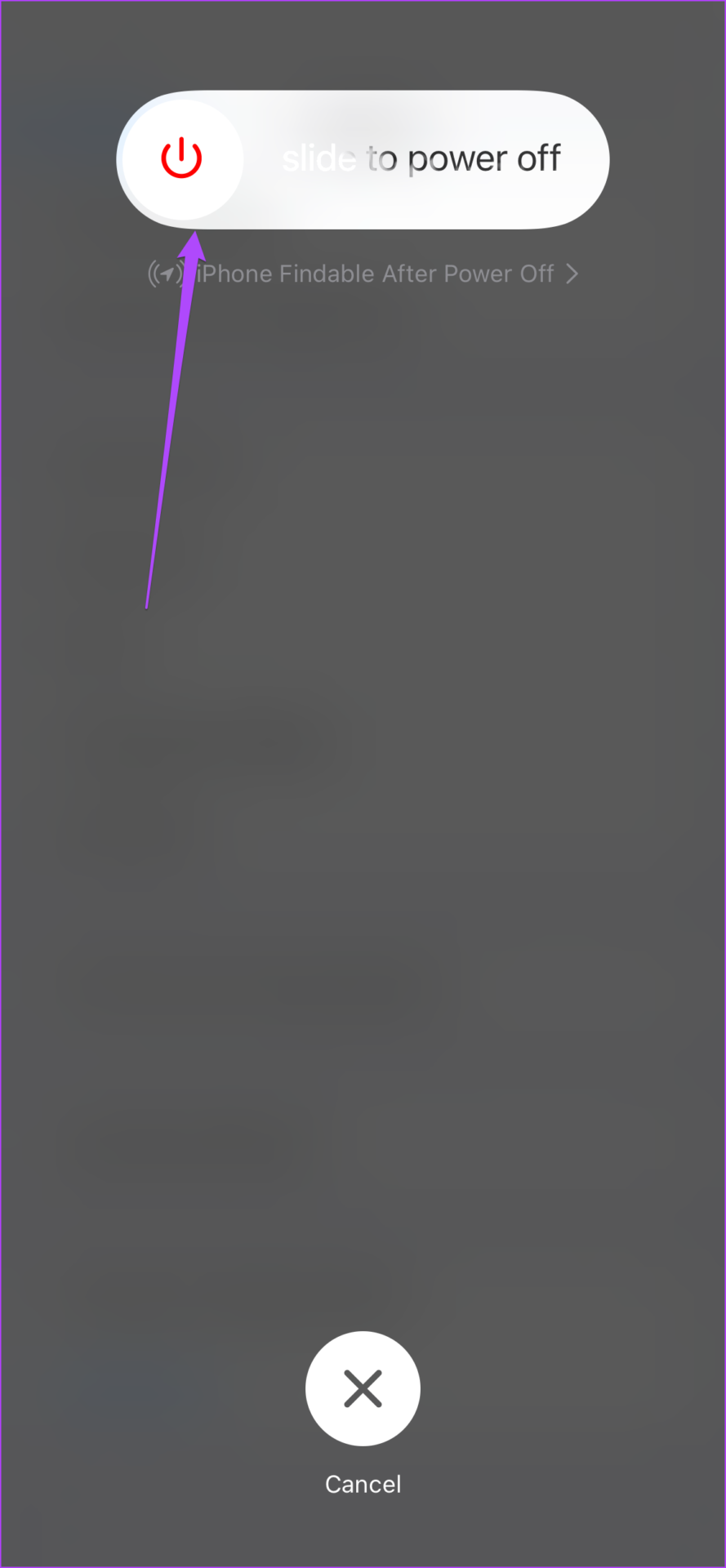
Paso 5: Mantenga presionado el botón de encendido para reiniciar su iPhone.
Restablecer la configuración de red
Deberá volver a ingresar a su red Wi-Fi ingresando su contraseña. Esto también borrará la configuración de datos celulares del iPhone y tendrá que configurarlos nuevamente.
Paso 1: Abre la aplicación Configuración en tu iPhone.
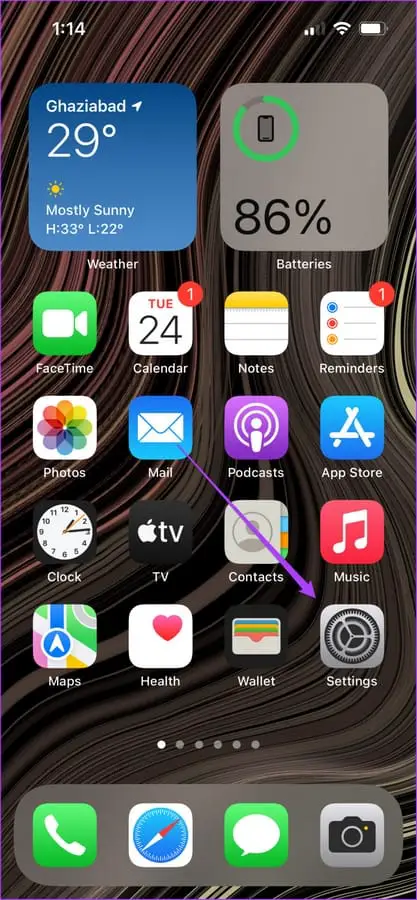
Paso 2: Toca General.
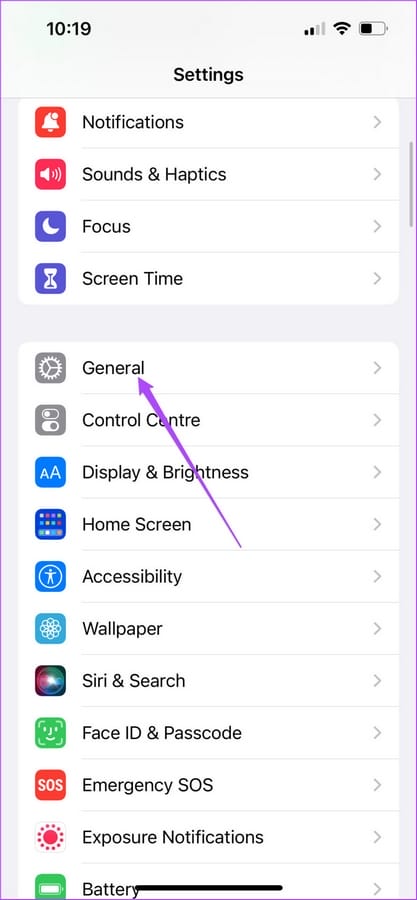
Paso 3: Desplácese hacia abajo y toque «Transferir o restablecer iPhone».
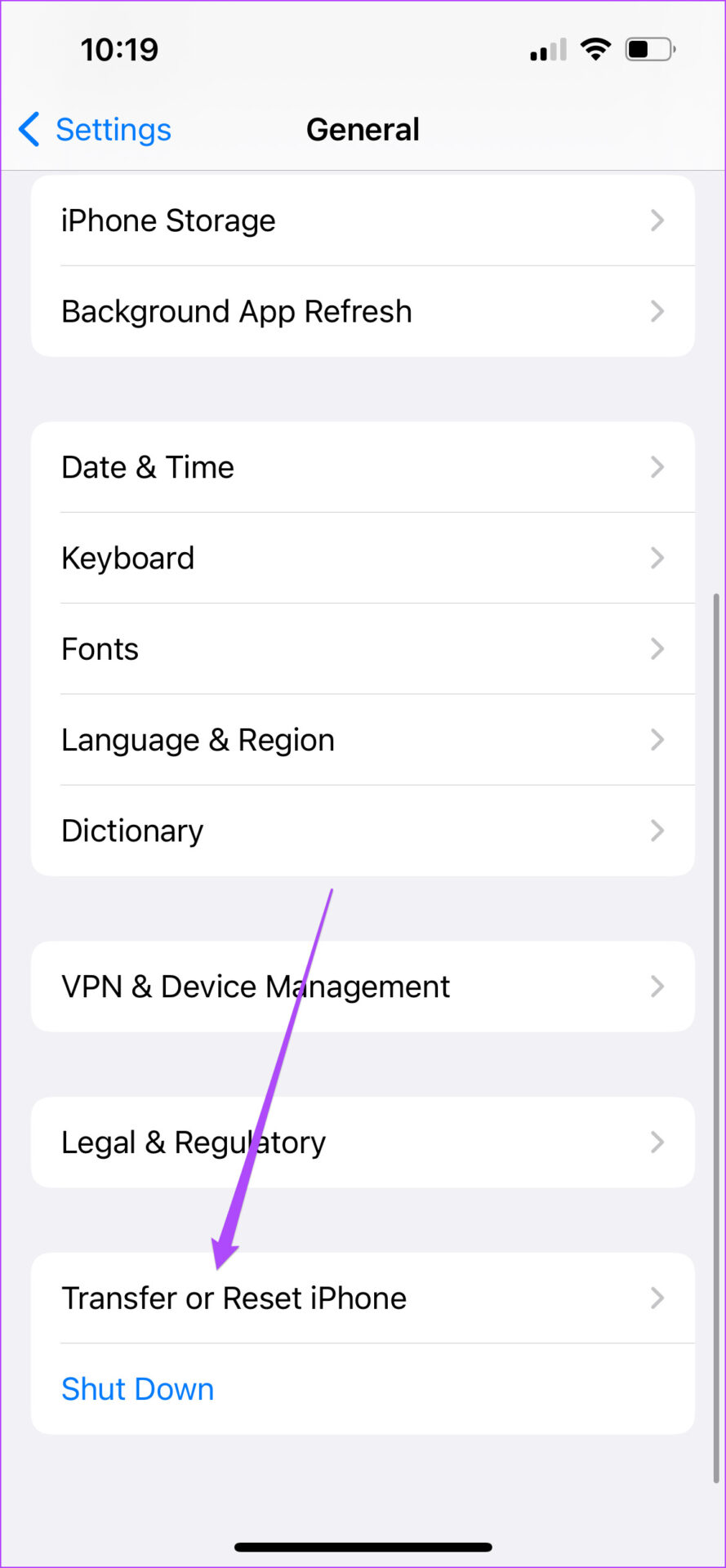
Paso 4: Seleccione Restablecer en la parte inferior.
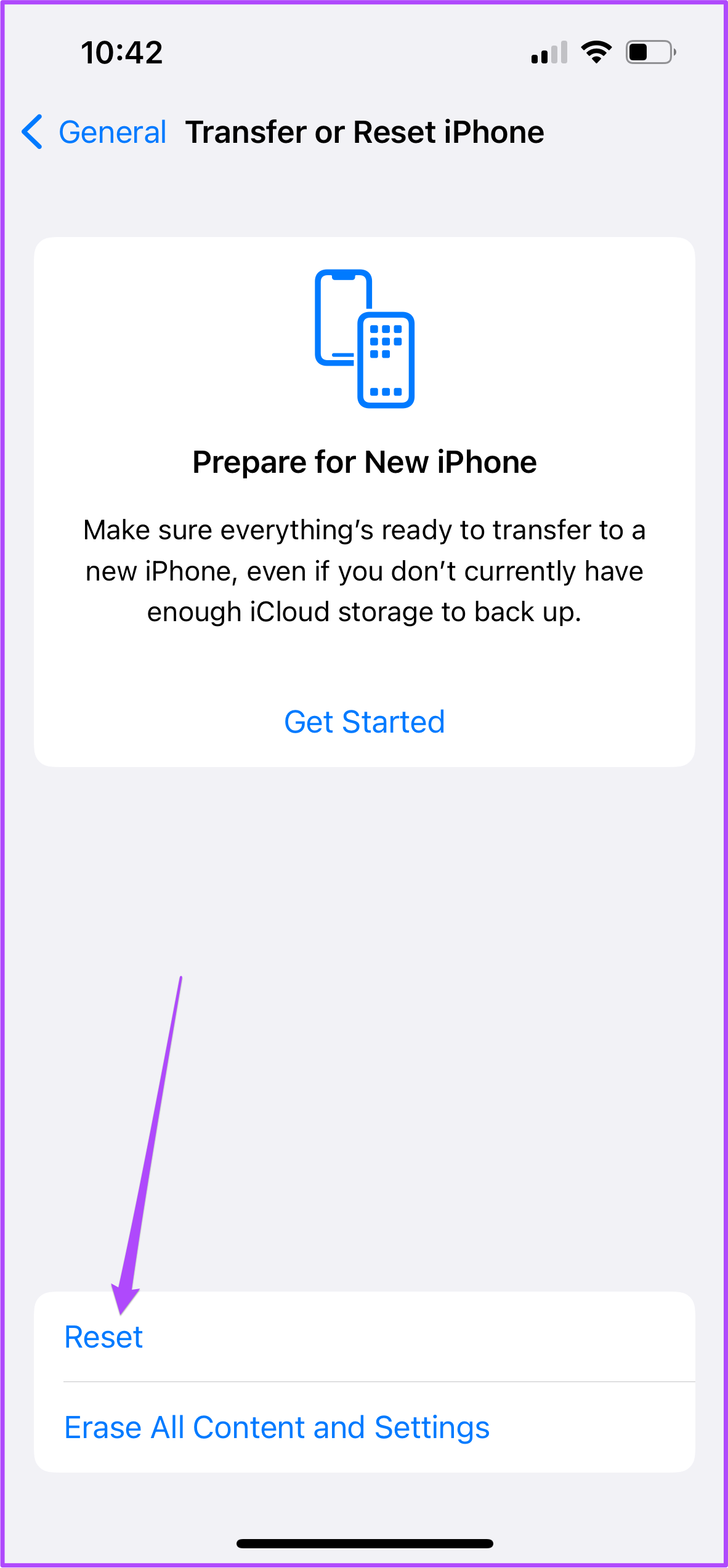
Paso 5: Toca Restablecer configuración de red.
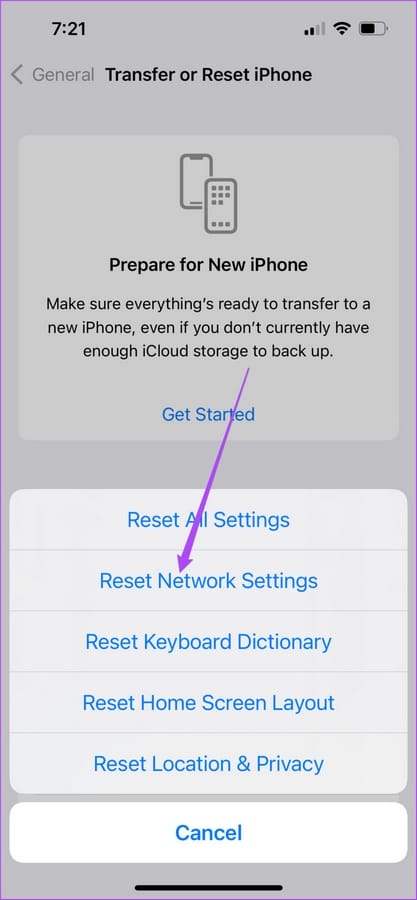
7. Actualiza WhatsApp
Este problema de pantalla negra puede aparecer si usted o su interlocutor están utilizando una versión muy antigua de WhatsApp. Para mayor seguridad, actualiza la aplicación WhatsApp a la última versión disponible. Siga estos pasos.
Paso 1: Abre la App Store.
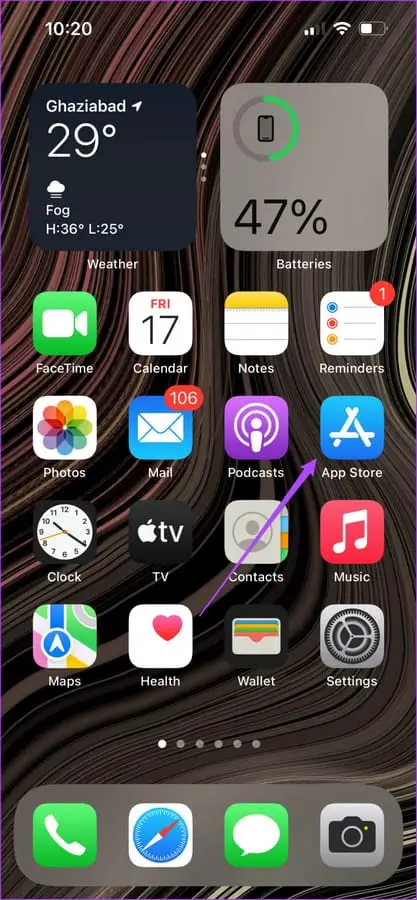
Paso 2: Toca el icono de tu perfil en la esquina superior derecha.
![]()
Paso 3: Desliza el dedo hacia abajo para actualizar la página de configuración del perfil.
Paso 4: Desplázate hacia abajo y comprueba si hay actualizaciones de WhatsApp.
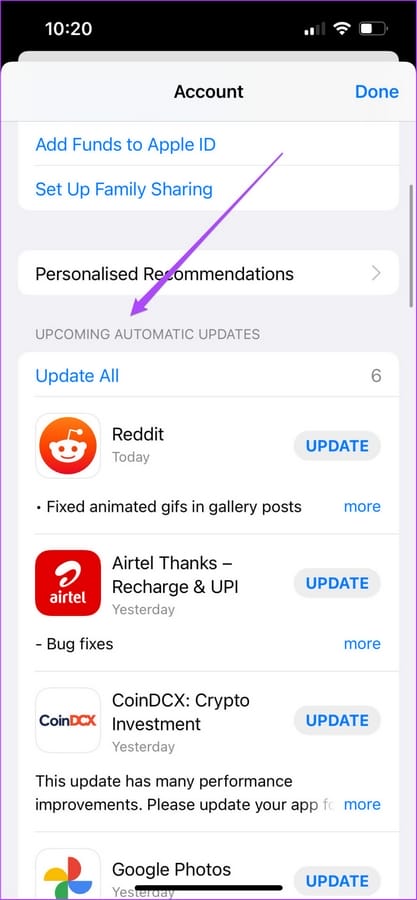
Paso 5: Si hay uno disponible, descárguelo e instálelo.
Una vez que se complete la actualización de la aplicación WhatsApp, cierre la App Store e inicie una videollamada con WhatsApp.
Usa fácilmente las videollamadas en WhatsApp
Así es como puede eliminar fácilmente el problema de la pantalla negra que afecta sus videollamadas de WhatsApp. Como práctica recomendada, debe actualizar regularmente WhatsApp para evitar errores o inconvenientes.
Preguntas más frecuentes
¿Por qué mi pantalla de WhatsApp se muestra negra?
Si tu pantalla de WhatsApp se muestra negra, es probable que se deba a un problema técnico temporal. Esto puede deberse a un error en la aplicación, una falla en el software del teléfono, o incluso a problemas con la conexión a Internet. En general, cerrar la aplicación y reiniciarla puede solucionar el problema.
¿Cómo solucionar la pantalla negra de WhatsApp?
Para solucionar la pantalla negra de WhatsApp, sigue estos pasos:
- Cierra la aplicación de WhatsApp por completo.
- Reinicia tu dispositivo móvil.
- Vuelve a abrir la aplicación de WhatsApp y verifica si el problema ha desaparecido.
Si el problema persiste, intenta actualizar la aplicación a la última versión disponible en la tienda de aplicaciones de tu dispositivo (App Store para iOS o Google Play Store para Android). Si esto no soluciona el problema, puedes intentar desinstalar y reinstalar la aplicación.
¿Puedo perder mis chats si desinstalo y reinstalo WhatsApp debido a la pantalla negra?
Siempre que hayas realizado una copia de seguridad de tus chats antes de desinstalar WhatsApp, no deberías perder tus conversaciones al reinstalar la aplicación. WhatsApp ofrece opciones para hacer copias de seguridad tanto en Google Drive (Android) como en iCloud (iOS).
Asegúrate de haber configurado las copias de seguridad automáticas o de haber realizado una copia de seguridad manual antes de desinstalar la aplicación para evitar la pérdida de datos.
¿La pantalla negra de WhatsApp es un problema común?
La pantalla negra de WhatsApp no es un problema común, pero puede ocurrir ocasionalmente debido a errores en la aplicación, problemas con el software del dispositivo, o incluso problemas de conexión a Internet. Por lo general, cerrar y reiniciar la aplicación o el dispositivo puede solucionar el problema.
¿Qué hacer si la pantalla negra de WhatsApp persiste después de intentar todas las soluciones posibles?
Si la pantalla negra de WhatsApp persiste incluso después de intentar todas las soluciones posibles, como reiniciar la aplicación, reiniciar el dispositivo, actualizar la aplicación, y desinstalar y reinstalar la aplicación, es posible que el problema sea más profundo y esté relacionado con el hardware o el sistema operativo de tu dispositivo.
En este caso, te recomendamos ponerte en contacto con el soporte técnico del fabricante de tu dispositivo o con el soporte de WhatsApp para obtener ayuda adicional.

