L’historique des activités est l’une des fonctionnalités les plus intrigantes à gérer pour les utilisateurs. Vous savez probablement que Windows 10 capture et conserve toutes vos activités en local et sur le cloud. Cet historique contient une variété de données, allant de l’historique de navigation aux informations de localisation, etc.
Heureusement, Microsoft simplifie l’affichage de toutes les données qu’il stocke et vous permet de les effacer. Voyons comment Microsoft suit et enregistre différemment votre activité récente et les données associées et comment vous pouvez afficher l’historique des activités dans Windows 10.
Qu’est-ce que l’historique des activités exactement?
L’historique des activités garde la trace de tout ce que vous faites sur votre ordinateur et des applications et services que vous utilisez. L’historique de vos activités est enregistré localement si vous êtes connecté avec un compte professionnel ou scolaire et si vous avez obtenu l’autorisation de Windows. Le géant technologique enverra vos données d’activité à ses serveurs Microsoft. La société utilise les données de votre historique d’activité pour personnaliser votre expérience.
Quels sont les différents types d’informations que Windows 10 collecte?
Windows collecte l’ensemble des informations suivantes:
- Historique de la navigation sur Edge
- Historique des recherches Google
- Informations de localisation (si activées)
- Commandes vocales pour Cortana
- Utilisation de la fonctionnalité Timeline de Windows 10.
Toute activité collectée par l’intermédiaire du HealthVault de Microsoft ou du dispositif Microsoft Band est enregistrée sur les serveurs si vous les utilisez. Microsoft affirme qu’elle recueille ces informations pour améliorer votre expérience utilisateur globale et vous présenter des résultats plus pertinents et du matériel utile.
Comment afficher l’historique des activités sur Windows 10?
Suivez les étapes simples pour vérifier l’historique des activités en quelques minutes.
Afficher à partir de la fenêtre des paramètres de Windows 10
Il s’agit probablement du moyen le plus courant et le plus rapide pour afficher l’historique des activités dans Windows 10.
Étape 1: Pour commencer, vous devez appuyer sur la touche Win + I pour accéder aux paramètres de Windows.
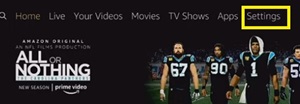
Étape 2: Après cela, faites défiler vers le bas et cliquez sur le module Confidentialité.
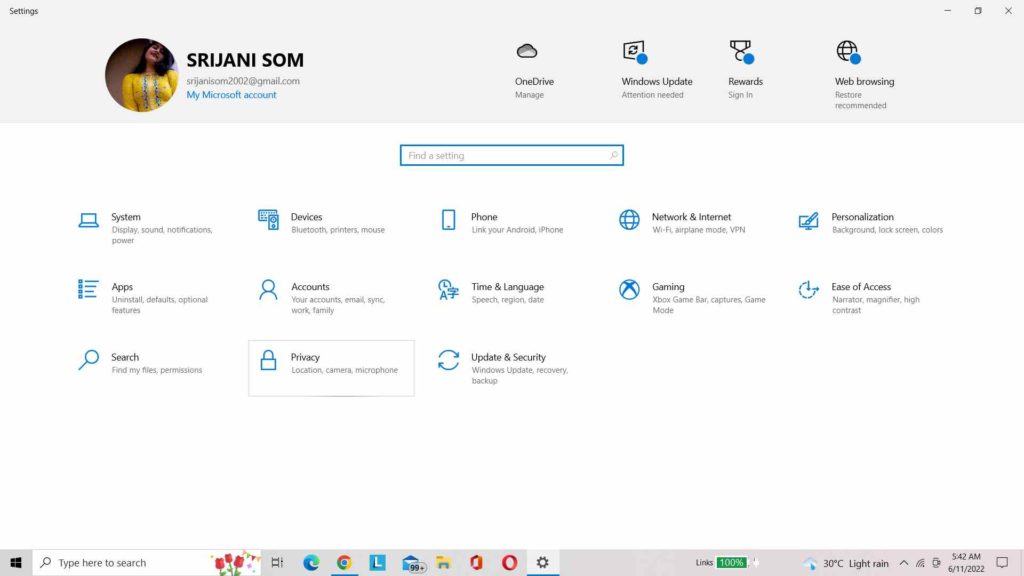
Étape 3: Maintenant, vous devez choisir Historique des activités dans le volet de gauche.
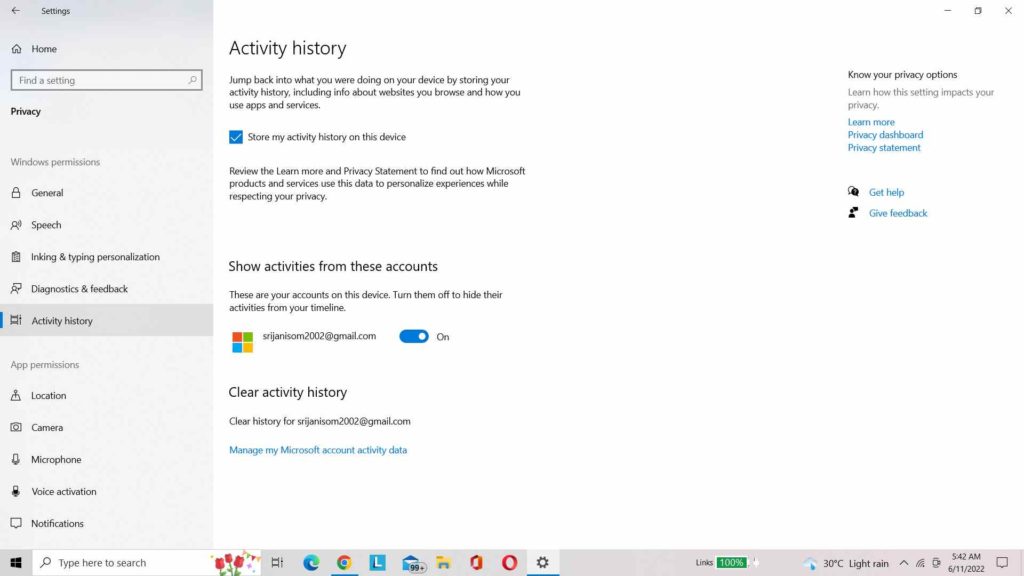
Étape 4: Ensuite, vous devez cliquer sur l’option « Gérer les données d’activité de mon compte Microsoft » sous l’en-tête Effacer l’historique des activités.
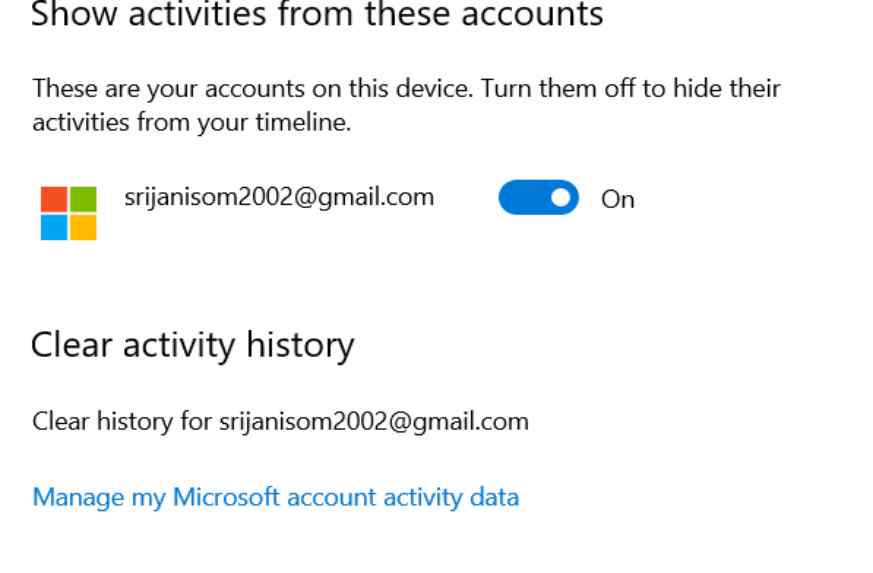
Étape 5: La page de connexion du compte Microsoft s’affiche dans votre navigateur par défaut.
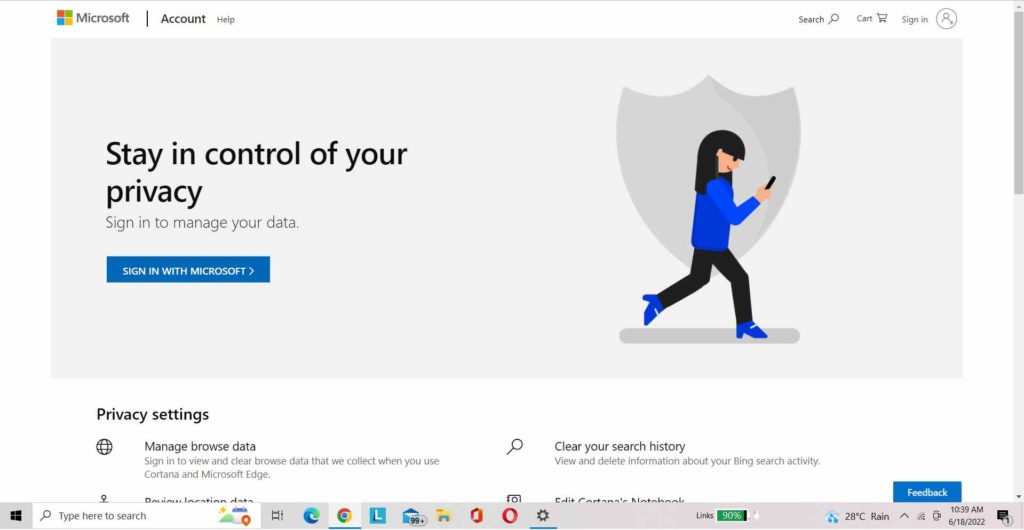
Étape 6: Vous devez vous connecter avec votre adresse e-mail pour continuer et vérifier l’historique des activités sur votre PC Windows.
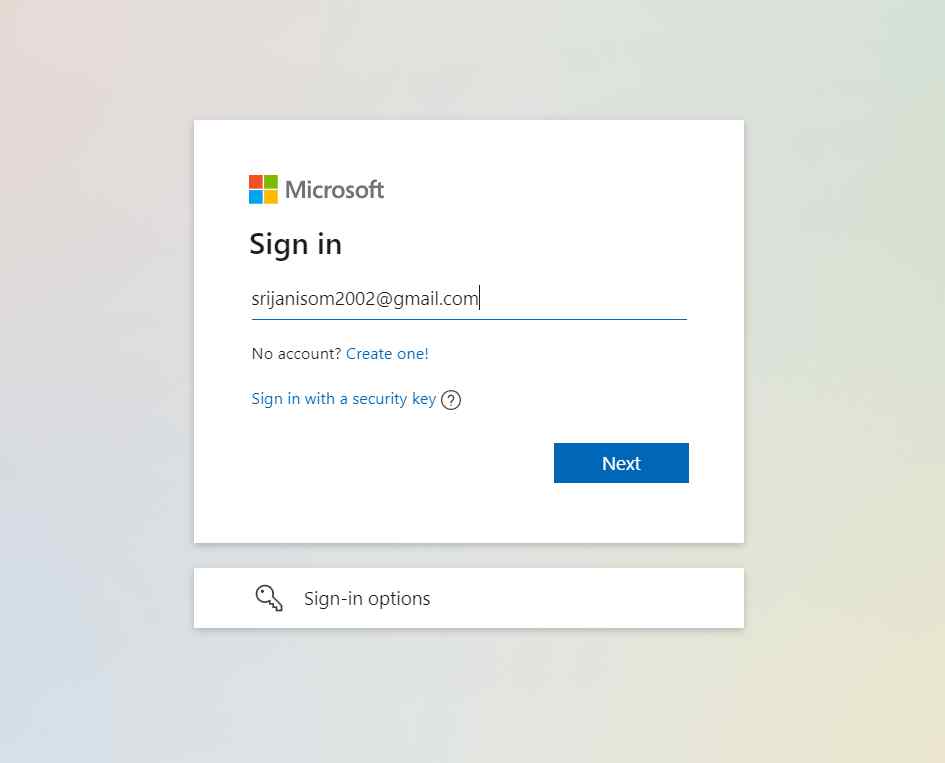
Étape 7: Après vous être connecté, localisez et accédez à l’onglet Historique des activités.
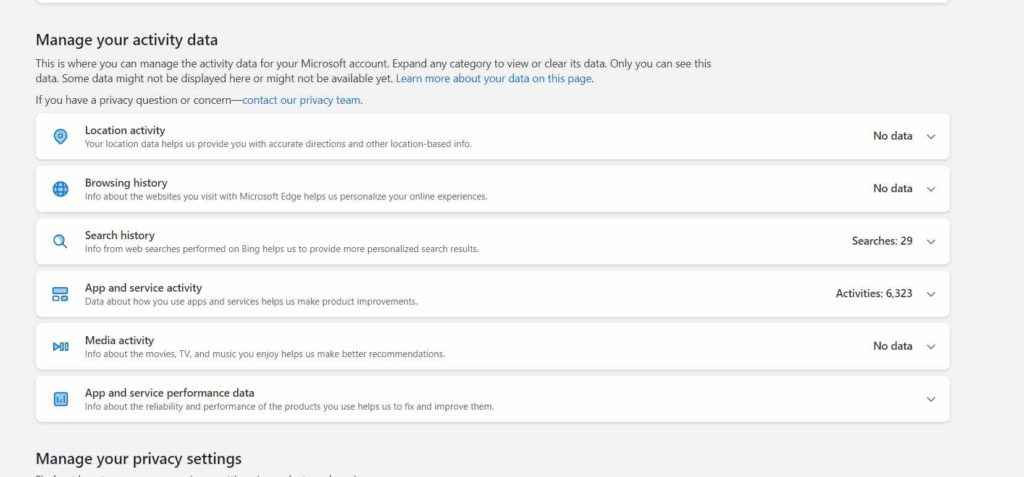
Étape 8: Enfin, vous pourrez voir la page de l’historique des activités.
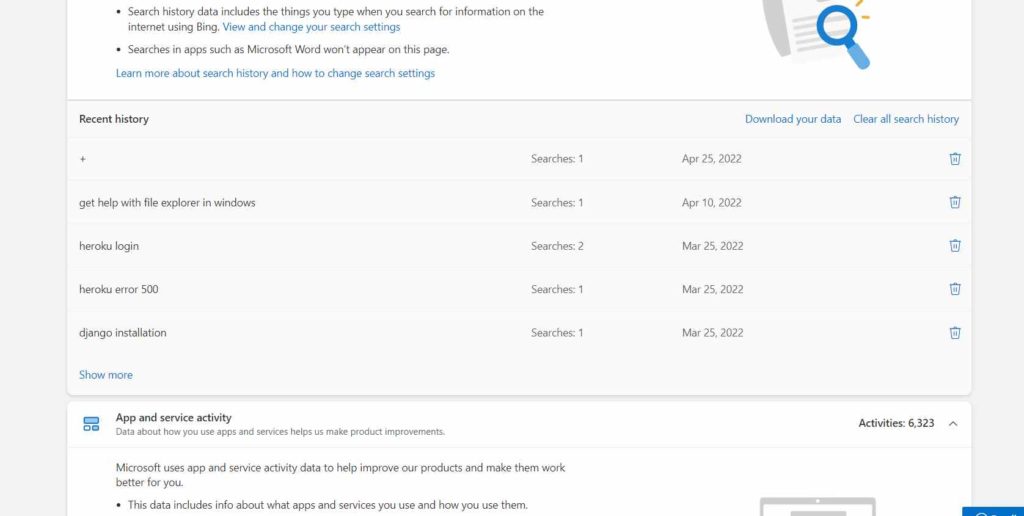
Afficher l’historique des activités à partir des paramètres de confidentialité de Microsoft
Étape 1: Pour accéder aux paramètres de Windows, vous devez appuyer sur la touche Win + I de votre clavier.
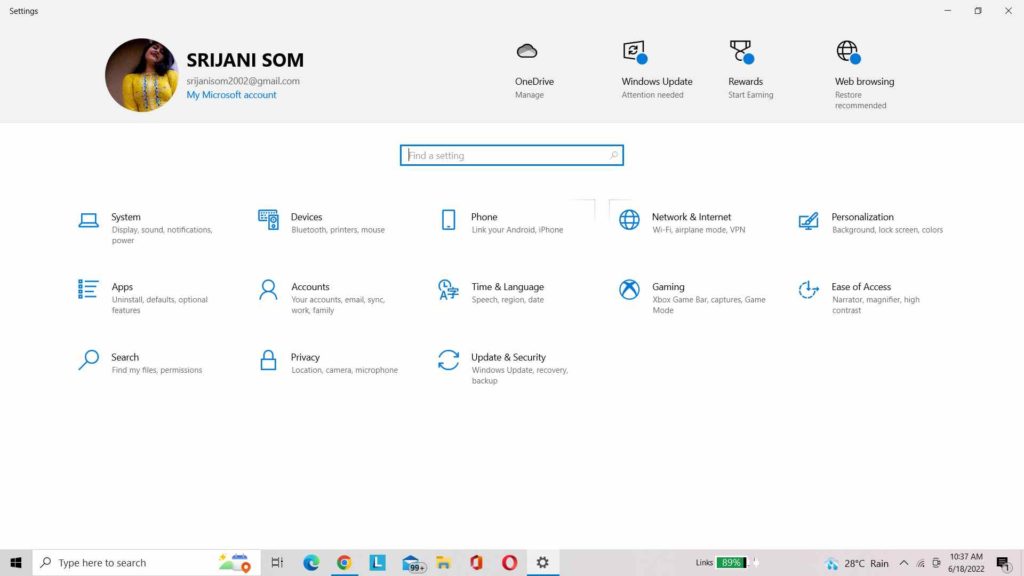
Étape 2: Ensuite, faites défiler la liste et cliquez sur le module Confidentialité.
Étape 3: Maintenant, dans le volet de gauche, choisissez Historique des activités.
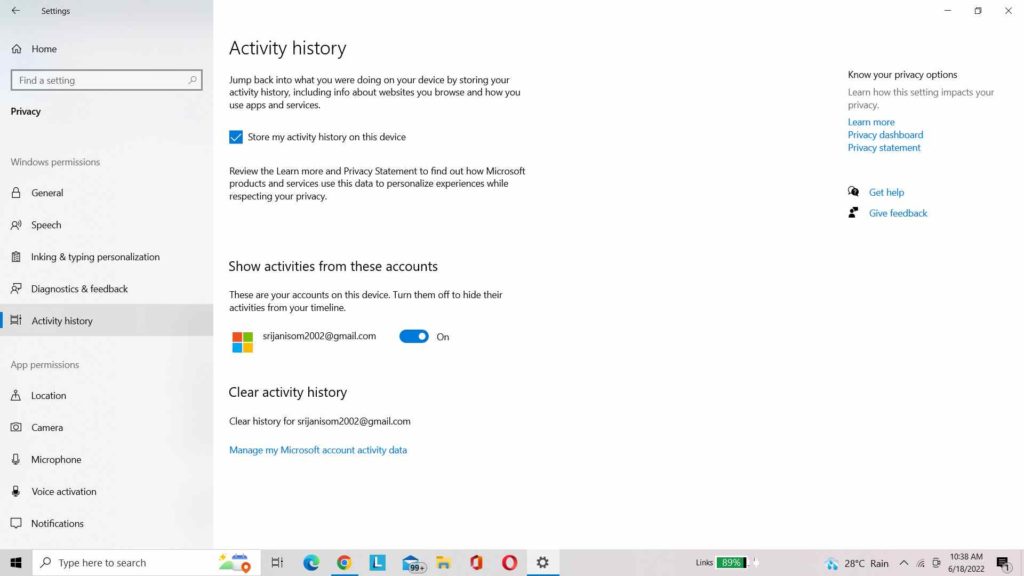
Étape 4: Dans l’écran Historique des activités, faites défiler l’écran vers le bas et cliquez sur le lien intitulé « Tableau de bord de la confidentialité »
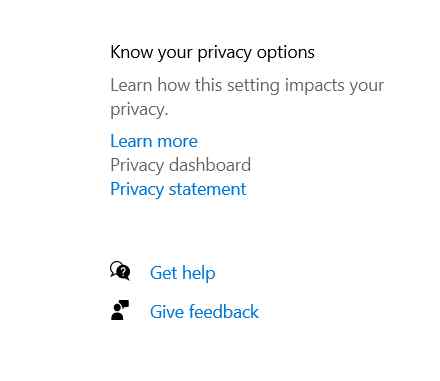
Étape 5: Vous serez dirigé vers la page Microsoft Privacy, où il vous sera peut-être demandé de vous connecter. Saisissez l’identifiant e-mail associé et connectez-vous.
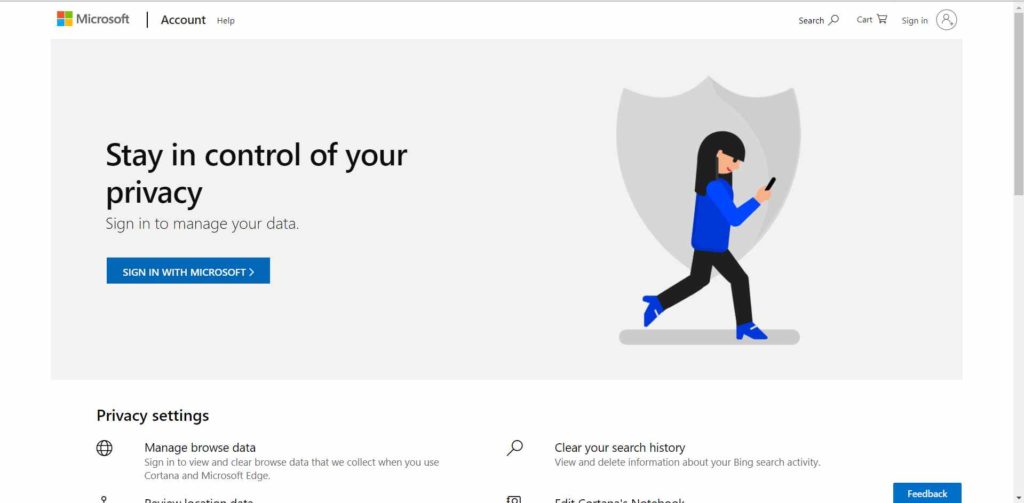
Étape 6: Après vous être connecté à votre compte Microsoft, allez dans l’onglet Confidentialité et choisissez Historique des activités.
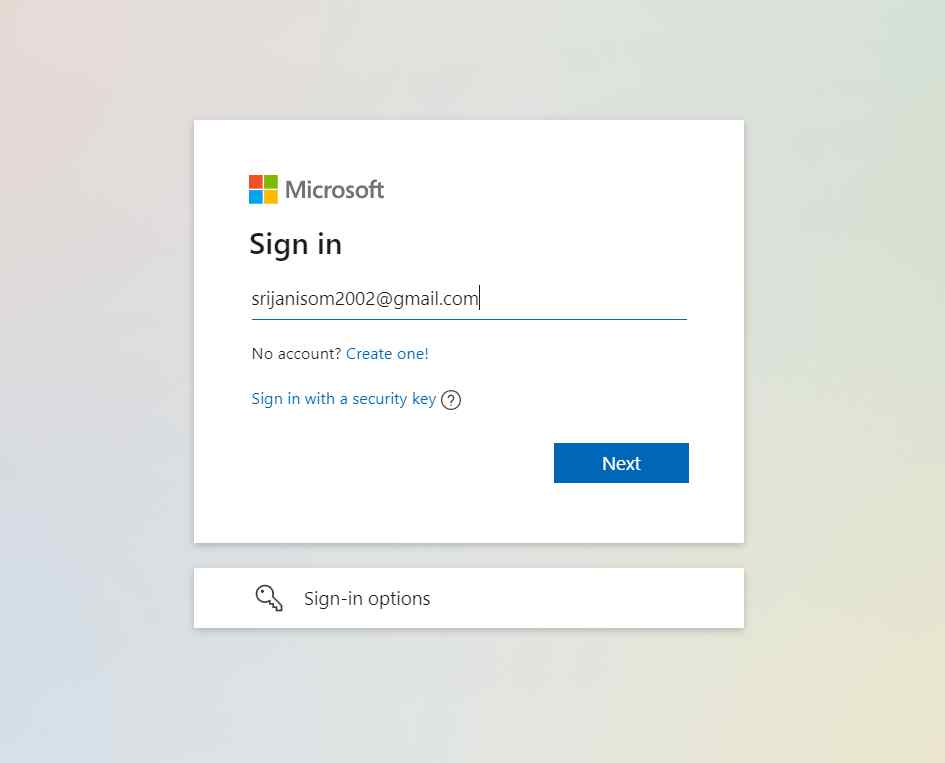
Étape 7: Enfin, sur la page Historique des activités, vous pourrez vérifier l’historique de vos activités organisé par types de données (recherche, applications, voix, médias, navigation et emplacement).
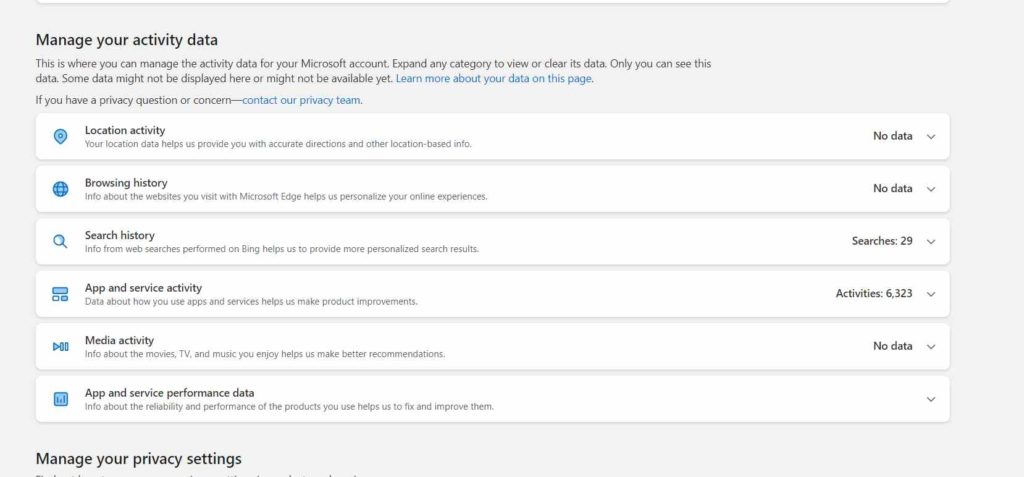
Comment supprimer l’historique des activités dans Windows 10?
Si vous ne voulez pas que le géant de la technologie stocke votre historique d’activité sur ses serveurs, voici ce que vous devez faire pour le supprimer:
Étape 1: Allez dans Paramètres > Confidentialité > Historique d’activité et naviguez jusqu’à l’option Effacer l’historique d’activité.
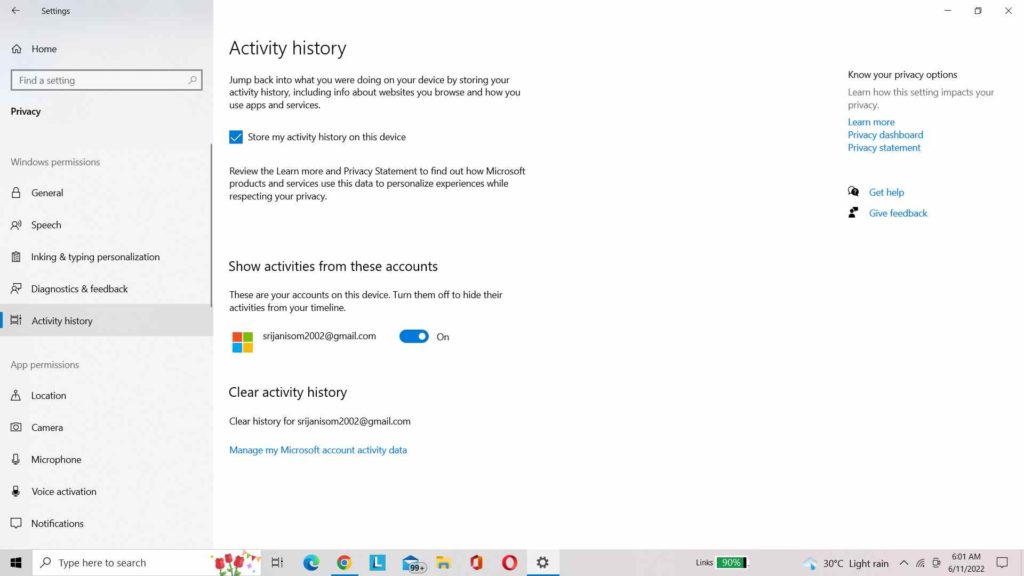
Étape 2: Faites défiler vers le bas et cliquez sur le lien Tableau de bord de la confidentialité dans la partie droite de la page Historique d’activité. Vous accéderez ainsi à la page Confidentialité de Microsoft, où il vous sera peut-être demandé de vous connecter.
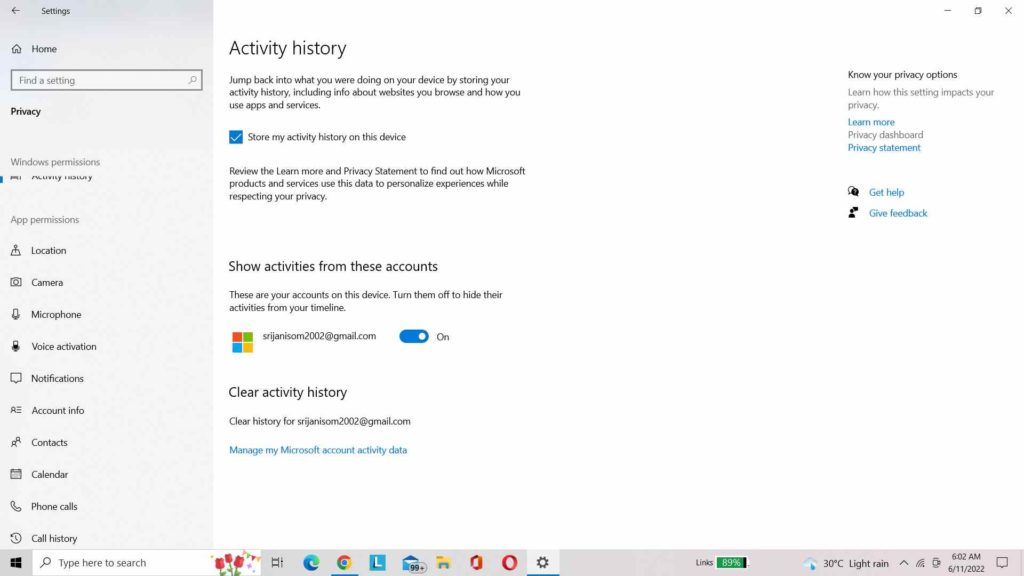
Après vous être connecté à votre compte Microsoft, allez dans la section Confidentialité > Historique des activités.
Vous verrez l’historique des activités organisé par types de données sur la page Historique des activités (Apps, Recherche, Voix, Médias, Parcourir et Localisation).
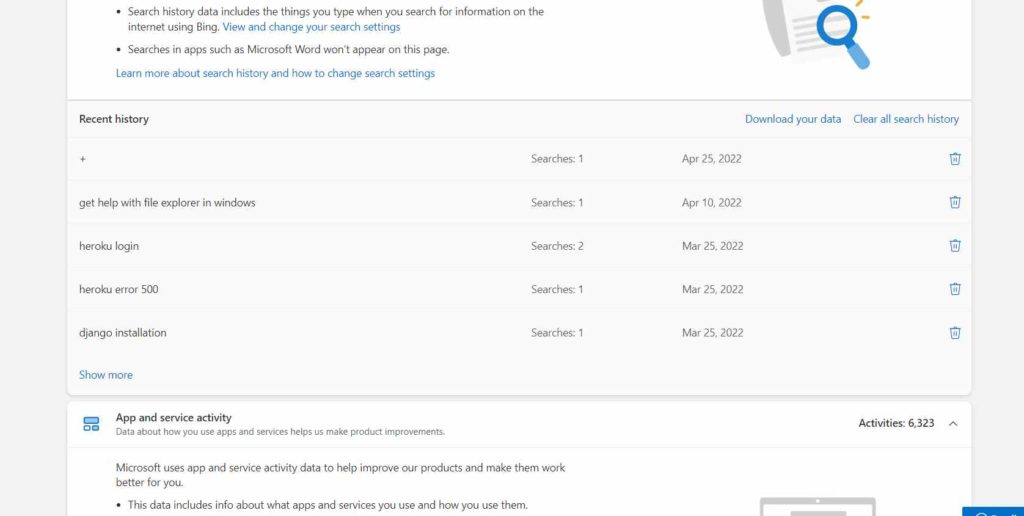
Comme le montre la capture d’écran, il n’existe pas d’option fiable pour effacer tout l’historique des activités en une seule fois. Pour chaque type de données, vous devez l’ouvrir et effacer l’historique de ses activités.
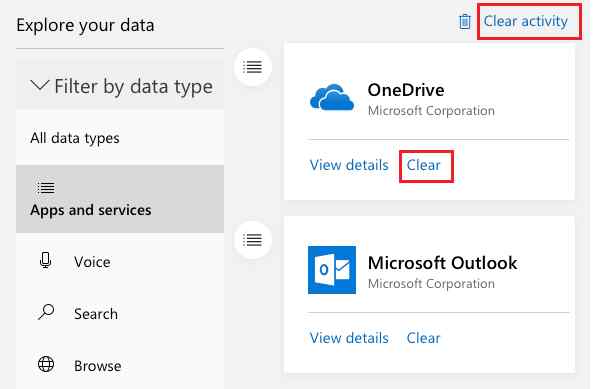
Comment supprimer votre compte de l’historique des activités?
Vous ne souhaitez peut-être pas que les serveurs Microsoft enregistrent en permanence toutes les activités que vous effectuez sur votre système. En gardant cela à l’esprit, vous pourriez vouloir supprimer votre compte de l’historique des activités et empêcher la collecte de données et le suivi de l’historique.
Sur la page de l’historique des activités, cliquez sur l’option Appareils, puis vous verrez apparaître les fenêtres contextuelles pour obtenir des informations et une assistance, trouver mon appareil, « Supprimer l’appareil », etc. Cliquez sur l’option appropriée et supprimez votre compte avec succès. À partir de maintenant, Windows 10 ne surveillera pas l’activité de ce compte et ne construira pas de chronologie, en s’assurant qu’il est désactivé.
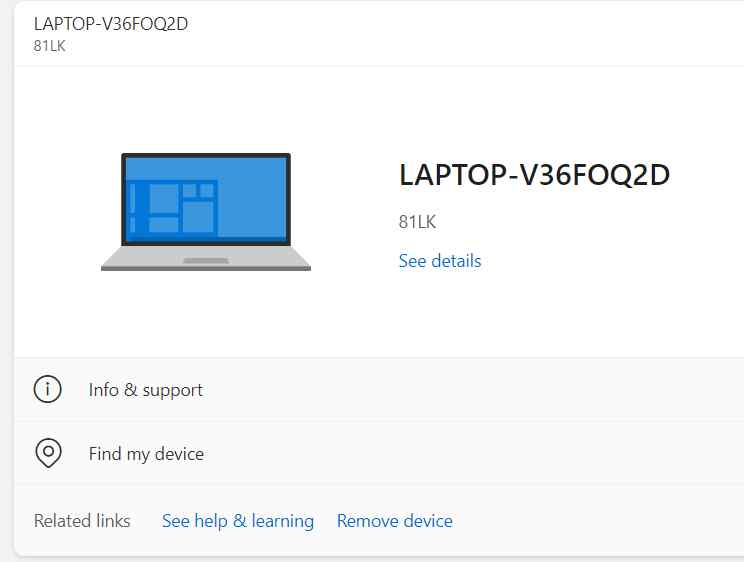
Comment empêcher Windows 10 d’envoyer les journaux d’activité à Microsoft?
Microsoft permet à ses utilisateurs d’afficher l’historique des activités dans Windows 10 et d’empêcher Windows 10 de partager l’historique des activités avec Microsoft. Pour cela, il vous suffit de:
Étape 1: Tout d’abord, vous devez vous rendre dans les Paramètres et cliquer sur le module Confidentialité. À partir de là, sélectionnez l’option Historique des activités et décochez la case située à côté de « Stocker l’historique de mes activités ».
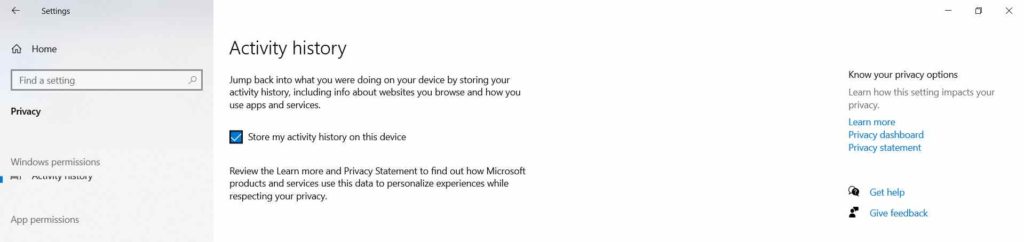
Étape 2: Retournez dans les Paramètres et atterrissez sur la page Confidentialité et sécurité. Dans l’onglet de gauche, sélectionnez Diagnostics et commentaires > Changez le paramètre « Données de diagnostic » en Basique.
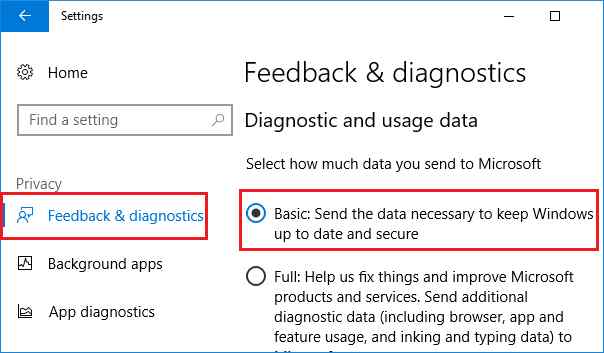
Désormais, les serveurs Microsoft ne recevront plus les données de l’historique de vos activités. Par conséquent, maintenez votre vie privée numérique comme vous le souhaitez !
Foire aux questions | En savoir plus sur l’historique des activités sur Windows (2022)
Q.1. Comment puis-je consulter l’historique de mon ordinateur?
Dans Windows 10, allez dans Démarrer, puis Paramètres, Confidentialité et Historique des activités.
Sélectionnez Démarrer, puis Paramètres > Confidentialité et sécurité > Historique des activités dans Windows 11.
Q.2comment puis-je voir mon activité récente?
- Accédez à votre compte Google.
- Cliquez sur Données et confidentialité dans la colonne de menu de gauche.
- Cliquez sur Mon activité sous « Paramètres de l’historique ».
Q.3. Puis-je voir mon historique?
Oui, vous le pouvez ! Il suffit d’aller dans les paramètres, puis de naviguer jusqu’à l’onglet Confidentialité. De là, vous pouvez voir l’historique de vos activités.
Q.4. Qui peut voir mon journal d’activité?
Vous seul pouvez voir votre journal d’activité en dehors de Microsoft.
Ceci conclut ce billet de blog. En utilisant les méthodes mentionnées ci-dessus, vous pouvez facilement voir l’historique des activités sur Windows 10 PC. Vous pouvez également supprimer votre compte selon vos préférences en suivant les étapes ci-dessus. Nous espérons que vous avez trouvé cet article utile.

