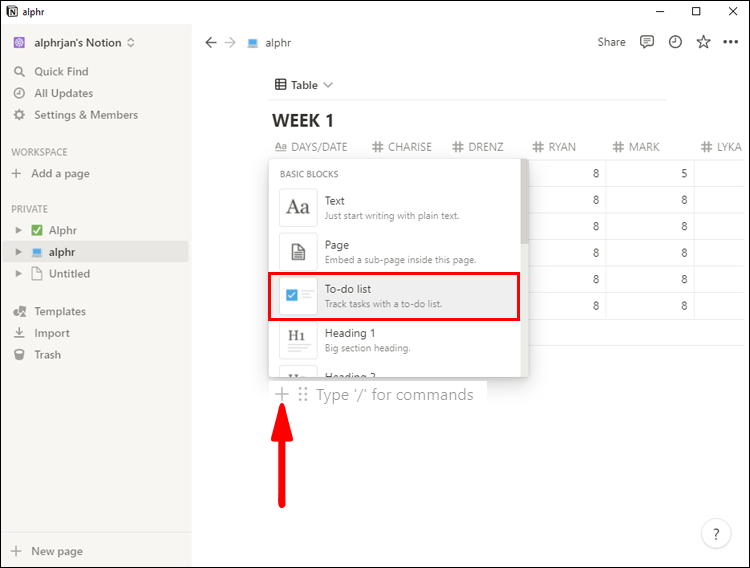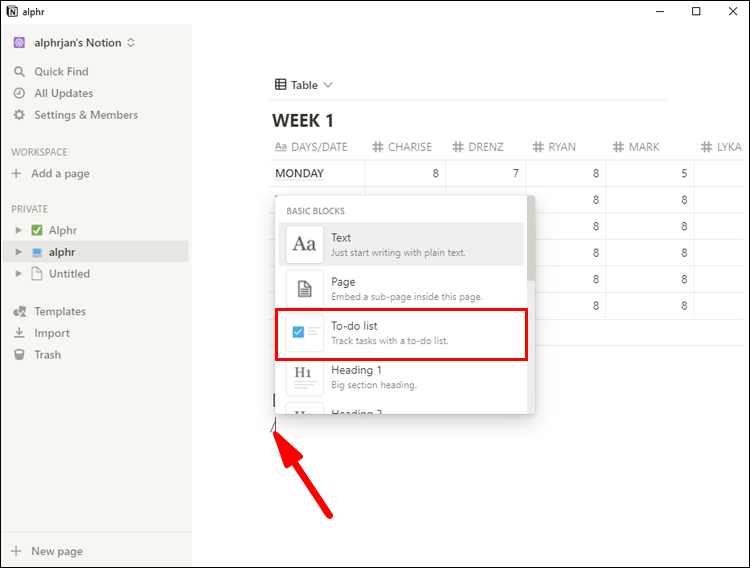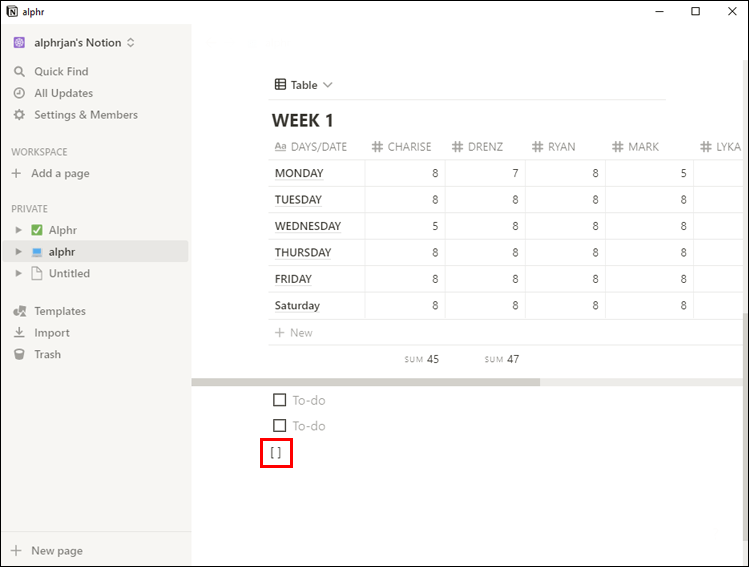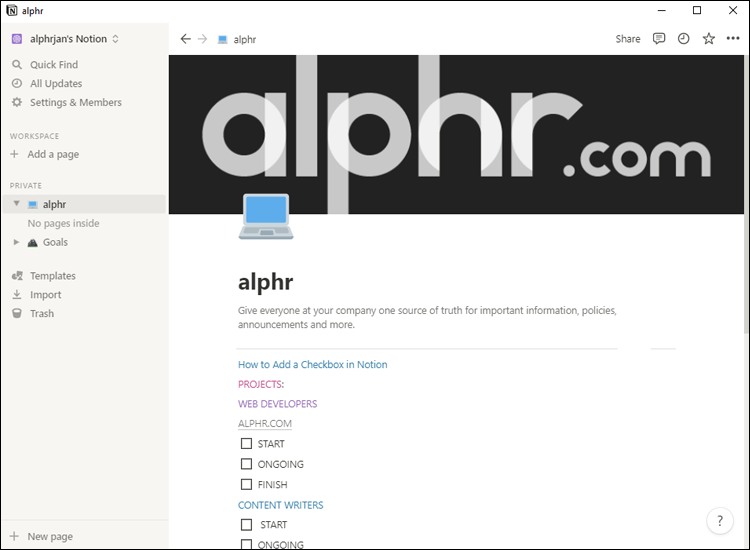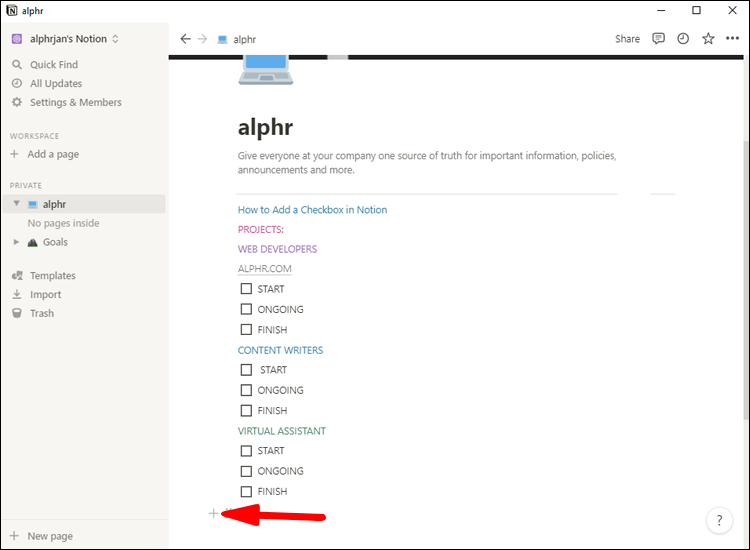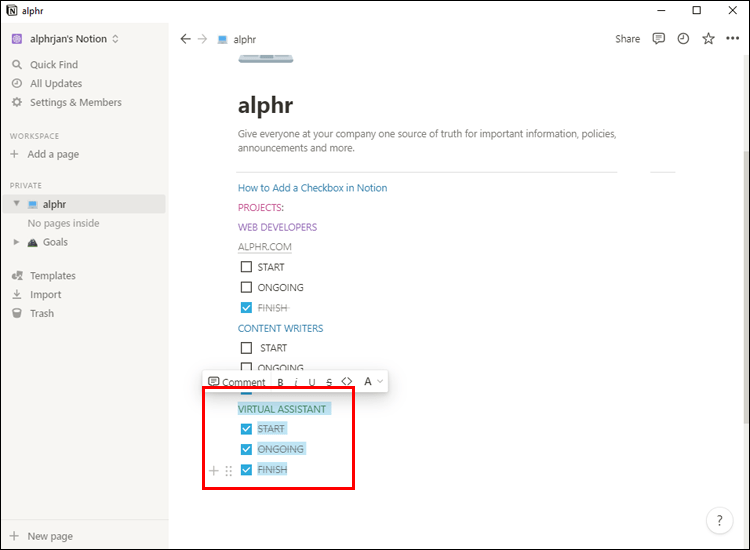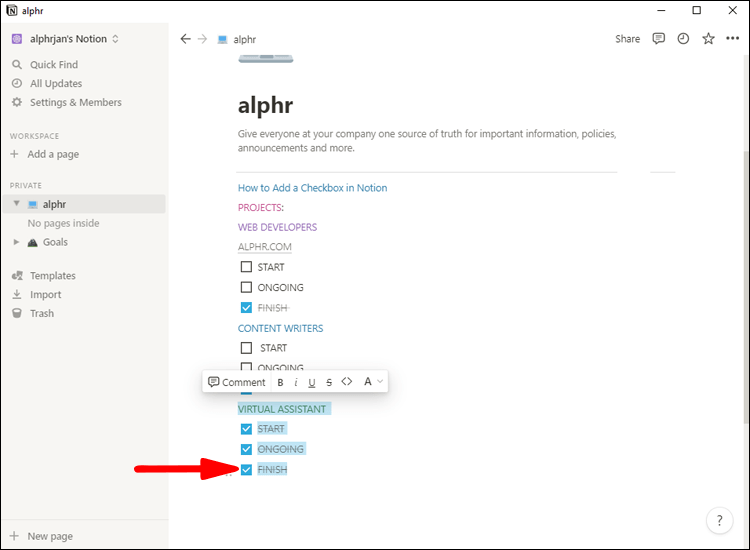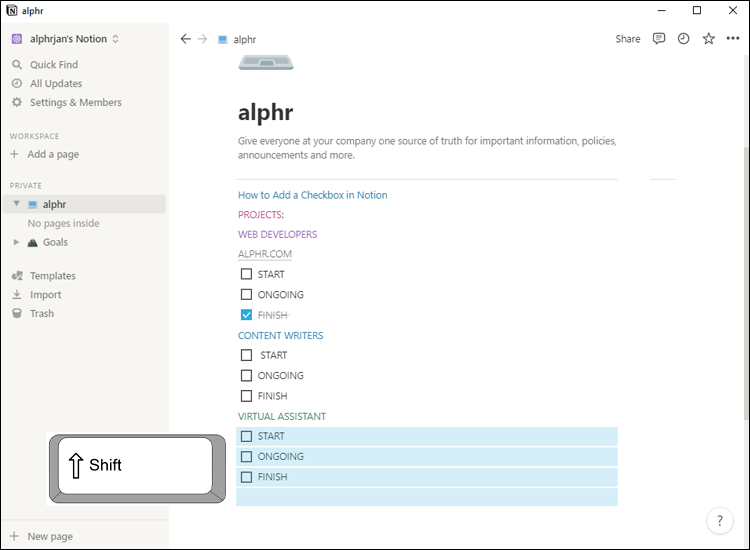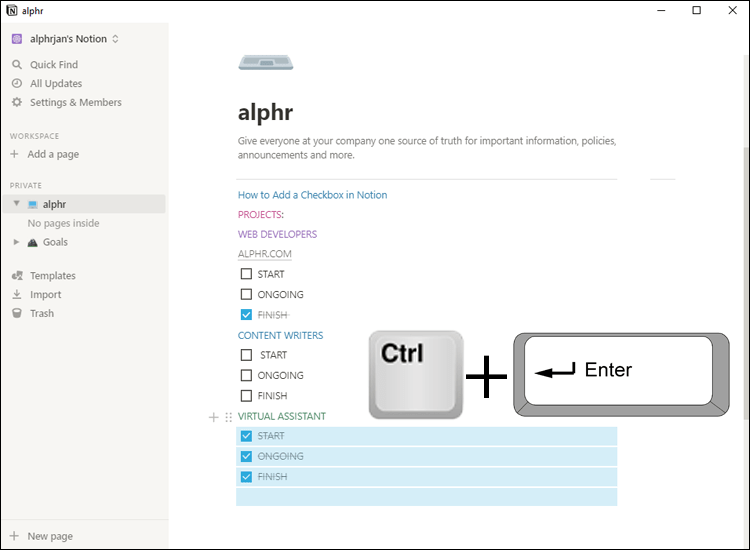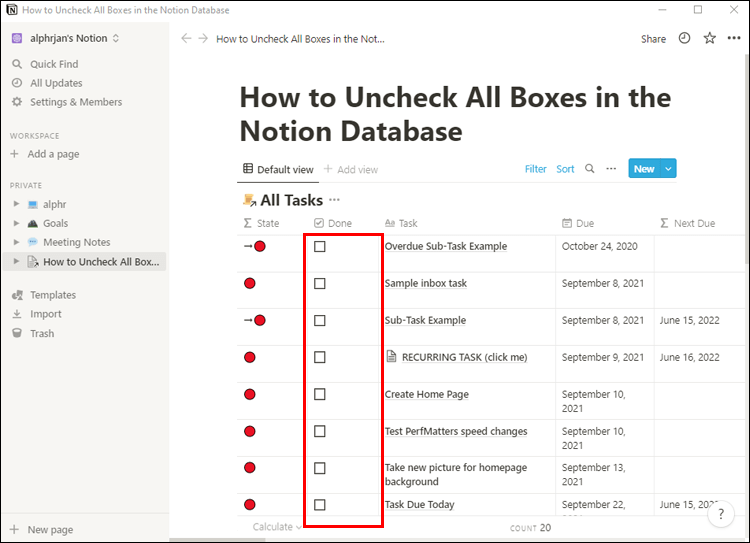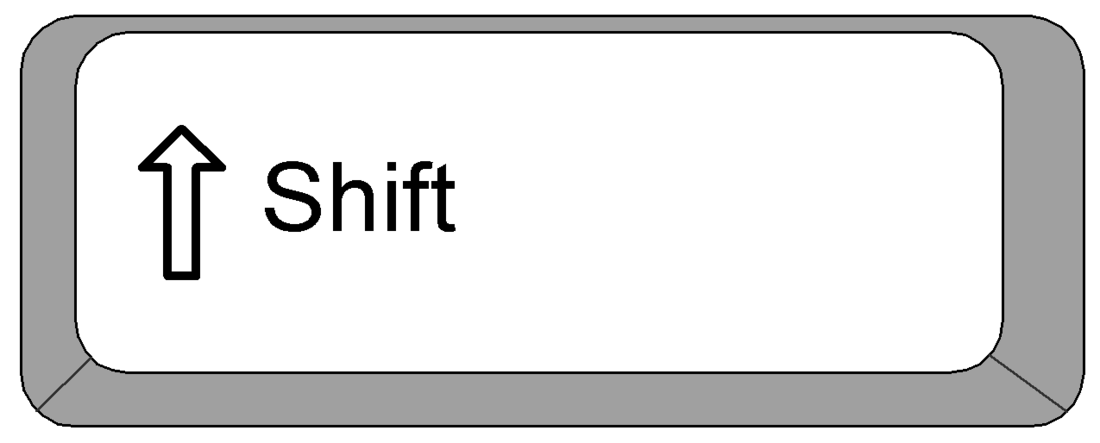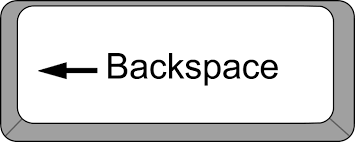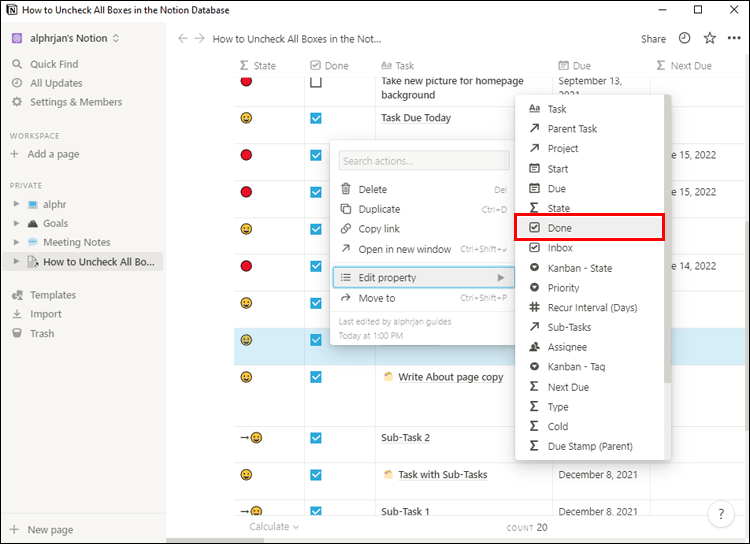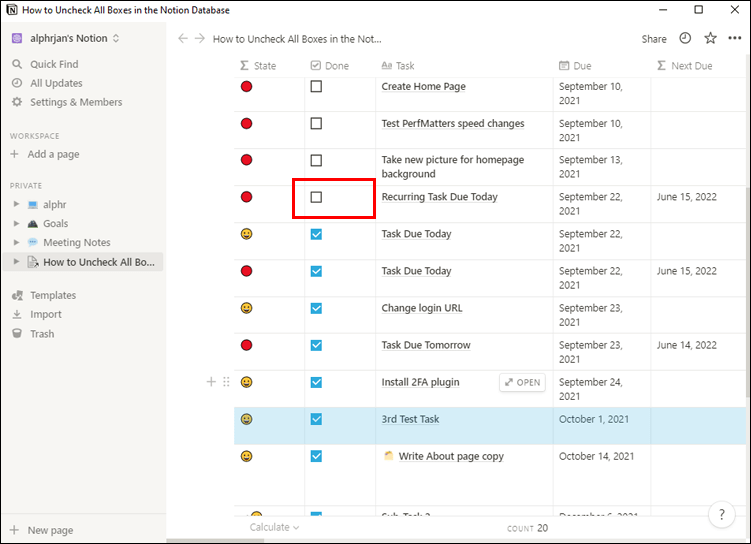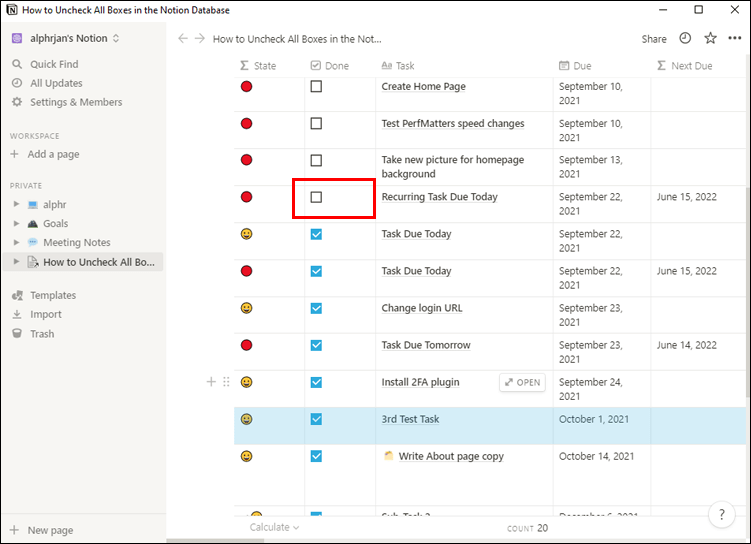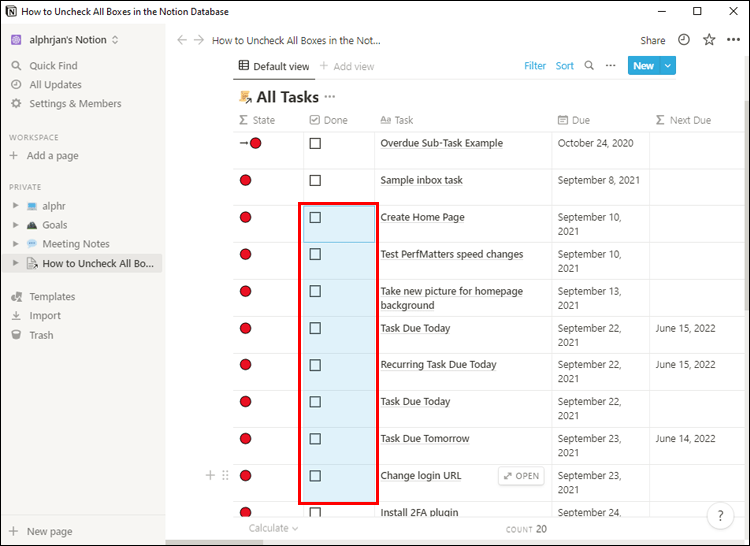Les gens utilisent Notion à des fins diverses: gestion des tâches professionnelles, suivi des habitudes, et simples tâches à faire ne sont que quelques exemples. Grâce à la fonction de case à cocher, vous pouvez faire tout cela facilement.
Notion vous permet également de décocher des cases si vous voulez les réutiliser au lieu d’en créer de nouvelles. Cependant, lorsque vous avez un tableau entier de cases à décocher à la fin de la semaine, votre tâche devient légèrement fastidieuse.
Poursuivez votre lecture pour apprendre à gérer vos tâches plus efficacement en cochant et décochant plusieurs tâches à la fois. De plus, vous découvrirez ce que vous pouvez faire d’autre avec les tâches terminées.
Comment ajouter une case à cocher dans Notion
Avant de plonger plus profondément, voyons comment créer une case à cocher dans Notion. Pour créer une simple tâche, transformez une zone de texte en une case à cocher de la manière suivante:
- Cliquez sur le signe plus à côté de votre zone de texte et sélectionnez « Liste de tâches »

- Tapez « / » dans votre zone de texte et accédez à « Liste de tâches ». »

- Tapez « [] » dans la zone de texte, et Notion la convertira automatiquement en case à cocher.

Pour cocher et décocher une case, cliquez sur la case, ou appuyez sur « Ctrl + Enter » sur PC ou « Command + Enter » sur Mac lorsque votre curseur se trouve sur la zone de texte souhaitée.
Vous pouvez également ajouter des cases à cocher aux bases de données Notion, mais pas aux cellules individuelles. A la place, vous pouvez créer une colonne à cocher dans votre base de données.
- Ouvrez votre base de données existante ou créez-en une à partir de zéro.

- Trouvez le signe « + » à la fin de la ligne supérieure.

- Cliquez sur « Type » et sélectionnez « Case à cocher » dans la liste.
Comment décocher toutes les cases dans Notion
Vous pouvez décocher toutes vos tâches une par une, mais cela peut prendre beaucoup de temps. Pour décocher plusieurs tâches à la fois, procédez comme suit:
- Faites glisser votre curseur sur toutes les cases à décocher en maintenant le bouton gauche de la souris enfoncé.

- Cliquez sur l’une des cases sélectionnées pour toutes les décocher.

Vous pouvez également utiliser les commandes du clavier:
- Sélectionnez les cases souhaitées en maintenant la touche Maj et en utilisant les touches fléchées pour naviguer.

- Une fois les cases sélectionnées, appuyez sur « Ctrl + Entrée » sur PC ou « Commande + Entrée » sur Mac pour les désélectionner toutes.

Ces deux méthodes fonctionnent également sur plusieurs colonnes. Si vous avez plusieurs colonnes de tâches, vous n’aurez pas à sélectionner chaque colonne séparément.
Comment décocher toutes les cases dans la base de données Notion
Sélectionner plusieurs tâches et les décocher toutes d’un seul clic est très facile, mais cela ne fonctionne pas dans les bases de données Notion. Néanmoins, vous n’avez pas besoin de décocher chaque case individuellement. Il existe quelques solutions de contournement qui vous permettront d’obtenir un tableau clair de cases non cochées.
Utilisez l’espacement arrière
Vous pouvez décocher toute votre base de données en une seconde en sélectionnant d’abord toutes les cellules.
- Cliquez dans n’importe quelle cellule qui n’est pas une case à cocher, puis cliquez en dehors du tableau. La cellule doit maintenant être bleue.

- Naviguez vers les colonnes que vous voulez décocher à l’aide des touches fléchées de votre clavier.

- Maintenez la touche Maj enfoncée et sélectionnez la section du tableau que vous voulez décocher à l’aide des touches fléchées.

- Appuyez sur la touche Retour arrière de votre clavier et toutes vos cases à cocher seront effacées.

Remarque: Faites attention à ce que vous sélectionnez de cette façon. Si vous incluez d’autres types de cellules dans votre sélection, le bouton d’effacement arrière effacera leur contenu.
Modifier la propriété
Vous pouvez également décocher une colonne entière de cases à cocher dans une base de données Notion.
- Cliquez à l’intérieur de votre tableau puis à l’extérieur pour sélectionner une cellule.

- Marquez la partie de la base de données que vous souhaitez décocher en utilisant la touche Maj et vos touches fléchées de la manière décrite ci-dessus.

- Cliquez avec le bouton droit de la souris dans votre base de données et déplacez votre curseur sur « Modifier la propriété » dans le menu contextuel.

- Cliquez sur le nom de la colonne que vous voulez décocher.

Vous pouvez également revérifier des colonnes entières en suivant ces étapes.
Copier et coller les cases non cochées
Une autre façon de se retrouver avec un tableau de cases non cochées est de copier simplement une case vide pour remplacer les cases cochées.
- Décochez l’une des cases du tableau.

- Sélectionnez une cellule en cliquant à l’intérieur puis à l’extérieur du tableau.

- Déplacez la sélection vers la case non cochée à l’aide de vos touches fléchées.
- Appuyez sur « Ctrl + C » sur PC ou « Command + C » sur Mac pour copier la case.

- Sélectionnez toute la section que vous voulez décocher en maintenant la touche Maj et en naviguant avec les touches fléchées.

- Appuyez sur « Ctrl + V » sur PC ou « Command + V » sur Mac pour coller la case non cochée dans tous les champs sélectionnés.

Remarque: Assurez-vous d’avoir sélectionné uniquement les colonnes de type « tâches » avant de coller vos cases à cocher, car cette méthode n’insère les cases à cocher que dans ce type de propriété. Les autres types de propriétés peuvent être affectés différemment.
Devriez-vous décocher vos tâches dans Notion?
Dans certains cas, décocher des tâches existantes pour réutiliser vos tableaux peut sembler plus rapide que de les refaire à partir de zéro. Cependant, si vous décochez vos tâches, il sera difficile de suivre vos progrès au fil du temps.
Au lieu de décocher ou de supprimer vos tâches terminées, envisagez de les déplacer vers une archive afin qu’elles restent accessibles. Il suffit de créer une nouvelle page à cet effet et de la lier à votre page de tâches. Placez vos tâches sous un toggle pour les garder plus organisées. Vous pourrez faire glisser la bascule, les tâches cochées ou même des bases de données entières vers votre page d’archives pour faire de la place aux nouvelles tâches.
Créez un modèle pour vos futures listes de tâches, et vous n’aurez plus jamais à créer vos tableaux à partir de zéro. Après avoir déplacé vos anciennes tâches dans votre archive, collez simplement votre modèle, et vous aurez une ardoise propre sans avoir à décocher des tâches.
Optimisez votre efficacité dans Notion
Le but principal de Notion est de vous aider à gagner du temps en vous gardant organisé. Le fait de devoir décocher chaque case d’une tâche individuellement irait tout simplement à l’encontre de cet objectif. Suivez notre guide pour décocher autant de cases que vous le souhaitez en une seule fois, que ce soit dans une liste de tâches ou dans une base de données. Apprenez à tirer le meilleur parti de Notion et faites passer votre productivité au niveau supérieur.
Comment gérez-vous vos listes de tâches dans Notion? Décochez-vous vos tâches récurrentes, ou préférez-vous une autre solution? Faites-le nous savoir dans la section des commentaires ci-dessous.