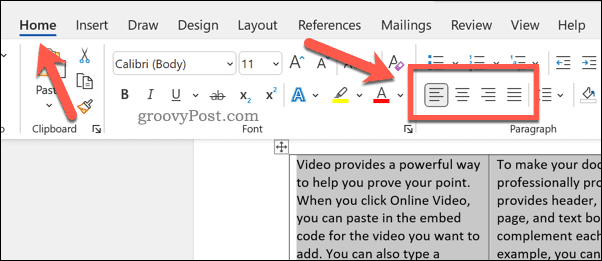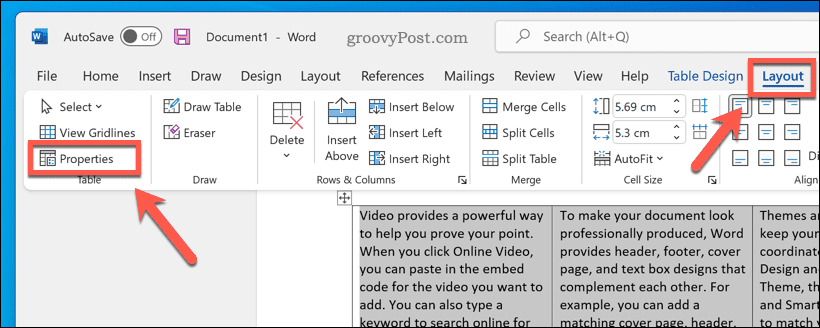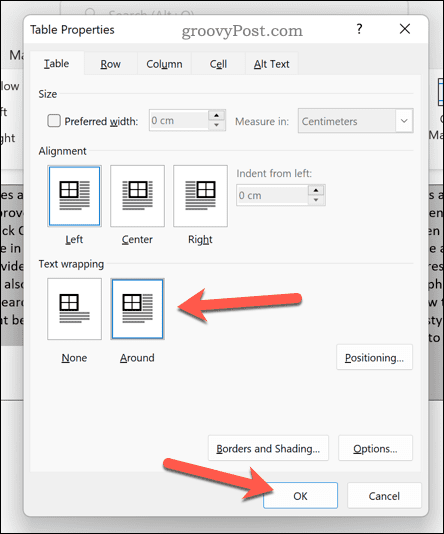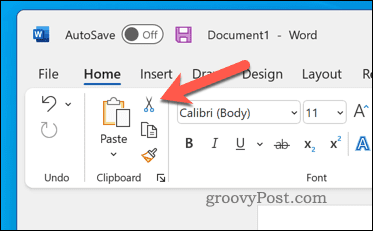Il existe plusieurs façons de déplacer un tableau dans Word si vous êtes en train de modifier vos documents. Ce guide vous explique comment procéder.
Il est toujours bon de relire et de modifier vos documents après avoir terminé la version initiale. Après tout, un PC n’est pas une machine à écrire, donc si vous rédigez un document dans Microsoft Word, vous êtes libre de le modifier à tout moment.
Vous pouvez décider de déplacer un document pour en améliorer la présentation. Par exemple, si vous avez un tableau contenant des données importantes, vous pouvez décider de le déplacer pour le mettre davantage en évidence.
Heureusement, il est assez facile de déplacer un tableau dans Word, et il existe plusieurs méthodes que vous pouvez essayer. Nous vous expliquons ci-dessous comment déplacer un tableau dans Word.
Comment définir l’alignement d’un tableau dans Word
Si le tableau se trouve au bon endroit dans le document mais pas au bon endroit sur votre page, vous voudrez peut-être modifier l’alignement du tableau. Comme un tableau est généralement rempli de texte, vous pouvez utiliser les options d’alignement pour le déplacer sur votre page de gauche à droite ou au centre.
Pour définir l’alignement du tableau dans Word:
- Ouvrez votre document Word.
- Sélectionnez votre tableau en appuyant sur l’icône poignée en haut à gauche du tableau.

- Dans la barre, appuyez sur l’onglet Accueil.
- Choisissez l’une des options d’alignement (gauche, centre, ou droite) dans la section Paragraphe.

Le tableau se déplacera en fonction de l’option d’alignement choisie. Il se peut que vous deviez redimensionner votre tableau Word pour vous assurer qu’il n’occupe pas toute la largeur de la page. Sinon, les options d’alignement ne fonctionneront que pour le texte contenu dans le tableau.
Comment ajuster l’habillage du texte dans Word
Un autre moyen rapide d’ajuster la présentation d’un tableau sur une page consiste à modifier l’habillage du texte. L’habillage du texte détermine la façon dont le tableau réagit lorsqu’il atteint le texte existant: se déplacera-t-il en fonction de celui-ci ou forcera-t-il le texte à entourer le tableau?
Vous pouvez définir cette action vous-même en ajustant les options d’habillage du texte pour votre tableau.
Pour ajuster les options d’habillage du texte dans Word:
- Ouvrez votre document Word.
- Sélectionnez l’icône poignée (en haut à gauche) de votre tableau.

- Sélectionnez l’onglet Disposition du tableau (tout au bout de la barre de ruban), puis appuyez sur Propriétés.

- Choisissez une option d’habillage du texte (ex. none pour laisser la zone autour du tableau vide ou around pour que le texte entoure le tableau).
- Appuyez sur OK pour confirmer.

Utiliser le glisser-déposer pour déplacer un tableau dans Word
Si vous souhaitez déplacer votre tableau dans Word d’une position à une autre, la façon la plus rapide et la plus simple de le faire est d’utiliser la méthode du glisser-déposer.
Pour déplacer un tableau dans Word en utilisant le glisser-déposer:
- Ouvrez votre document Word.
- Sélectionnez et maintenez l’icône poignée de votre tableau (en haut à gauche) à l’aide de votre souris.

- Sans relâcher le bouton de votre souris ou de votre trackpad, glissez et déplacez votre tableau vers une nouvelle position.
- Une fois le tableau en position, relâchez le bouton de la souris.

Utilisation du copier-coller pour déplacer des tableaux Word
Vous avez du mal à déplacer votre tableau Word? Vous pouvez placer le tableau dans votre presse-papiers et le coller en position à la place. Vous préférerez peut-être procéder de cette manière si vous avez du mal à faire défiler un document volumineux pour déplacer le tableau, par exemple.
Pour couper et coller un tableau Word:
- Ouvrez votre document dans Word.
- Sélectionnez l’icône poignée dans le coin supérieur gauche de votre tableau.

- Dans l’onglet Accueil, appuyez sur le bouton couper . Vous pouvez également appuyer sur Ctrl + X (Windows) ou Cmd + X (Mac) sur votre clavier.

- Déplacez votre curseur clignotant vers la nouvelle position du tableau.
- Dans l’onglet Home, appuyez sur le bouton paste . Vous pouvez également appuyer sur la touche Ctrl + V (Windows) ou Cmd + V (Mac) de votre clavier.

Modifier vos documents Word
Les étapes ci-dessus vous permettent de déplacer rapidement un tableau dans Word. Si vous modifiez différents documents Word, vous pouvez profiter de quelques conseils importants destinés à tous les utilisateurs de Word.
Vous souhaitez personnaliser davantage votre document Word? Vous pouvez toujours modifier vos images dans Word même. Si vous prévoyez de publier votre document, vous pouvez envisager d’ajouter un filigrane dans Word pour indiquer clairement que vous en êtes le propriétaire.