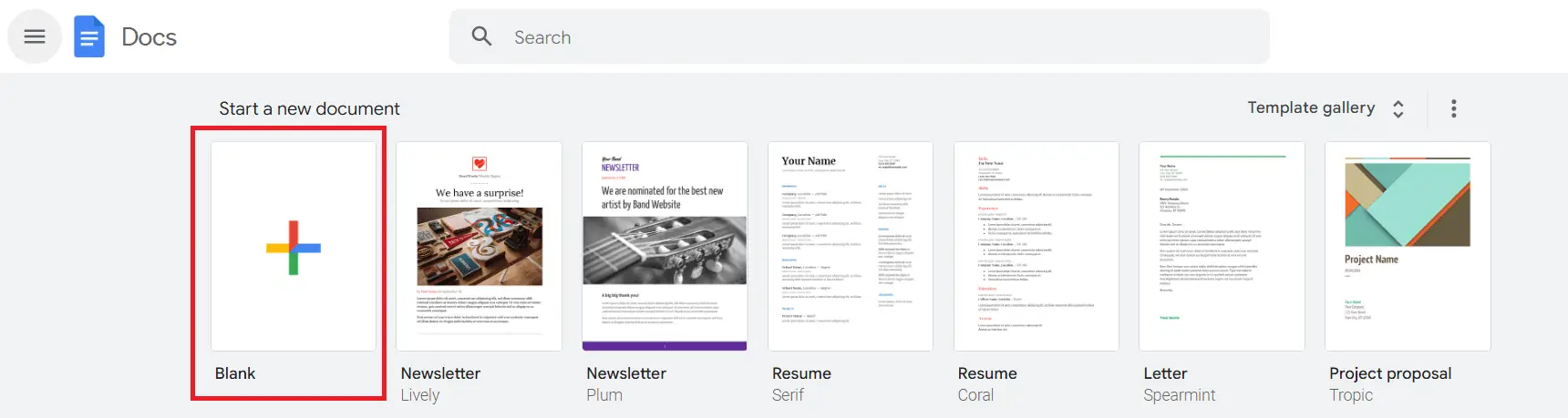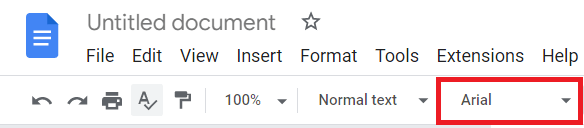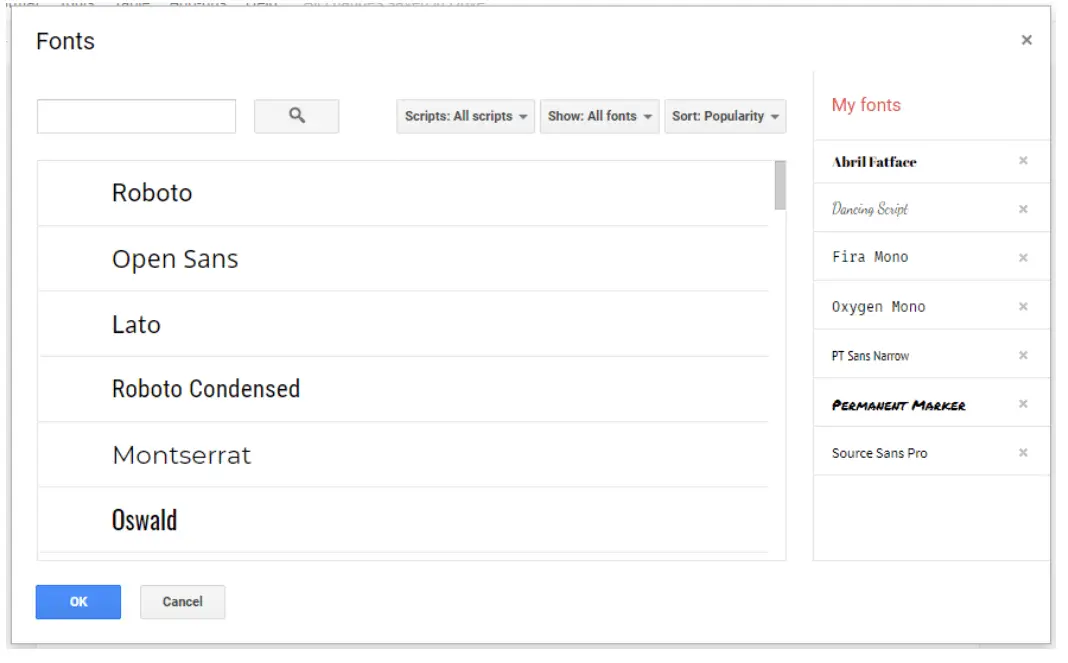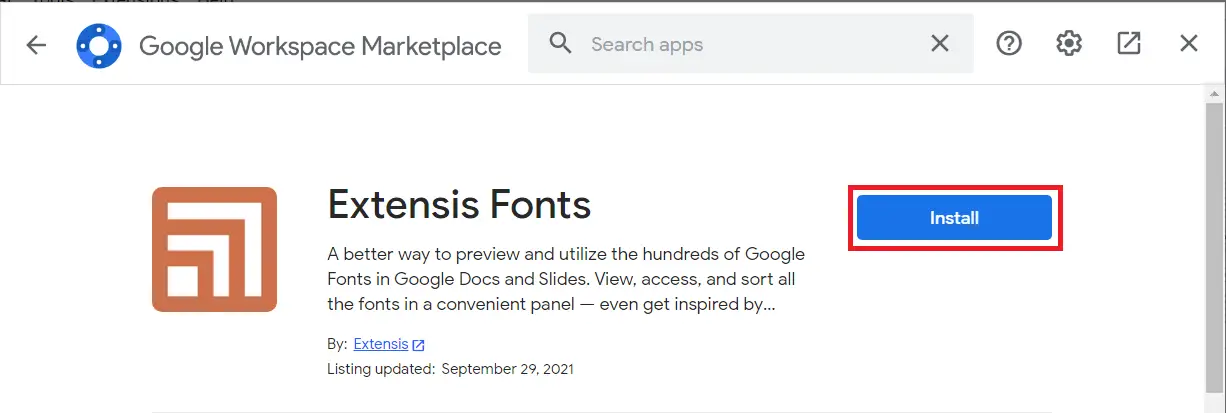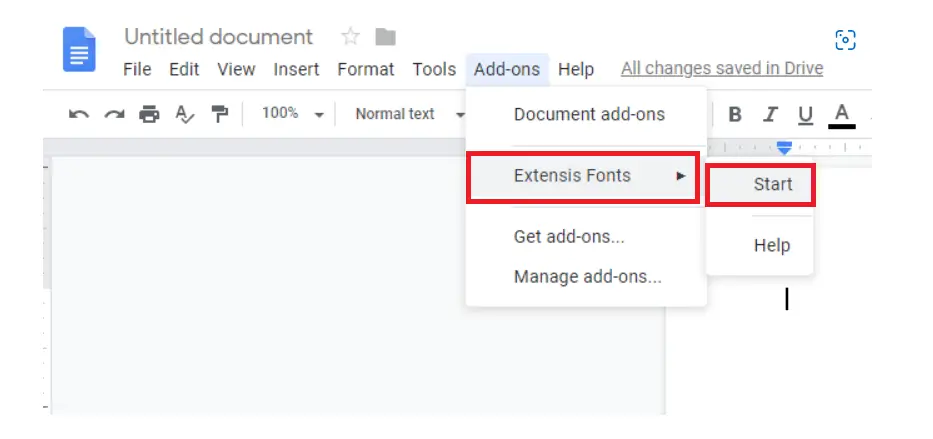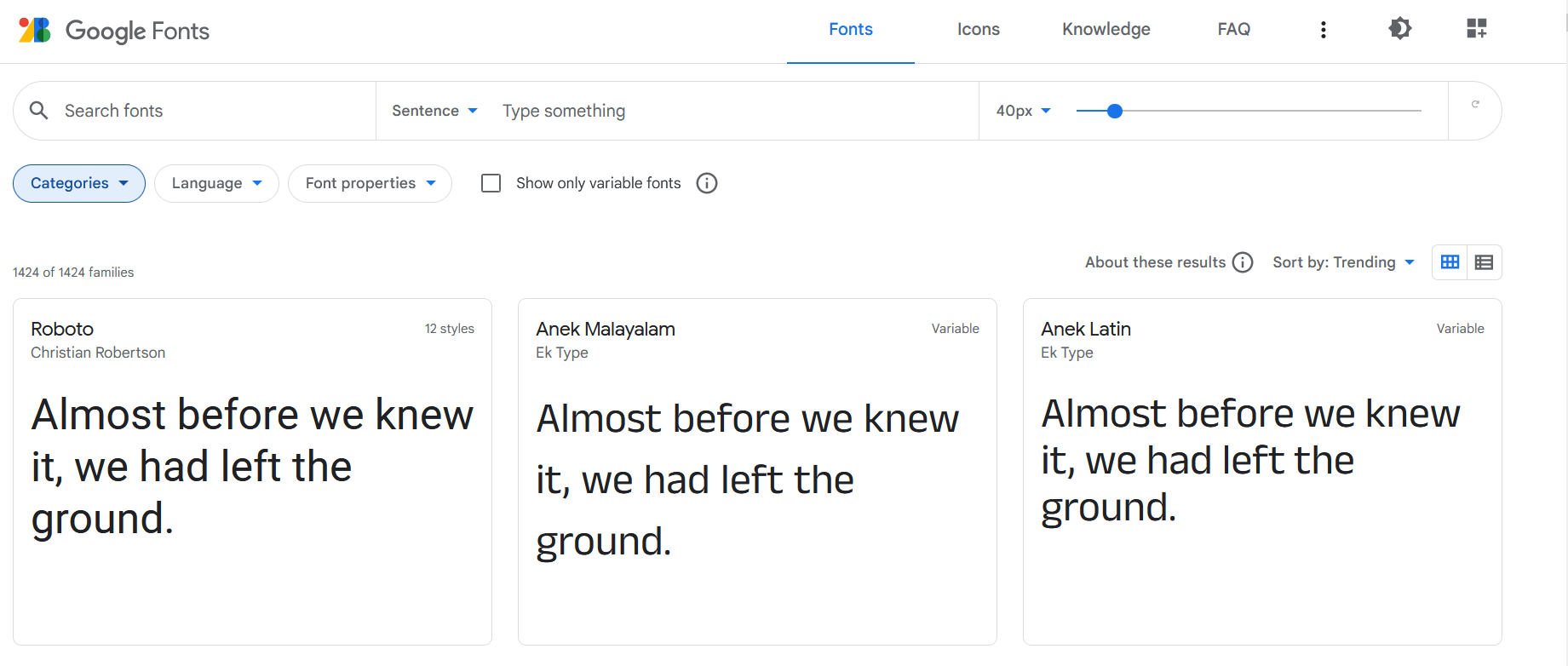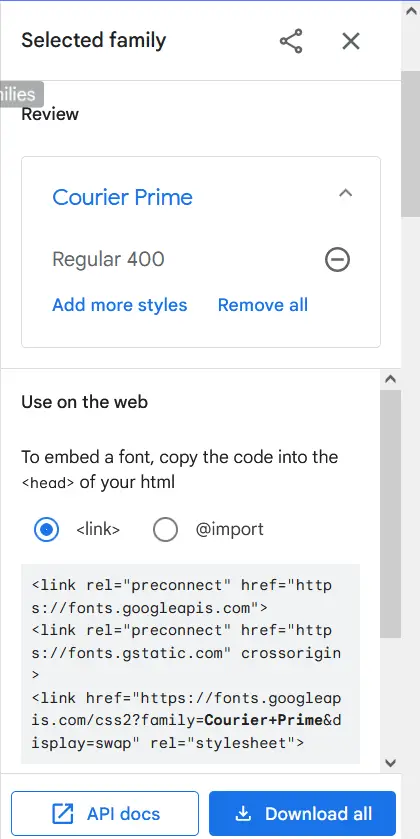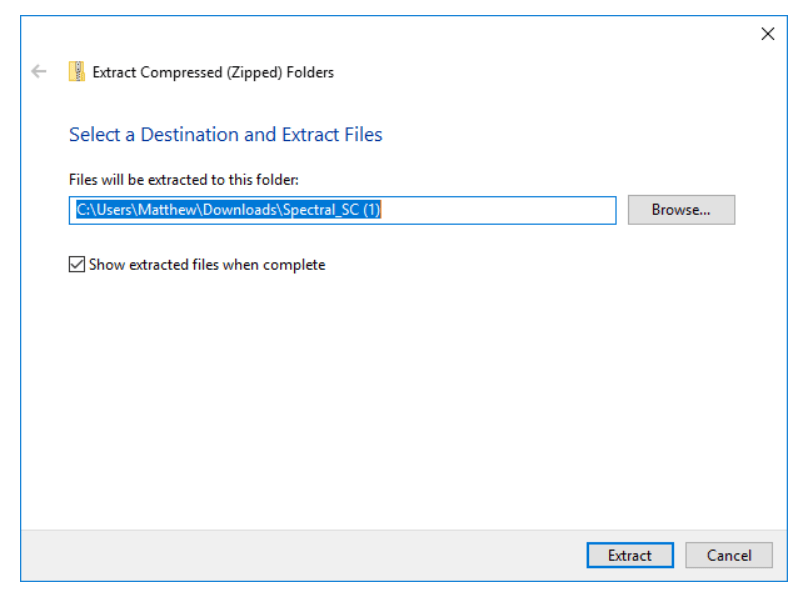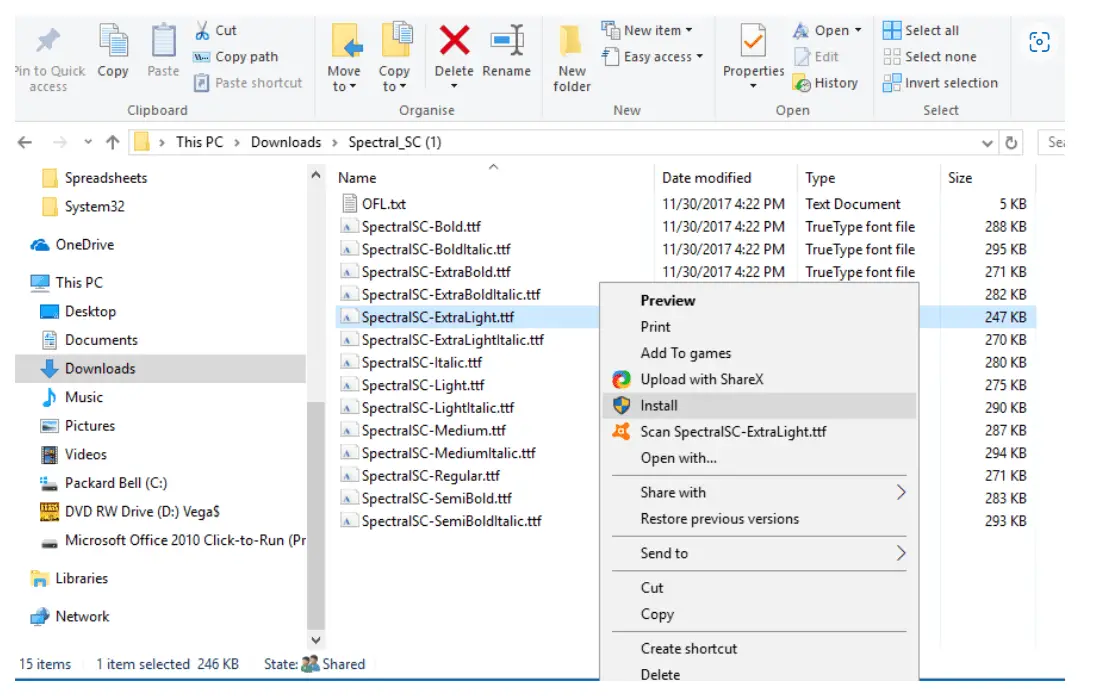Google Docs est livré avec plusieurs polices par défaut, et offre également aux utilisateurs la possibilité d’en ajouter. Malheureusement, vous ne ajouter les polices locales ou personnalisées qui ne sont pas incluses dans le référentiel Google Fonts ou sous la forme d’une extension de navigateur.
Dans cet article, nous vous montrerons comment utiliser le référentiel Google Fonts dans vos documents Google Docs, ainsi que comment les installer sur une machine Windows 10 pour une utilisation locale. Donc, sans perdre plus de temps, commençons.
Ajouter police Google Docs: de nouvelles polices personnalisées aux documents
Avant d’installer de nouvelles polices sur Windows, prévisualisez-les d’abord dans un document Google Docs. Cela vous permettra de vous assurer que vous aimez vraiment leur apparence. Si vous n’avez pas encore de compte Google, vous pouvez créer un compte gratuit ici, et vous serez opérationnel en un rien de temps.
- Une fois que vous avez un compte Google, visitez Google Docs et cliquez sur Vierge pour ouvrir un nouveau document.

- Cliquez sur le menu déroulant Police (il est probablement indiqué « Arial » sur votre document, car c’est la police par défaut de Google Docs) dans la barre d’outils de Google Docs.

- Cliquez ensuite sur Plus de polices pour ouvrir une fenêtre contextuelle.
- À partir de là, vous pouvez sélectionner une collection complète de polices Google à ajouter au menu déroulant Police Docs.

- Cliquez sur le menu déroulant Afficher en haut pour obtenir une liste de catégories. Vous pouvez ensuite rechercher des polices dans des catégories plus spécifiques. C’est beaucoup plus pratique car essayer de les parcourir toutes dans une seule grande catégorie serait plus qu’accablant.
- Sélectionnez la police que vous souhaitez ajouter au document et appuyez sur le bouton OK. Saisissez du texte dans le document et formatez la police pour la prévisualiser dans le traitement de texte.
Comment ajouter des polices à Google Docs à l’aide des polices Extensis
Les polices supplémentaires intégrées de Google sont très utiles, mais elles s’accompagnent de deux problèmes: premièrement, toutes les polices Google ne sont pas intégrées au système Google Fonts et, deuxièmement, vous devez aller dans Google Fonts chaque fois que vous voulez utiliser une police différente.
Heureusement, il existe une solution à ces problèmes. Le module complémentaire Extensis Fonts pour Docs résout ces deux problèmes en plaçant toutes vos polices dans un menu facile d’accès et en effectuant une mise à jour automatique dès qu’une nouvelle police est ajoutée à la bibliothèque Google Fonts.
L’installation d’Extensis Fonts est très simple.
- Dans un document Google Docs ouvert, sélectionnez Extensions > Modules complémentaires > Obtenir des modules complémentaires dans le coin supérieur gauche et tapez « Extensis » dans la barre de recherche, puis appuyez sur Entrée.

- Cliquez sur le module complémentaire et sélectionnez le bouton Installer et il s’installera automatiquement après vous avoir demandé sur quel compte Google l’installer et vous avoir demandé la permission de l’installer.

- Après avoir installé Extensis Fonts, son activation est simple. Pour ce faire, il suffit d’aller dans le menu Add-ons et de sélectionner Extensis Fonts > Start.

- Extensis Fonts s’ouvrira dans la barre latérale avec un aperçu de toutes vos polices.
Cette extension vous donne également la possibilité de les trier et de les sélectionner sans effort.
Comment ajouter des polices à Windows à partir du site Web de Google Fonts
Que faire si vous souhaitez utiliser Google Fonts en local sur votre machine Windows?
Heureusement, l’utilisation du référentiel Google Fonts dans Google Docs est simple. Il vous suffit d’utiliser les polices comme indiqué ci-dessus. Toutefois, si vous souhaitez avoir un peu plus de contrôle sur la personnalisation du document dans son ensemble, vous préférerez peut-être un traitement de texte de bureau tel que Microsoft Word. Dans ce cas, vous devrez télécharger les polices que vous souhaitez utiliser sur votre machine locale.
- Il vous suffit de naviguer sur Google Fonts et de commencer à parcourir le grand nombre de polices disponibles.

- Pour trouver des polices plus rapidement, vous pouvez soit les rechercher, soit utiliser le menu déroulant Catégories et désélectionner les options qui ne vous intéressent pas.
- Cliquez sur la police de votre choix, puis sur les boutons Sélectionner ce style + pour choisir les polices que vous souhaitez télécharger.

- Ensuite, vous pouvez cliquer sur la fenêtre minimisée Families Selected en bas de la page pour ouvrir votre sélection de polices, comme le montre la capture d’écran ci-dessous.

- Cliquez sur le bouton Download all pour enregistrer les polices sélectionnées sur votre disque dur. Les polices seront enregistrées dans un fichier ZIP compressé.

- Ouvrez le dossier dans lequel vous les avez téléchargées dans l’Explorateur de fichiers et cliquez sur le nouveau fichier ZIP de polices. Extrayez le dossier ZIP compressé en appuyant sur le bouton Extraire tout. Cette opération ouvre la fenêtre ci-dessous. Cliquez sur le bouton Browse pour sélectionner un dossier dans lequel extraire le ZIP et appuyez sur le bouton Extract.

- Ouvrez le dossier de polices extrait, puis faites un clic droit sur l’un des fichiers de polices Google et sélectionnez l’option Installer dans le menu contextuel. Pour sélectionner plusieurs polices, maintenez la touche Ctrl enfoncée.

- Vous pouvez également glisser-déposer les polices Google du dossier extrait vers le dossier des polices de Windows. Le chemin d’accès au dossier Fonts est C:WindowsFonts.
- Ensuite, ouvrez votre traitement de texte sous Windows et cliquez sur son menu déroulant Font pour y sélectionner la nouvelle police Google. Notez que vous pouvez également sélectionner les polices dans les éditeurs d’images et autres logiciels de bureautique.
C’est tout ce qu’il y a à faire. Suivez simplement les étapes décrites ci-dessus et vous pourrez utiliser les polices Google sur votre ordinateur Windows en un rien de temps.
Ajouter les polices Google à Windows avec SkyFonts
Vous pouvez également ajouter les polices Google à Windows avec un logiciel tiers supplémentaire. SkyFonts est un logiciel gratuit de gestion des polices que vous pouvez utiliser pour installer et maintenir vos polices. L’utilisation de SkyFonts est recommandée car, si une famille de polices change, SkyFonts vous tiendra automatiquement à jour avec les polices nouvelles ou corrigées.
C’est une chose de moins à craindre d’oublier.
- Il suffit de visiter le site SkyFonts et de cliquer sur Download SkyFonts pour ajouter le logiciel à Windows. Vous devrez également créer un compte sur le site de SkyFonts en cliquant sur Sign in.
- Après avoir téléchargé le logiciel, appuyez sur le boutonBrowse Google Fonts sur le site SkyFonts pour ouvrir la fenêtre illustrée ci-dessous.
- Pour ajouter l’une des polices répertoriées à Windows, cliquez sur son boutonSkyFonts . Ensuite, appuyez sur le bouton Add pour installer cette police sur Windows.
Le répertoire Google Fonts est une grande collection de polices Web que chacun peut utiliser à ses propres fins. Vous pouvez maintenant inclure ces polices dans vos documents, et même les ajouter à vos images, à l’aide de traitements de texte et d’éditeurs d’images Windows.
Si vous êtes un fan de Harry Potter, ce guide Tech Junkie vous explique même comment installer les polices Harry Potter !
Autres effets de police et de texte sympas dans Google Documents
Il y a beaucoup d’autres choses sympas que vous pouvez faire avec les polices dans Google Documents et que vous ne connaissez probablement pas. Si vous voulez faire passer vos documents au niveau supérieur, jetez un coup d’œil à ces effets de police et de texte uniques et sympas.
DocTools
DocTools est un module complémentaire gratuit pour Docs qui ajoute plus d’une douzaine de fonctions de texte utiles à vos documents. DocTools vous permet de changer la casse, d’ajuster la taille des polices, de convertir les chiffres en mots équivalents et vice-versa, d’ajouter et de supprimer le surlignage, et bien plus encore, en un seul clic.
Téléchargez le module complémentaire et jouez avec ses fonctions pour voir les choses étonnantes que vous pouvez faire avec cet outil gratuit.
Licornes arc-en-ciel magiques
Les licornes arc-en-ciel magiques (vraiment) vous permettent de transformer votre texte ennuyeux en un véritable arc-en-ciel de couleurs. Il vous suffit de sélectionner la zone de texte que vous voulez transformer en arc-en-ciel (en arc-en-ciel?) et de choisir la gamme de couleurs de départ et d’arrivée. Une fois que vous avez fait cela, les licornes arc-en-ciel magiques (encore une fois, vraiment) convertiront automatiquement la couleur du texte en un magnifique arc-en-ciel.
Bien sûr, vous pourriez faire cela vous-même avec la mise en évidence du texte, mais cela prendrait beaucoup de temps. Ce module complémentaire le rend beaucoup plus facile et rapide.
Fun Text
Fun Text est un module complémentaire qui vous permet d’ajouter toutes sortes d’effets visuels à votre texte, notamment des arcs-en-ciel, des couleurs aléatoires, des fondus et bien plus encore. Vous pouvez faire grandir vos lettres, les retourner… c’est vraiment très, très amusant.
Auto LaTeX
OK, cette extension n’est pas particulièrement amusante (pas d’arc-en-ciel) mais elle est vraiment puissante et utile pour les personnes qui font des travaux scientifiques, mathématiques ou d’ingénierie dans Google Docs.
L’un des principaux programmes de traitement de texte pour les travaux universitaires s’appelle LaTeX, et sa principale caractéristique est qu’il gère très bien les formules et les équations. Ce ne serait pas génial si vous pouviez faire cela dans Google Docs?
Eh bien, vous pouvez le faire avec Auto LaTeX. Ce module complémentaire prend n’importe quelle chaîne d’équation LaTeX dans votre document et la transforme en une image avec laquelle vous pouvez travailler de manière transparente.
Insérer des icônes pour les documents
Une des raisons pour lesquelles les gens veulent des polices personnalisées est que de nombreuses polices ont des caractères spéciaux qui peuvent être utilisés dans les documents. Ce module complémentaire évite ce genre de solution maladroite. Au lieu de cela, il vous permet d’importer directement tous les caractères spéciaux que vous voulez. Icons for Docs vous permet d’importer plus de 900 icônes de Font Awesome et 900 icônes de Google Material Design, de changer leur couleur et de les redimensionner directement dans le document.
Signature
Google Docs est un excellent service de documents basé sur le cloud. L’ensemble de la suite Google propose des feuilles (similaires à Excel de Microsoft) et même des Google Forms. Avec autant d’options de personnalisation, comprendre toutes les capacités va améliorer votre productivité.