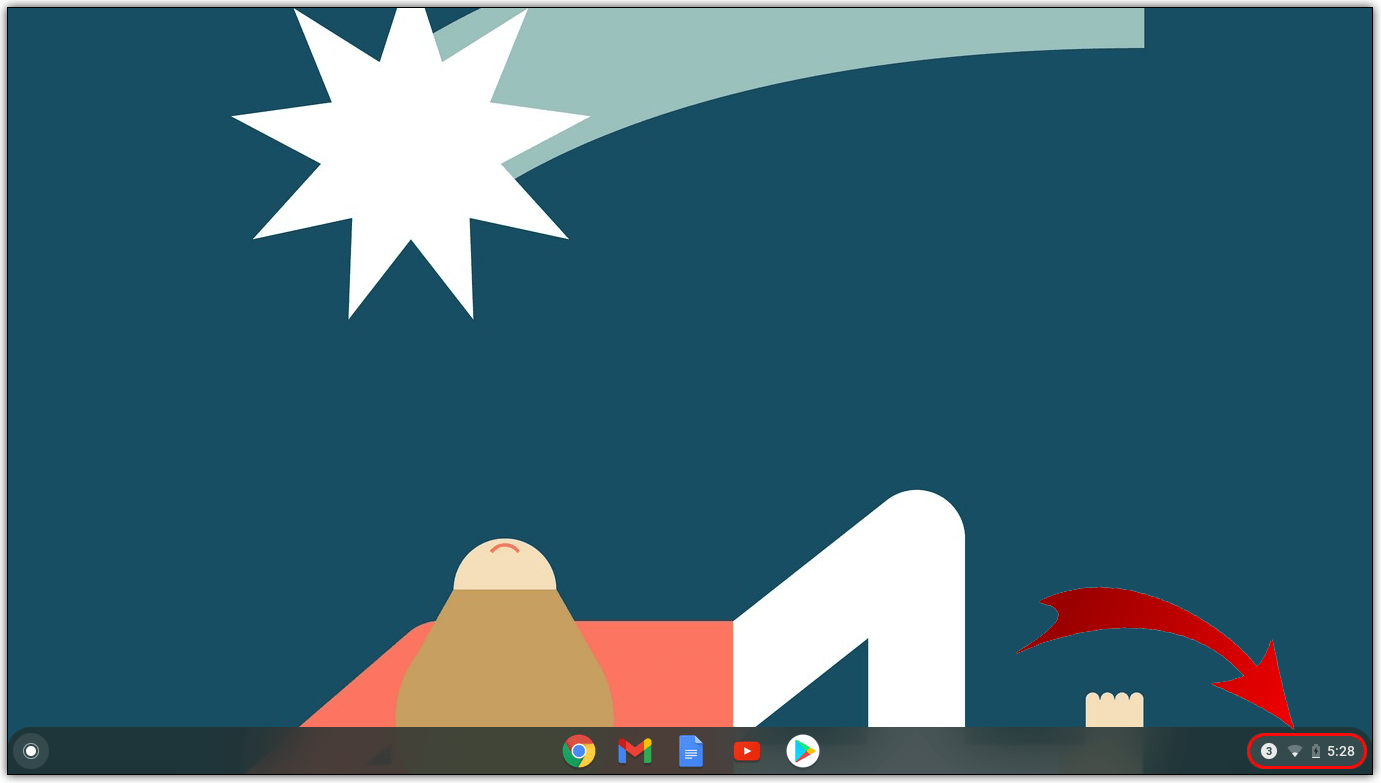Contrairement aux ordinateurs sous Windows, un ordinateur portable fonctionnant avec Chrome OS ne stocke pas beaucoup d’informations. Il est principalement conçu pour être utilisé avec le navigateur. Par conséquent, un redémarrage brutal occasionnel n’est pas un gros problème.
Dans ce guide, nous allons vous montrer comment effectuer un redémarrage brutal et réinitialiser votre Chromebook.
Comment redémarrer brutalement un Chromebook
La plupart des Chromebooks ne disposent pas d’un bouton dédié à la réinitialisation ou au redémarrage, comme c’est le cas pour les ordinateurs de bureau. La façon la plus simple et la plus courante de redémarrer un Chromebook consiste à l’éteindre et à le rallumer. Pour ce faire,
- Allez dans la zone de notification (où vous trouvez généralement l’état de l’alimentation, le Wi-Fi et des informations sur l’heure). »

- Dans la zone de notification, sélectionnez l’icône ‘Éteindre’ en haut du menu de notification pour arrêter votre Chromebook.

3. Une fois que l’appareil s’est arrêté, il suffit de le redémarrer en appuyant sur son bouton d’alimentation.
Cette méthode de redémarrage d’un Chromebook n’est pas ce qu’on appelle un « redémarrage forcé », mais c’est la manière la plus sûre de redémarrer votre appareil. Elle garantit la sauvegarde de votre travail et de votre état actuel en éteignant l’appareil de manière sécurisée.
Effectuez une réinitialisation matérielle sur un Chromebook uniquement si l’appareil ne réagit pas à un redémarrage normal, comme indiqué ci-dessus. Si vous le pouvez, déconnectez-vous de votre compte Google (le bouton de déconnexion se trouve juste à côté de l’icône d’arrêt). Si vous ne le faites pas, vous risquez de perdre tout ce sur quoi vous avez travaillé depuis votre dernière déconnexion. Maintenant, essayez de faire un redémarrage forcé :
- Maintenez le bouton d’alimentation enfoncé pendant quelques secondes. Cela devrait vous déconnecter de votre compte Google, mais ce n’est pas garanti à 100%.
- Utilisez le bouton d’alimentation pour redémarrer l’appareil.
Voici une autre méthode:
- Maintenez le bouton de rafraîchissement enfoncé.
- Appuyez sur le bouton d’alimentation.
Cela devrait redémarrer automatiquement votre Chromebook. Pour les tablettes Chrome OS, il suffit d’appuyer simultanément sur le bouton Power et le bouton Volume Up et de les maintenir enfoncés.
Comment réinitialiser matériellement un Chromebook
Une réinitialisation matérielle ou une réinitialisation d’usine consiste à remettre les paramètres d’usine d’un périphérique à leur valeur initiale, comme lorsque vous l’avez reçu. Cette opération est souvent effectuée lorsque l’appareil présente des problèmes persistants qui ne peuvent être résolus de manière conventionnelle. Il est également recommandé de réinitialiser l’appareil aux paramètres d’usine lorsque vous êtes sûr de ne plus l’utiliser.
Avant de procéder à la réinitialisation, essayez de redémarrer l’appareil, comme expliqué ci-dessus. Si cela ne fonctionne pas, désactivez les extensions de Google Chrome une par une pour voir si cela résout le problème. Si cela ne fonctionne pas non plus, votre seule option restante est d’effectuer une réinitialisation matérielle.
Effectuer une réinitialisation matérielle signifie perdre toutes les informations présentes sur le disque dur de l’appareil. Chaque fichier qu’il contient sera supprimé, y compris le contenu entier du dossier Téléchargements. C’est pourquoi il est si important de s’assurer que vous avez sauvegardé toutes les données pertinentes de l’appareil avant de procéder à cette opération. Vous pouvez utiliser une clé USB externe pour cela, ou bien télécharger toutes les données importantes sur Google Drive afin de ne pas les perdre.
Lorsque vous êtes sûr à 100% d’être prêt à effectuer la réinitialisation, procédez comme suit :
- Déconnectez-vous du Chromebook.

- Appuyez sur Ctrl + Alt + Shift + R sur votre clavier et maintenez ces boutons enfoncés.
3. Dans la fenêtre qui s’affiche, allez dans l’option « Redémarrer ».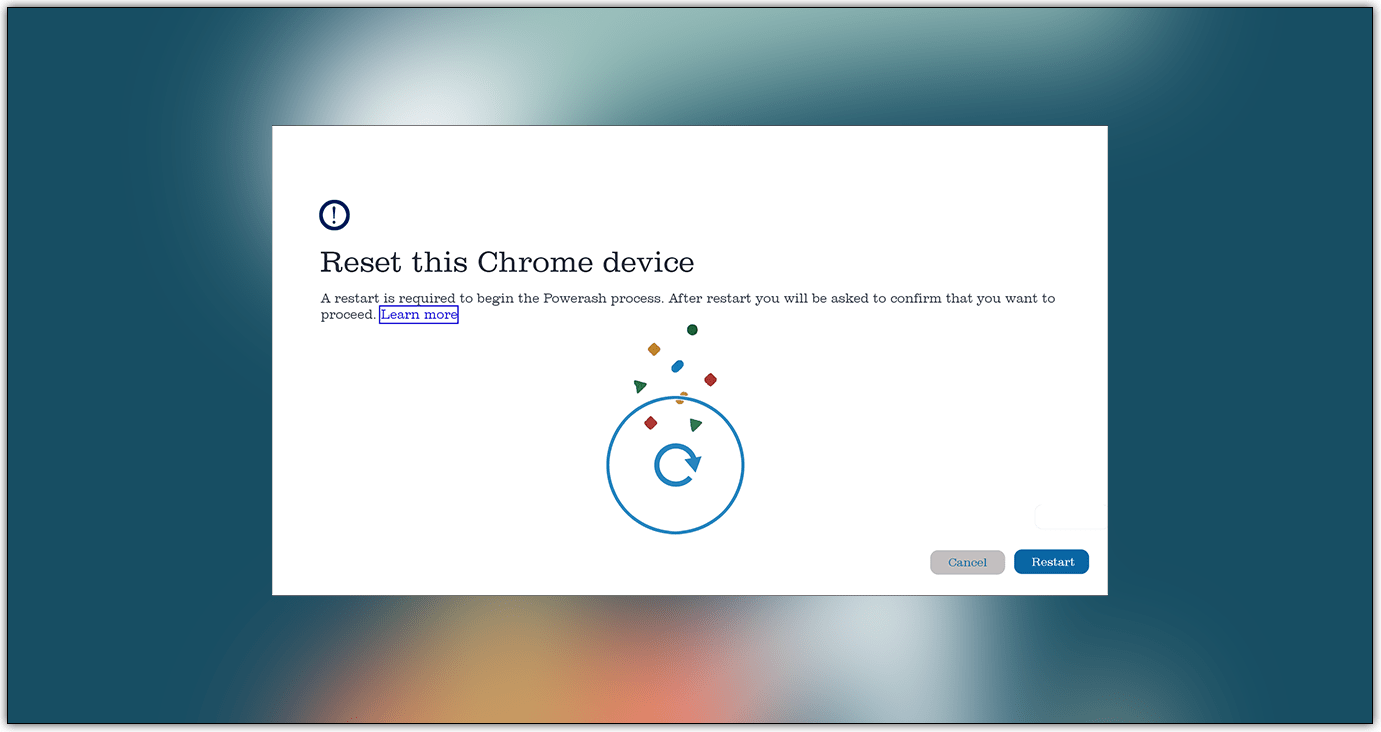
4. Dans la fenêtre suivante, allez à PowerWash et sélectionnez Continuer.
- Suivez attentivement les instructions à l’écran. Connectez-vous à un compte Google lorsque vous y êtes invité.
- Gardez à l’esprit que ce compte sera le compte propriétaire du Chromebook une fois la réinitialisation d’usine effectuée.
- Configurez l’appareil Chromebook fraîchement réinitialisé.
Dans la plupart des cas, une réinitialisation d’usine résoudra les problèmes de votre Chromebook. Si les mêmes problèmes persistent, n’hésitez pas à contacter le support de Google ou à vous adresser au détaillant/fabricant de l’appareil.
Autres méthodes
Les ordinateurs portables Chrome OS peuvent être fabriqués par différentes marques. Bien que la plupart des modèles de Chromebook utilisent les commandes par défaut (décrites ci-dessus) pour effectuer une réinitialisation matérielle, certains modèles fonctionnent différemment. Voici comment réinitialiser durablement les différentes marques de Chromebooks :
Comment réinitialiser durablement une Chromebox Samsung, Acer et ASUS
Les appareils Chrome OS de ces fabricants sont appelés « Chromebox ». Voici comment réinitialiser un Chromebox :
- Éteignez l’appareil en utilisant l’une des méthodes décrites.
- Débranchez le câble d’alimentation.
- Rebranchez le câble.
L’appareil devrait redémarrer automatiquement.
Comment redémarrer durablement un Lenovo ThinkPad X131e
Bien que le ThinkPad X131e ne soit pas le seul Chromebook de Lenovo, la procédure de redémarrage dur de ce modèle est similaire à celle de la plupart des autres appareils Chrome OS de Lenovo.
Pour redémarrer votre ThinkPad X131e de manière sûre, suivez ces étapes :
- Éteignez votre ThinkPad X131e en utilisant l’un des moyens mentionnés ci-dessus.
- Débranchez le câble d’alimentation de l’appareil.
- Retirez la batterie de l’appareil.
- Remettez la batterie en place.
- Rebranchez l’adaptateur sur l’appareil.
- Allumez le ThinkPad à l’aide du bouton d’alimentation.
Comment redémarrer durablement le ASUS Chromebit
Contrairement aux autres modèles ASUS Chrome OS, le Chromebit utilise une procédure de redémarrage différente.
Pour redémarrer votre Chromebit de manière sûre, suivez ces étapes :
- Éteignez l’appareil en suivant les instructions ci-dessus.
- Débranchez le câble d’alimentation. Assurez-vous d’attendre au moins quelques secondes avant de continuer.
- Rebranchez le câble d’alimentation.
- Allumez le Chromebit.
Il est important d’attendre avant de rebrancher le câble, car sinon l’appareil risque de ne pas redémarrer correctement.
Acer Cr-48 et AC700
Pour redémarrer de manière sûre les modèles Acer Chromebook Cr-48 et AC700, vous devez retirer la batterie plutôt que le câble d’alimentation. Voici comment procéder :
- Éteignez l’appareil.
- Retirez la batterie.
- Laissez-la reposer pendant quelques secondes.
- Remettez la batterie en place.
- Allumez l’appareil.
Samsung Series 5 et Series 5 550.
Les Chromebooks de la série 5 de Samsung fonctionnent de manière légèrement différente des autres produits Chrome OS de Samsung.
Samsung Series 5
- Éteignez l’appareil. Débranchez l’adaptateur.
- Utilisez un trombone ou un autre objet similaire pour appuyer sur le bouton situé dans un trou à l’arrière de l’appareil (sous les évents de refroidissement).
- Maintenez la pression sur le bouton avec l’objet pendant que vous rebranchez l’adaptateur.
- Lorsque vous avez terminé, allumez le Chromebook.
Samsung Series 5 550
Le Series 5 550 utilise la même méthode que le Series 5 standard. La seule différence est que le trou se trouve à l’arrière de l’appareil, en bas au milieu.
FAQ supplémentaire
Que faire si votre Chromebook est gelé?
Que vous utilisiez un PC Windows, un Mac ou un Chromebook, il est toujours possible que votre appareil se bloque. Ces cas sont généralement liés à des problèmes logiciels et se manifestent par un écran qui ne répond pas. C’est une situation où un redémarrage brutal est justifié. Si votre Chromebook se bloque, essayez d’utiliser les options de redémarrage décrites ci-dessus. L’une d’entre elles devrait fonctionner. Si ce n’est pas le cas, contactez le revendeur ou le fabricant de l’appareil.
Pourquoi mon Chromebook ne s’allume-t-il pas?
Si votre Chromebook ne s’allume pas, appuyez sur le bouton d’alimentation pendant quelques secondes. Si cela ne fonctionne pas, essayez certaines des étapes de réinitialisation matérielle mentionnées. Vous pouvez également essayer de débrancher l’appareil pendant quelques heures. Retirez la batterie (s’il y en a une) et laissez-le reposer. Si le Chromebook ne s’allume toujours pas lorsqu’il est reconnecté à une source d’alimentation, contactez le détaillant ou le fabricant. Si l’appareil fonctionne correctement lorsqu’il est branché, mais ne s’allume pas lorsqu’il est débranché, il est possible que la batterie doive être remplacée
Peut-on laisser le Chromebook branché?
Si vous n’avez pas l’habitude de déplacer votre Chromebook fréquemment, il est pratique de le laisser branché en permanence. Cependant, comme pour tout autre appareil, cet état de charge constant peut réduire l’autonomie de la batterie. Il n’y a pas de problème à laisser l’appareil se charger pendant la nuit ou pendant quelques heures après qu’il a atteint sa pleine capacité. Cependant, il est recommandé de débrancher l’appareil et de laisser la batterie se décharger jusqu’à 20 % de temps en temps. La meilleure pratique consiste à le faire tous les jours. Cela peut être un peu fastidieux, mais cela prolongera la durée de vie de la batterie de votre Chromebook
Pourquoi mon Chromebook est-il devenu noir?
Si l’écran de votre Chromebook s’assombrit ou devient noir, cela est très probablement dû à ses fonctionnalités d’économie d’énergie. Si vous effectuez une action sur l’écran, il devrait retrouver sa luminosité normale. Si ce n’est pas le cas, utilisez les touches correspondantes du clavier pour augmenter la luminosité de l’écran. Si l’écran de votre appareil s’assombrit et ne répond pas, essayez de le redémarrer. Si l’appareil ne se rallume pas, contactez le support technique.
Que signifie la lumière bleue sur un Chromebook?
« Une lumière bleue fixe indique que votre Chromebook est allumé. Une lumière orange clignotante indique que l’appareil est en veille. Si vous ne voyez aucune lumière, cela signifie que l’appareil est soit éteint, soit en panne de batterie.
Redémarrage des Chromebooks
Bien que la plupart des Chromebooks puissent être redémarrés de la même manière, certains nécessitent une approche différente. Suivez les instructions ci-dessus pour essayer de redémarrer votre appareil de manière régulière avant de passer à une réinitialisation matérielle, et vérifiez si votre Chromebook figure dans la liste des « autres méthodes ».
Avez-vous réussi à redémarrer votre appareil Chrome OS ? Avez-vous des difficultés à trouver votre modèle dans la liste ? Si vous avez des questions ou si vous souhaitez ajouter quelque chose à cette discussion, n’hésitez pas à laisser un commentaire ci-dessous et à nous indiquer ce qui vous préoccupe.