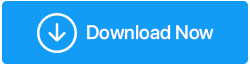Le casque n’est pas détecté sur Windows 11? Votre PC Windows ne parvient pas à reconnaître votre casque d’écoute? Oui, cela peut effectivement être ennuyeux.
Que vous souhaitiez écouter votre musique préférée ou vous connecter à une vidéoconférence avec des collègues, les écouteurs sont devenus un élément essentiel de notre mode de vie moderne. Même les monteurs vidéo professionnels utilisent un casque pour obtenir de meilleurs effets sonores. Au fil du temps, les casques sont devenus plus légers, plus compacts, plus tendance et plus stylés. Ainsi, tout le monde en veut un exemplaire, que ce soit pour un usage personnel ou professionnel.

Si votre casque n’est pas détecté sur votre PC Windows 11, voici quelques solutions de contournement que vous pouvez utiliser. Dans cet article, nous avons listé plusieurs solutions que vous pouvez essayer pour résoudre le problème « Casque non détecté » sur Windows 11.
Commençons.
Comment résoudre le problème des écouteurs non détectés sous Windows 11
Solution 1: Mettre à jour manuellement les pilotes audio
Appuyez sur la combinaison de touches Windows + R pour ouvrir la boîte de dialogue Exécuter. Tapez « devmgmt.msc » et appuyez sur Entrée pour lancer l’application Gestionnaire de périphériques.

Dans la fenêtre Gestionnaire de périphériques, appuyez sur « Contrôleurs son, vidéo et jeu » Cliquez avec le bouton droit de la souris sur chaque entrée de cette section et sélectionnez « Mettre à jour le pilote ».
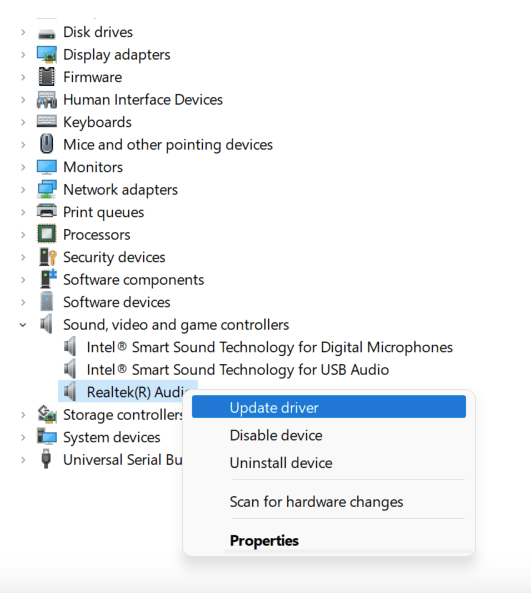
Après avoir mis à jour les pilotes de son, redémarrez votre machine et rebranchez vos écouteurs pour vérifier si le problème a été résolu.
Télécharger et installer Advanced Driver Updater
La mise à jour manuelle des pilotes semble être un travail trop difficile. N’est-ce pas? Si vous voulez gagner un temps précieux, téléchargez et installez l’utilitaire Advanced Driver Updater sur votre PC Windows. L’outil Advanced Driver Updater analyse automatiquement votre appareil et vous permet d’installer et de mettre à jour les pilotes sous Windows en quelques clics seulement. Voici ce que vous devez faire:
Téléchargez et installez l’outil Advanced Driver Updater sur votre appareil Windows 11. Lancez l’application. Cliquez sur le bouton « Start Scan Now » pour commencer.

Advanced Driver Updater va lister tous les pilotes obsolètes sur la fenêtre en quelques secondes. Cliquez sur le bouton « Update All » pour mettre à jour tous les pilotes obsolètes, manquants et corrompus.

Lisez aussi: Comment connecter des écouteurs Bluetooth à l’ordinateur via le Centre d’action Windows.
Solution 2: Désactiver la détection de la prise du panneau avant
Voici une autre solution pour résoudre le problème des « écouteurs non détectés sous Windows 11 ».
Appuyez sur l’icône de recherche placée dans la barre des tâches, tapez « Panneau de configuration », puis appuyez sur Entrée.

Dans la fenêtre du Panneau de configuration, tapez sur « Son ».
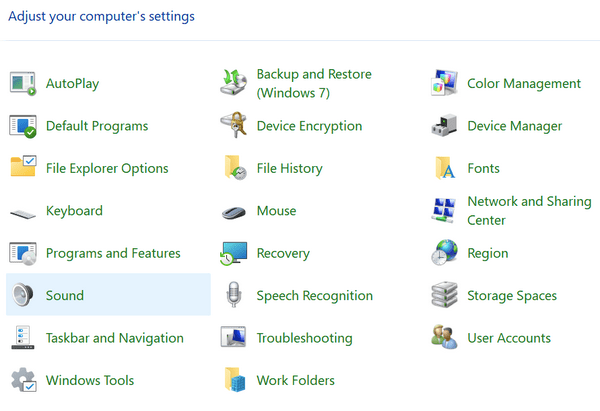
La fenêtre des propriétés du son apparaît alors à l’écran. Sélectionnez « Realtek HD Headphones » Double-cliquez dessus pour ouvrir les Propriétés.
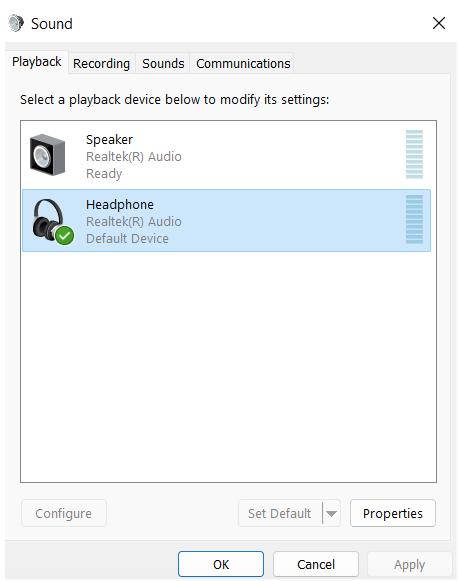
Allez dans « Connector Settings » et désactivez la « Front Panel Jack Detection ».
Lisez aussi: Comment activer l’égaliseur dans Groove Music sous Windows 10
Solution 3: Modifier le format sonore par défaut
Lancez l’application Panneau de configuration et sélectionnez « Son ».
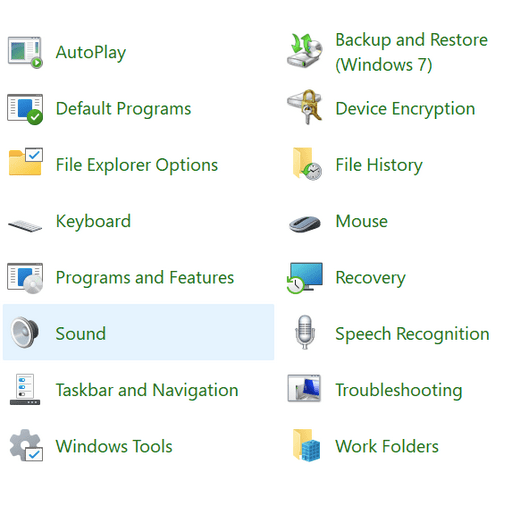
Dans la fenêtre Propriétés du son, passez à l’onglet « Lecture » et double-cliquez sur le périphérique de lecture par défaut.

Dans la fenêtre Propriétés du haut-parleur, passez à l’onglet « Avancé ». Utilisez le menu déroulant pour modifier le format sonore par défaut du périphérique.
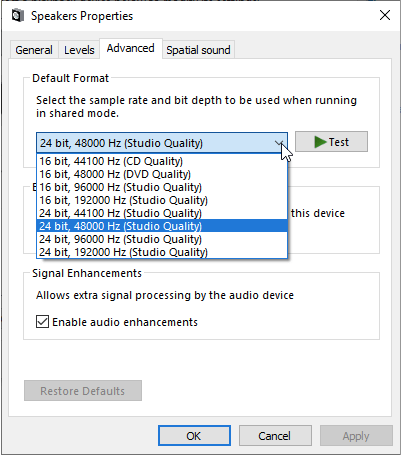
Cliquez sur le bouton OK et Appliquer pour enregistrer les modifications.
Si votre périphérique ne peut pas détecter les écouteurs, la modification du format sonore par défaut peut aider à résoudre le problème. Nous espérons que ce hack fonctionnera !
Lisez aussi: Dolby Atmos ne fonctionne pas sur Windows 10? Voici la solution !
Solution 4: Nettoyez la prise audio et rebranchez les écouteurs

Comme nous utilisons fréquemment nos ordinateurs portables, il est possible que le port audio prenne de la poussière ou des débris. Par conséquent, si vous utilisez des écouteurs filaires, vous pouvez essayer de nettoyer la prise audio de votre ordinateur portable. Après avoir nettoyé la prise audio, rebranchez vos écouteurs et vérifiez si le problème est résolu.
Solution 5: Exécutez l’outil de dépannage audio
Appuyez sur l’icône Windows située dans la barre des tâches et sélectionnez « Paramètres ».
Passez à l’onglet « Système », puis appuyez sur « Dépannage » Tapez sur « Autres dépannages ».

Faites défiler la liste des dépannages intégrés pour rechercher « Lecture audio » Cliquez sur le bouton Exécuter situé à côté pour lancer le programme de dépannage audio sur votre PC Windows 11.
Conclusion
Voici quelques méthodes simples pour résoudre le problème « Casque non détecté sur Windows 11 ». Donc, si votre appareil est incapable de reconnaître les écouteurs, vous pouvez utiliser l’une des solutions énumérées ci-dessus pour surmonter cet obstacle. En outre, si vous utilisez des écouteurs compatibles Bluetooth, vous pouvez essayer de mettre à jour les pilotes Bluetooth ou d’activer et de désactiver à nouveau le Bluetooth pour résoudre le problème.