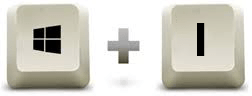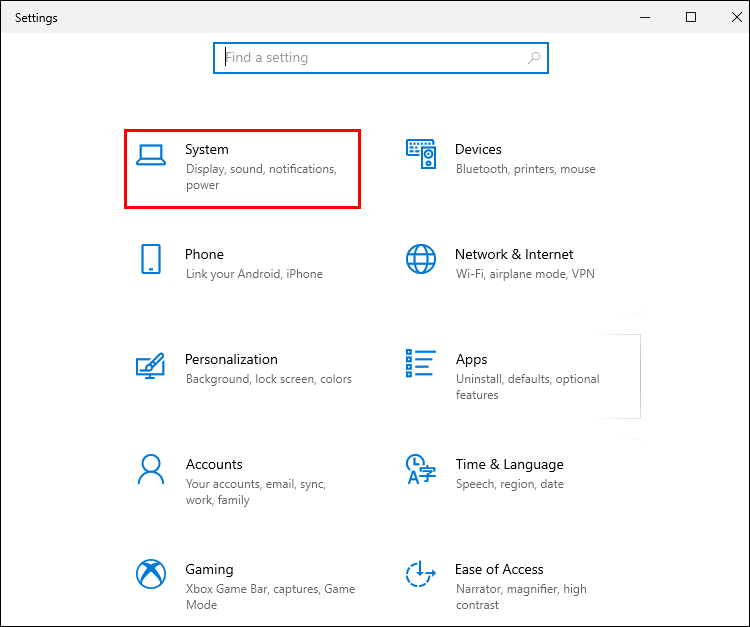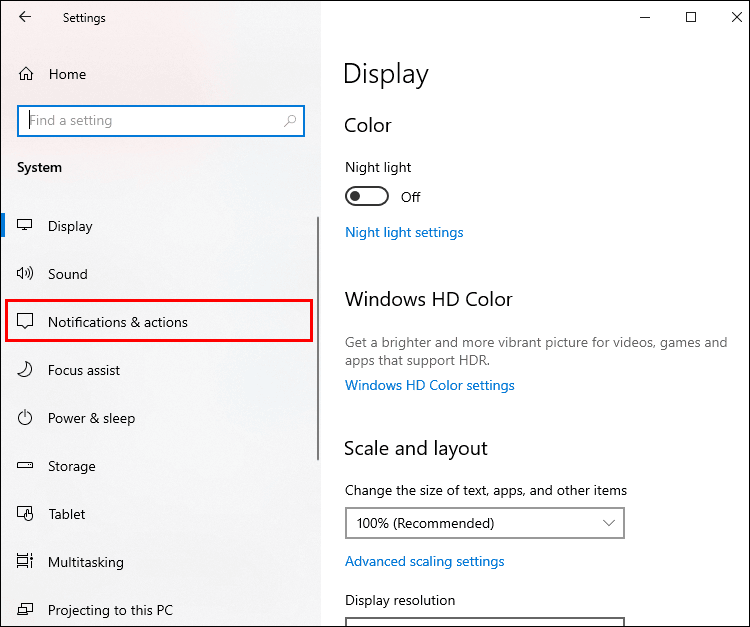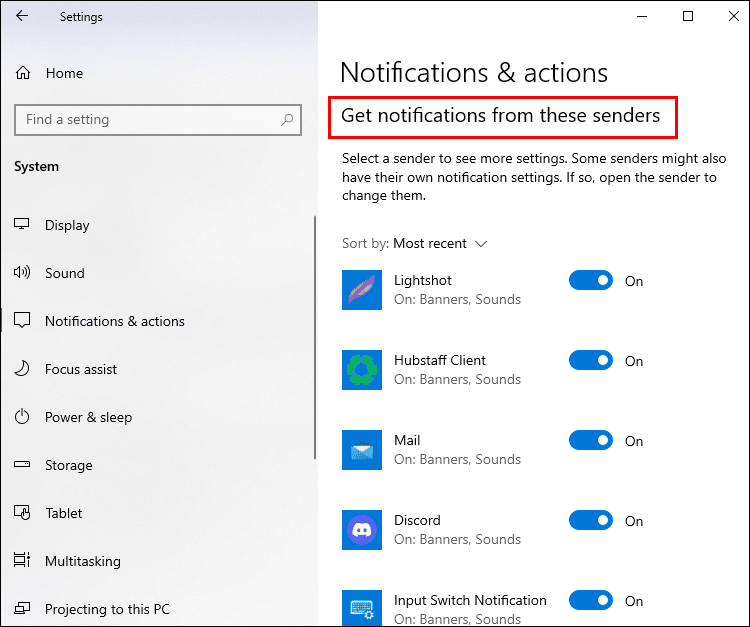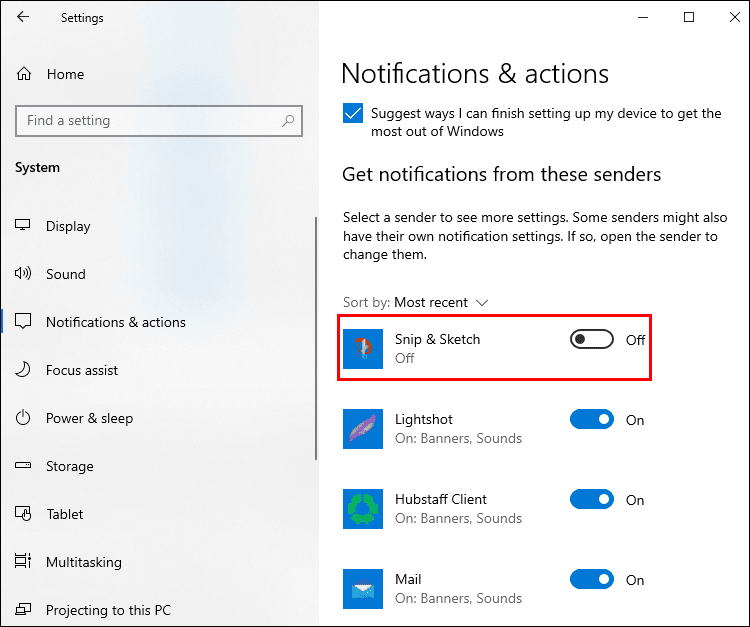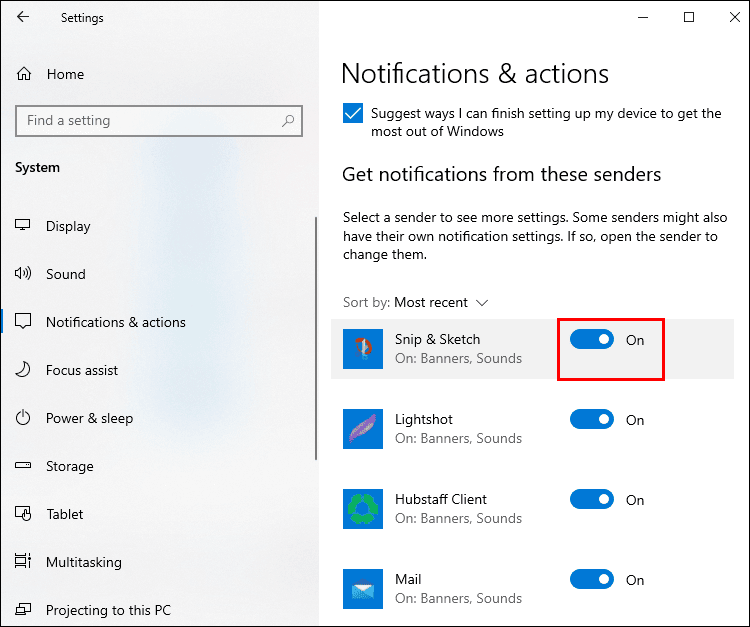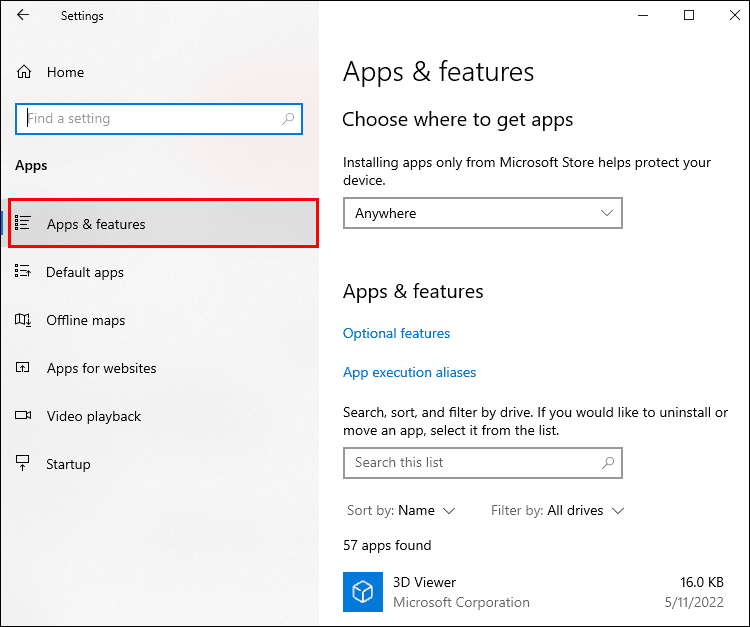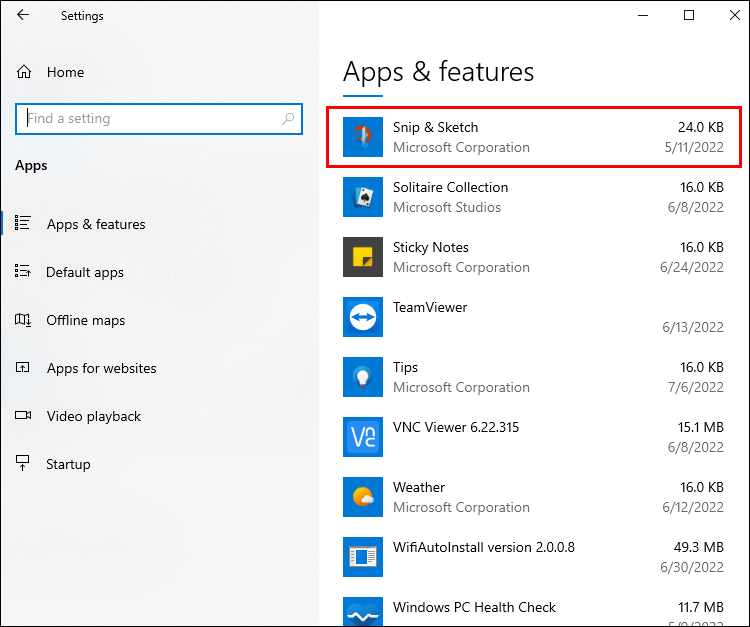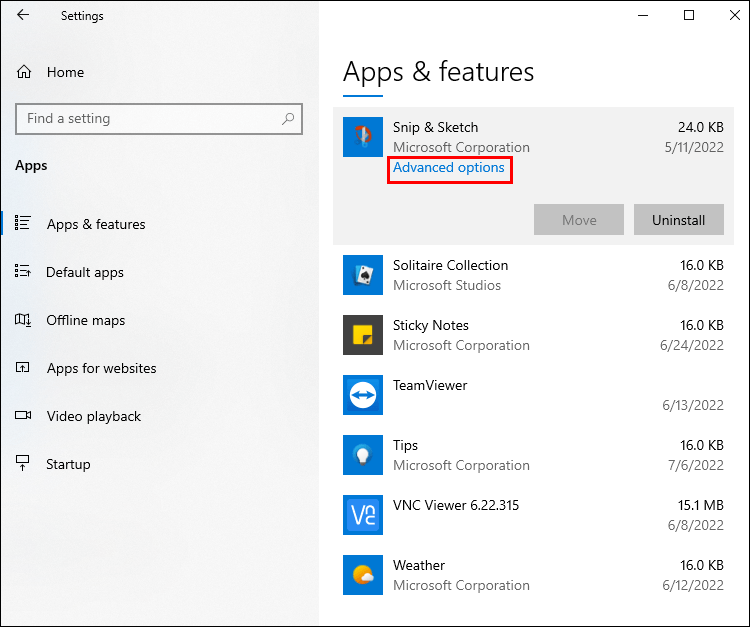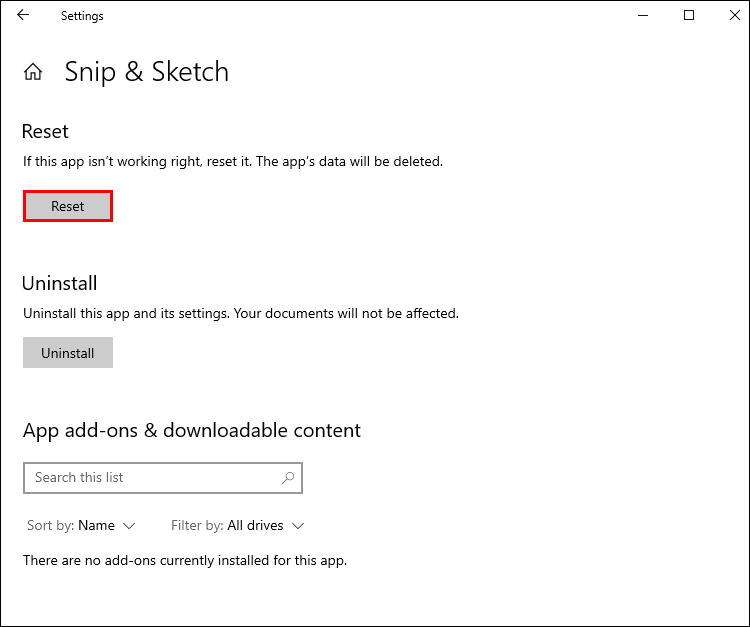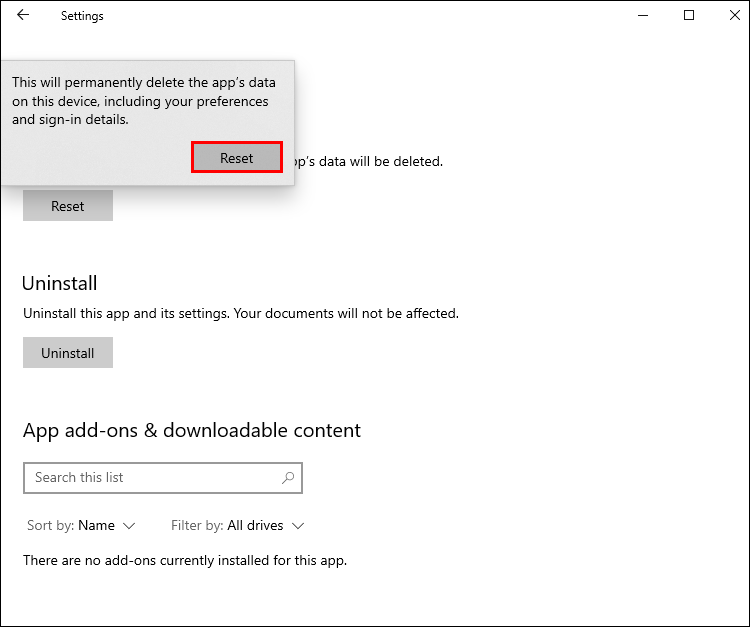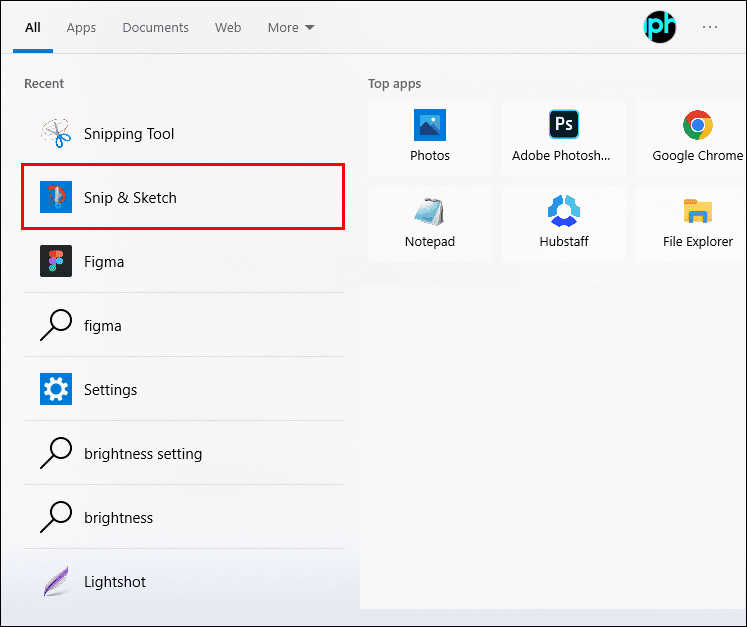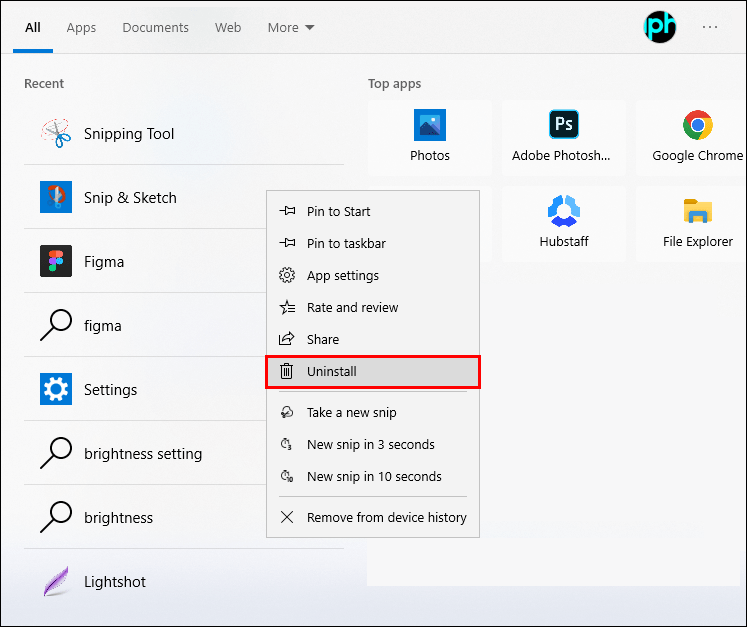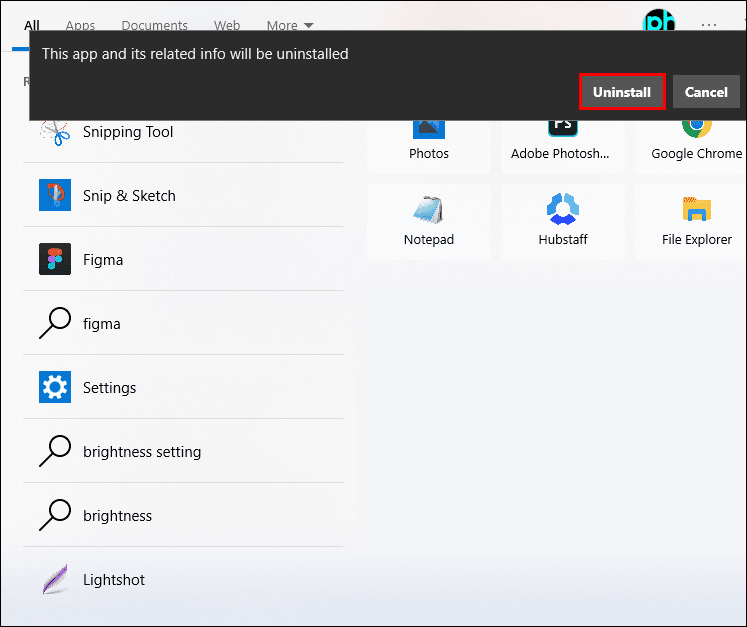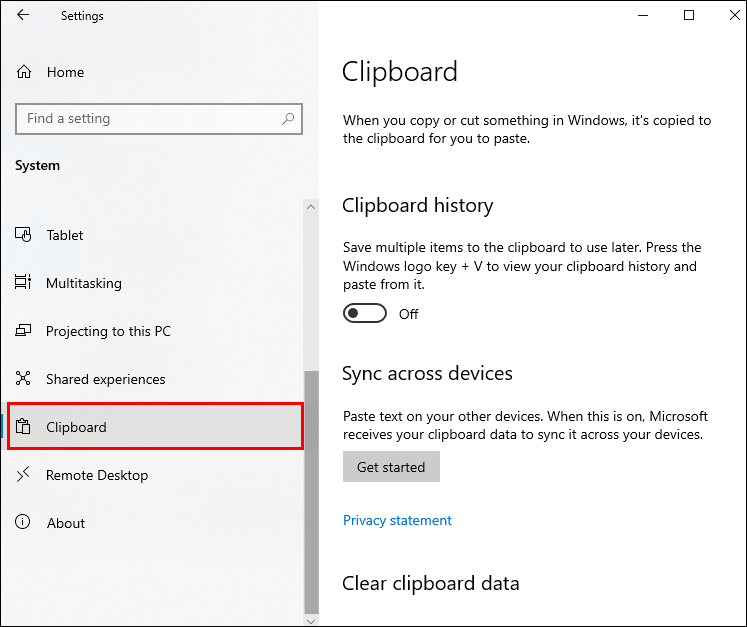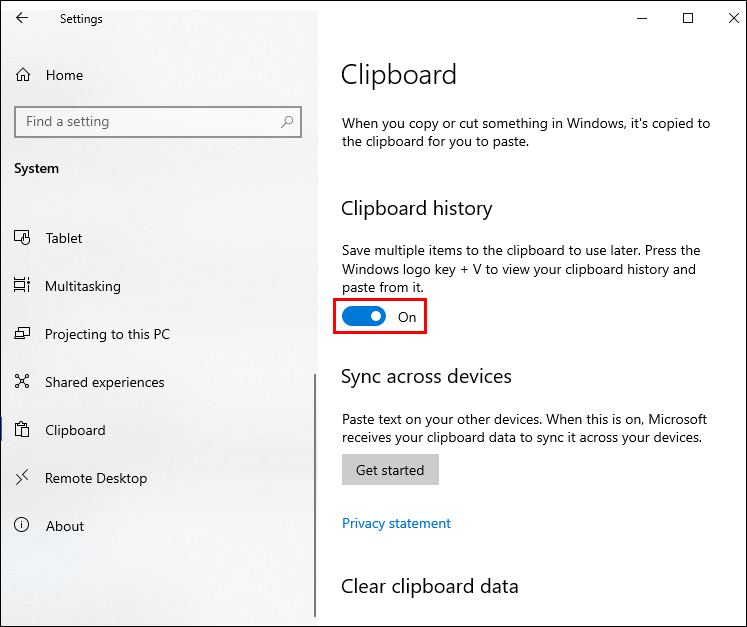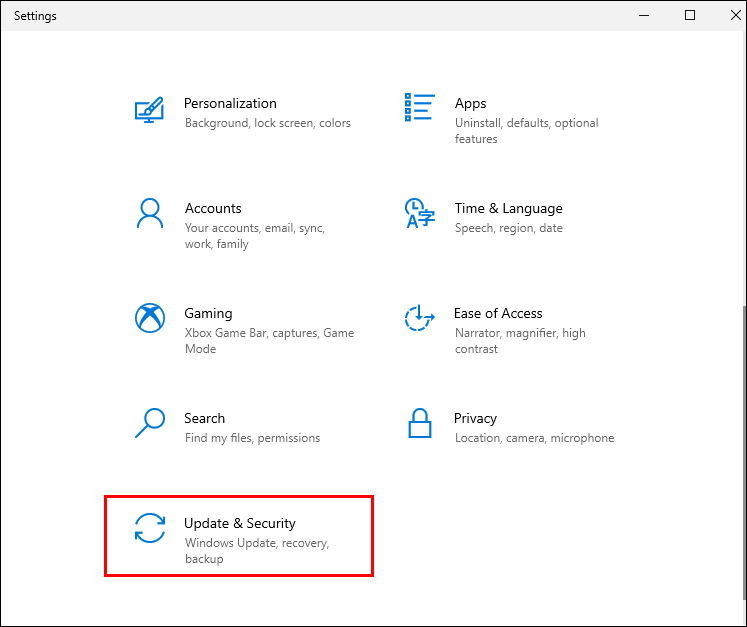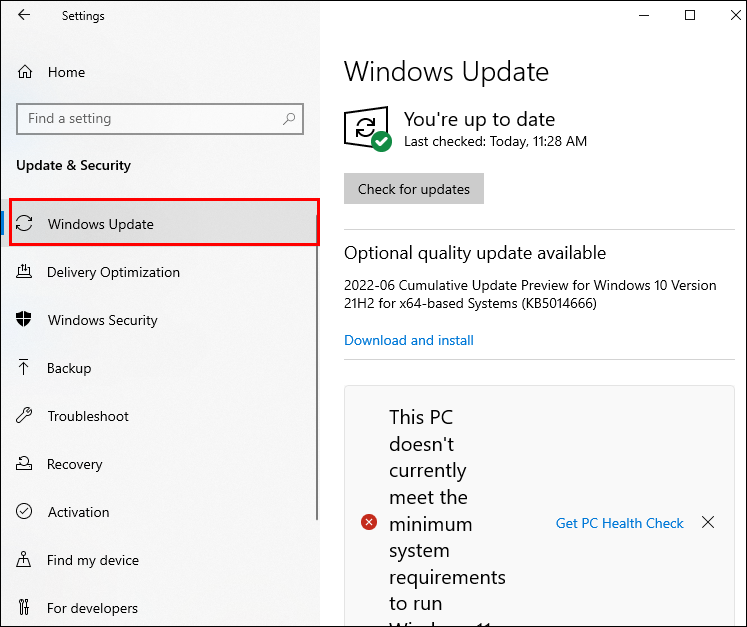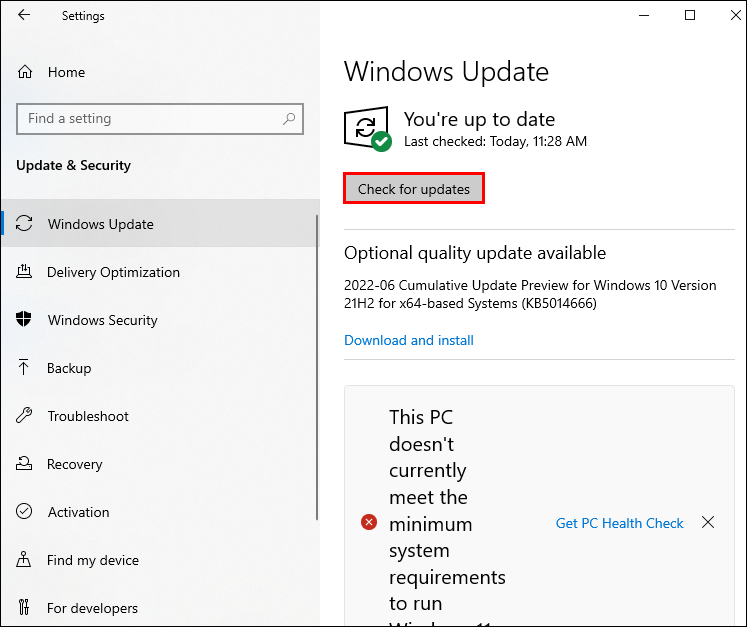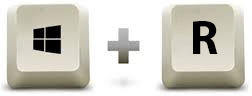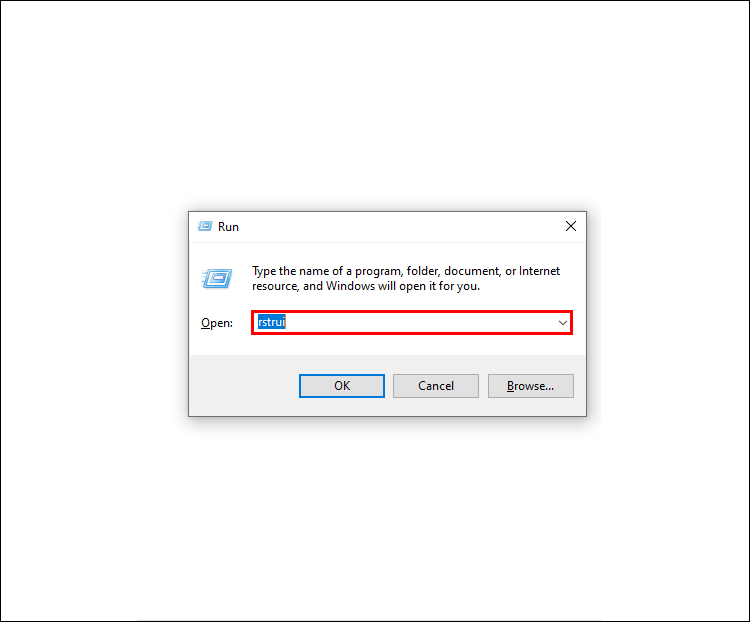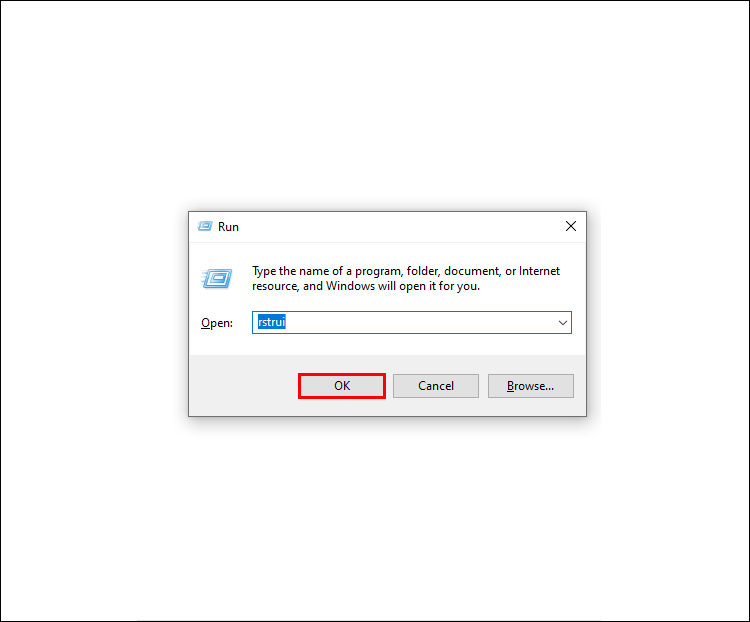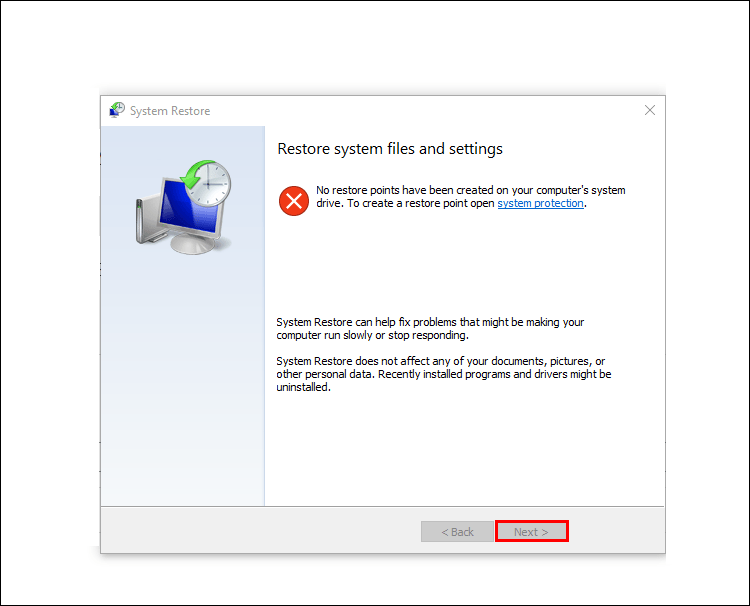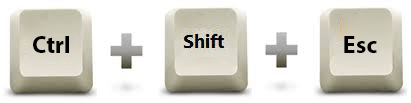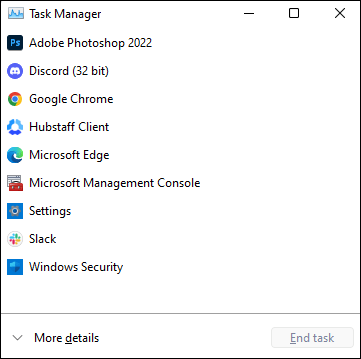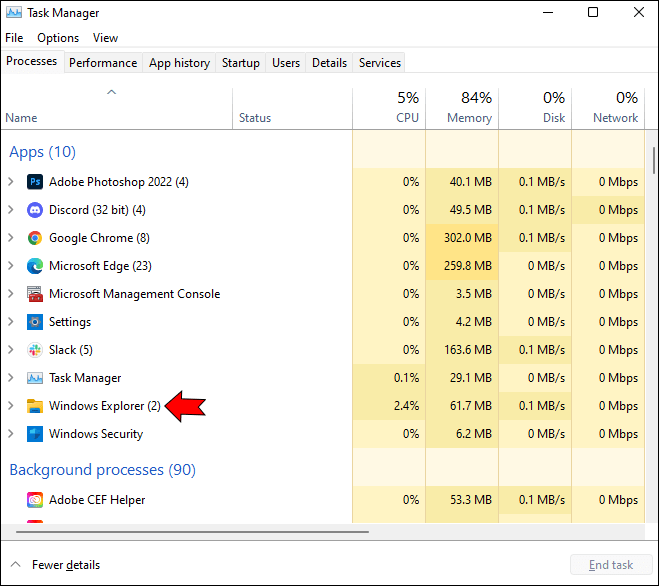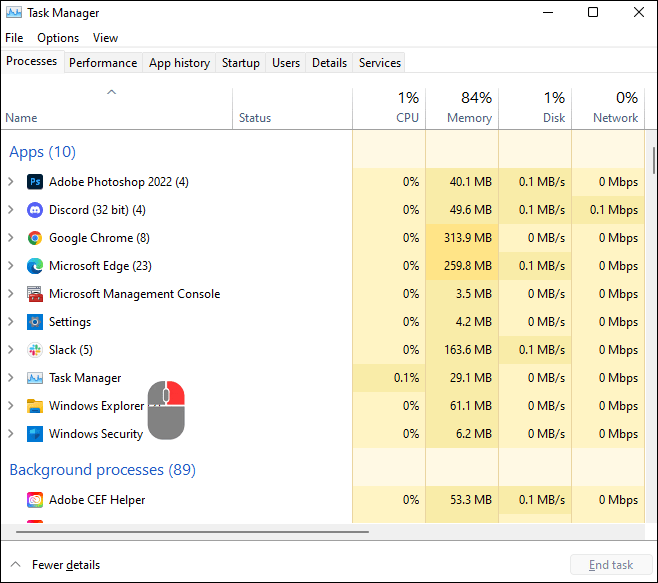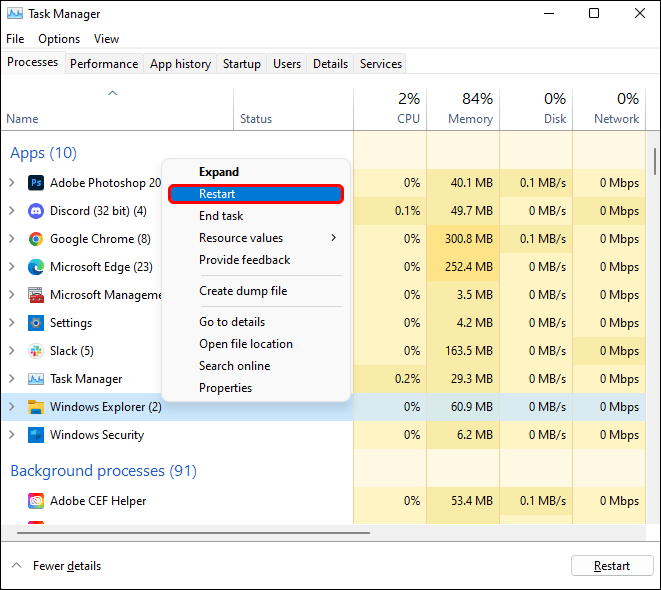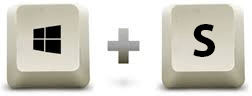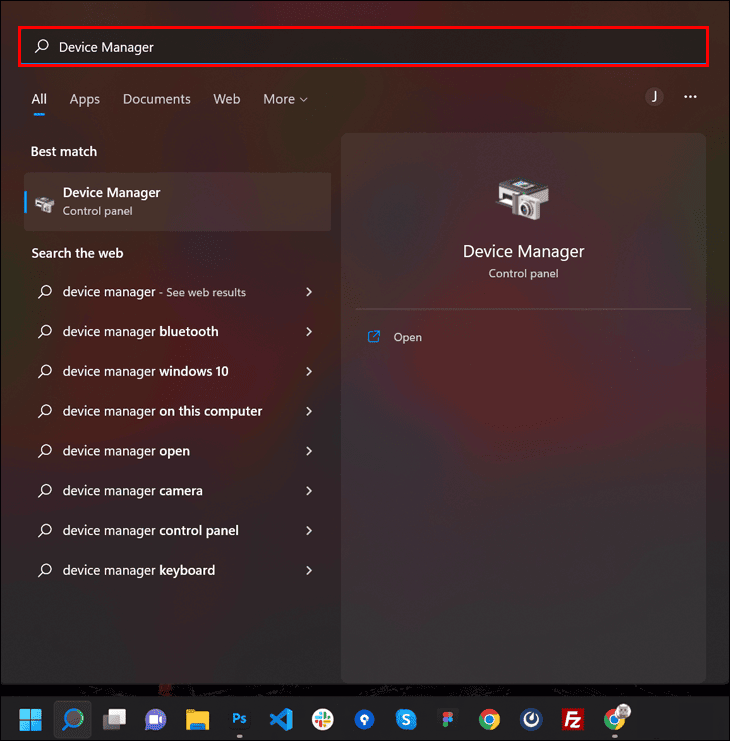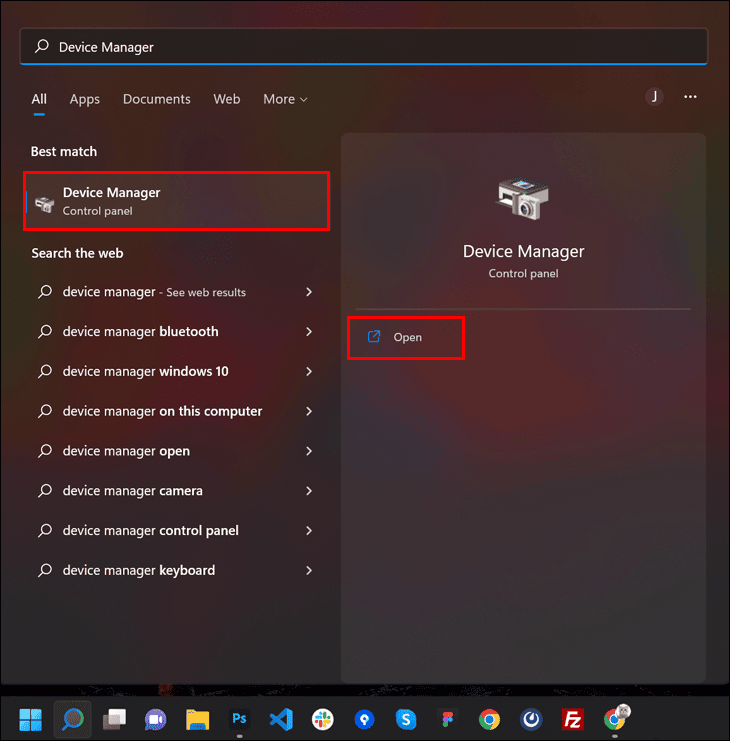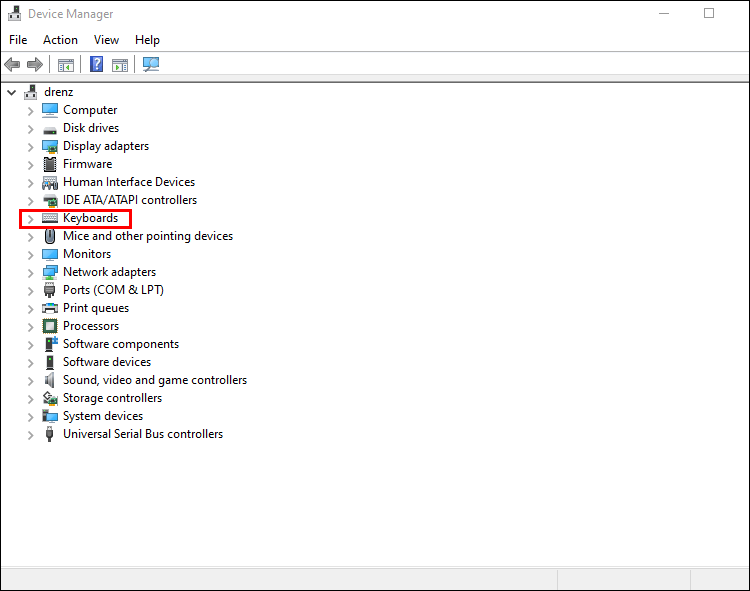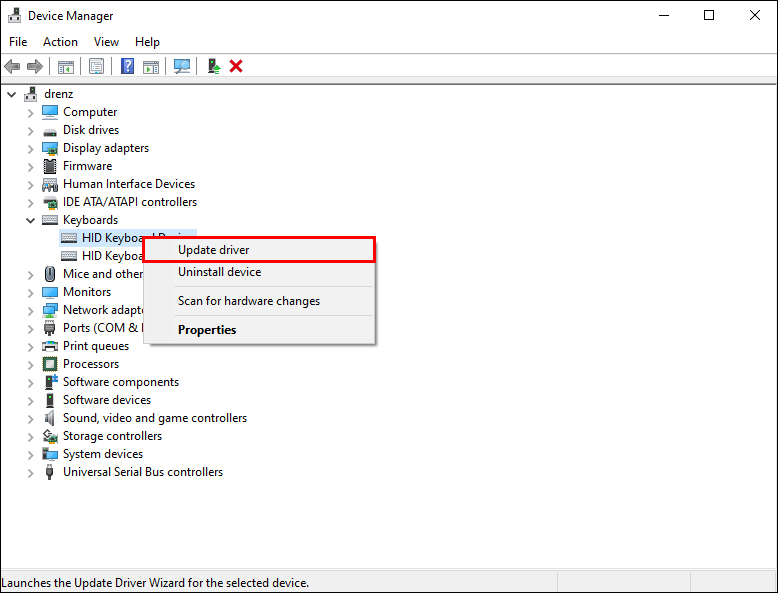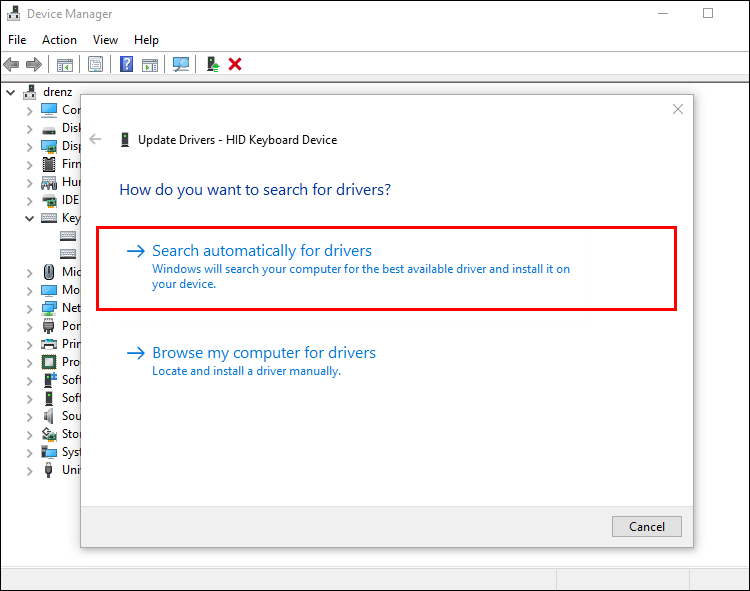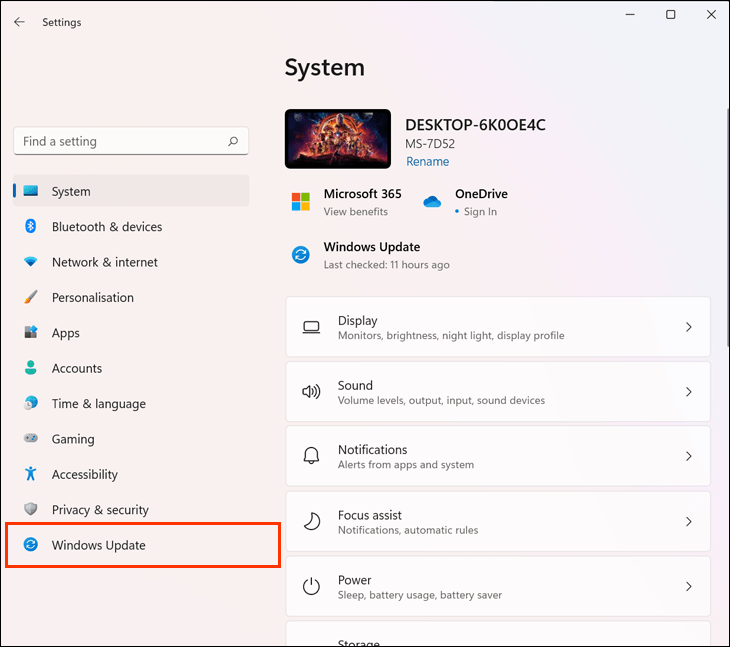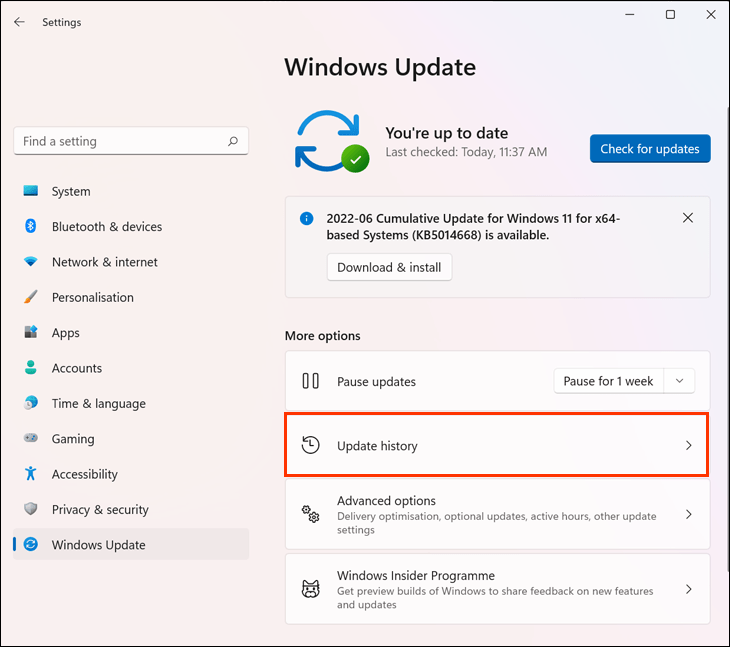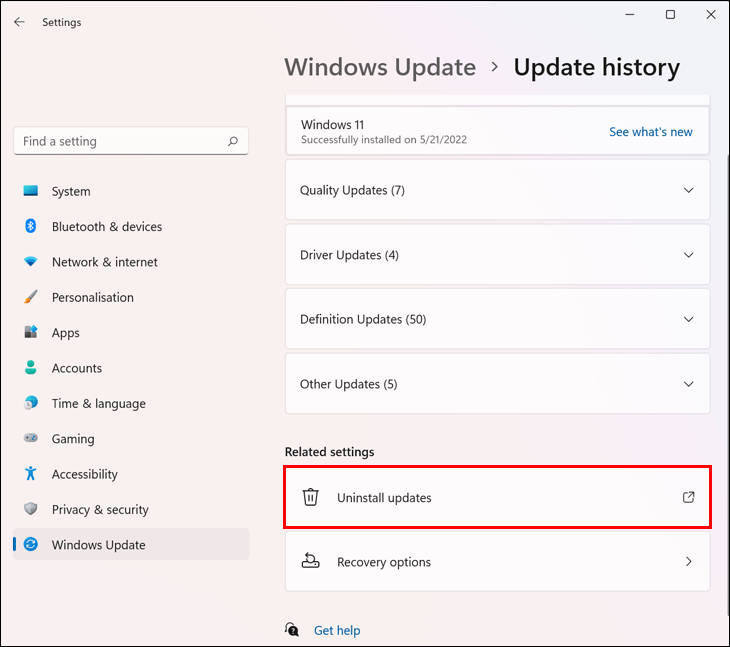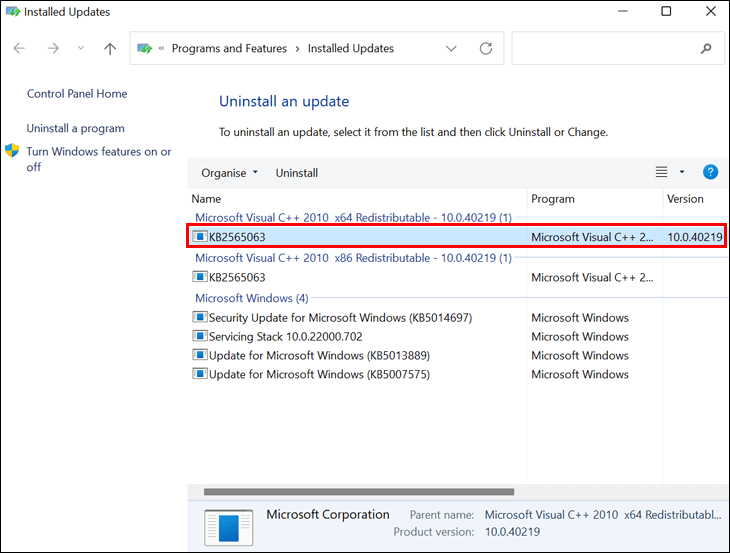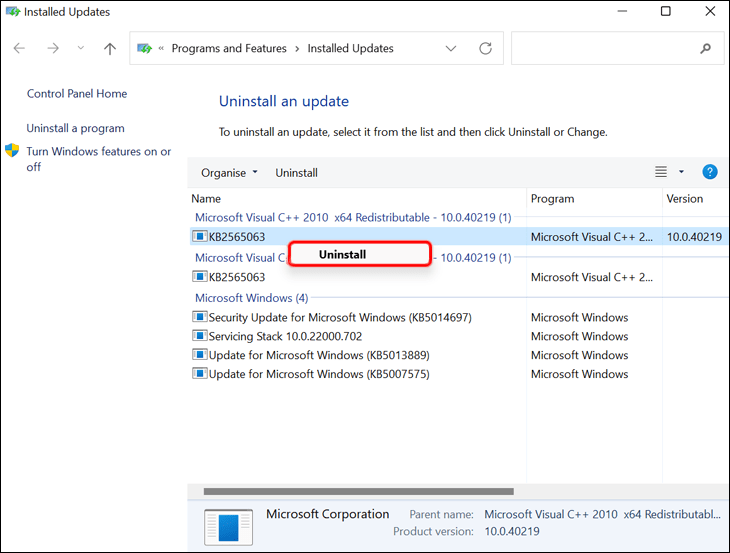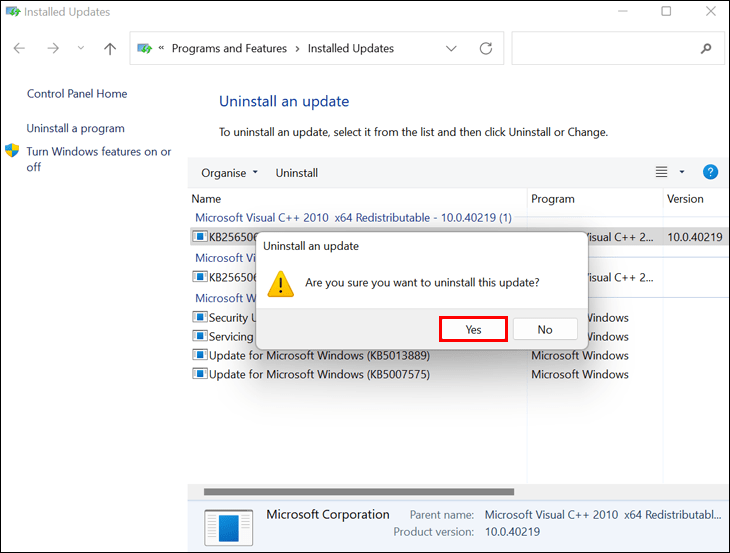La combinaison de la touche Windows avec d’autres touches de votre clavier vous permet d’effectuer rapidement diverses tâches Windows. Le raccourci Windows + Shift + S est un moyen pratique de capturer l’écran de votre ordinateur, il peut donc être frustrant s’il cesse soudainement de fonctionner. Heureusement, il existe plusieurs méthodes pour rétablir sa pleine fonctionnalité. Continuez à lire pour en savoir plus.
Windows 10
Si le raccourci Windows + Shift + S ne fonctionne pas, le problème peut provenir de l’application qui contrôle l’outil, Snip & Sketch. Il se peut également que votre système soit à l’origine du problème. Quelle que soit l’origine du problème, il existe une solution simple.
Activez les notifications de Snip & Sketch
Si vous avez désactivé les notifications pour l’outil Snip & Sketch, le raccourci peut fonctionner, mais vous ne voyez pas le résultat. Vous pouvez rapidement résoudre ce problème en réactivant les notifications. Ainsi, lorsque vous appuyez sur le raccourci Windows + Shift + S, un message apparaît dans le coin inférieur droit.
- Appuyez sur « Windows + I » pour lancer « Paramètres de Windows ».

- Appuyez sur l’icône « Système ».

- Allez dans l’onglet « Notifications et actions » sur le panneau de gauche.

- Faites défiler vers le bas jusqu’à la section « Recevoir des notifications de ces expéditeurs ».

- Trouvez « Snip & Sketch » dans la liste.

- Faites basculer le curseur à côté de son nom.

Réinitialiser Snip & Sketch
Si vos notifications sont activées, mais que l’outil Snip & Sketch continue de jouer les timides, il est peut-être préférable de le réinitialiser. Cela devrait vous permettre de reprendre les captures d’écran à l’aide du raccourci Windows + Shift + S.
- Accédez aux « Paramètres Windows » en appuyant sur le raccourci « Windows + I ».

- Appuyez sur l’icône « Apps ».

- Sélectionnez l’onglet « Apps & features » dans le panneau de gauche.

- Faites défiler vers le bas jusqu’à ce que vous trouviez « Snip & Sketch » dans la liste des applications et cliquez dessus.

- Appuyez sur le bouton « Options avancées ».

- Appuyez sur le bouton « Réinitialiser ».

- Confirmez l’action en appuyant à nouveau sur « Réinitialiser » dans la fenêtre contextuelle et redémarrez votre PC pour terminer le processus.

Réinstaller Snip & Sketch
Supposons que le problème de raccourci persiste même après la réinitialisation de l’outil Snip & Sketch. Dans ce cas, il est temps de prendre une mesure plus radicale et de le supprimer complètement. Mais ne vous inquiétez pas, nous le réinstallerons juste après.
Pour désinstaller l’application de votre PC, procédez comme suit:
- Appuyez sur la touche « Windows » pour lancer le menu Démarrer.

- Trouvez « Snip & Sketch ».

- Faites un clic droit dessus et sélectionnez « Désinstaller » dans le menu déroulant.

- Confirmez l’action en appuyant à nouveau sur « Uninstall ».

Après avoir désinstallé l’application, visitez le Microsoft Store et suivez les instructions à l’écran pour réinstaller Snip & Sketch sur votre PC. Enfin, essayez de capturer une capture d’écran en utilisant le raccourci Windows + Shift + S pour voir si la méthode a fonctionné.
Activer l’historique du presse-papiers
Lorsque vous capturez une capture d’écran, elle est automatiquement copiée dans votre presse-papiers. Vous pouvez activer l’historique du presse-papiers et y afficher votre capture d’écran.
- Appuyez sur « Windows + I » pour ouvrir les « Paramètres de Windows ».

- Cliquez sur l’icône « Système ».

- Accédez à l’onglet « Presse-papiers » dans le panneau de gauche.

- Activez le curseur de la section « Historique du presse-papiers ».

Après avoir activé cette fonctionnalité, appuyez sur le raccourci Windows + Shift + S. Ensuite, appuyez sur Windows + V, et la capture d’écran devrait apparaître dans le presse-papiers.
Vérifiez les mises à jour de Windows
La mise à jour de Windows est l’une des méthodes les plus courantes pour résoudre les problèmes que vous pouvez rencontrer. Si vous ne trouvez aucun problème avec l’outil de découpage, essayez de vérifier les mises à jour du système. Celles-ci peuvent fréquemment corriger des bogues et améliorer les performances du système.
- Lancez « Paramètres Windows » en appuyant simultanément sur les touches « Windows + I ».

- Cliquez sur l’icône « Mise à jour et sécurité ».

- Sélectionnez l’onglet « Mise à jour Windows » dans le panneau de gauche.

- Appuyez sur le bouton « Rechercher des mises à jour » en haut de la fenêtre.

Une fois que vous avez installé les mises à jour disponibles, redémarrez votre PC. Lorsqu’il redémarre, vérifiez si le raccourci fonctionne.
Effectuez une restauration du système
Si tout échoue, vous pouvez toujours restaurer votre système et revenir au dernier état où l’outil de découpage fonctionnait correctement. Suivez ces étapes pour effectuer une restauration du système:
- Appuyez simultanément sur « Windows + R » pour ouvrir la boîte de commande Exécuter.

- Entrez «
rstrui» dans la boîte de recherche de la commande.

- Appuyez sur « OK ». »

- Cliquez sur « Suivant » dans la fenêtre « Restauration du système » et suivez les instructions à l’écran pour terminer le processus.

Une fois le processus terminé, redémarrez votre ordinateur. Le redémarrage peut prendre un certain temps, soyez donc patient. Une fois l’ordinateur rallumé, vous devriez pouvoir utiliser à nouveau l’outil de découpage.
Windows 11
Si le raccourci Windows + Shift + S ne fonctionne pas dans Windows 11, cela est probablement dû à des problèmes de clavier ou à des paramètres mal configurés. Avant de modifier vos paramètres, nous vous suggérons donc de procéder à quelques vérifications de base.
Tout d’abord, assurez-vous que votre clavier est correctement connecté. Ensuite, vérifiez si quelque chose n’est pas coincé sous les touches en question. Si rien n’est déplacé, votre clavier n’est pas en cause.
Redémarrez le processus de l’explorateur Windows
L’outil Snip & Sketch est un sous-ensemble du service de l’explorateur de fichiers. Si ce programme fonctionne mal, le raccourci Windows + Shift + S le fera aussi. Dans ce cas, il vous suffit de redémarrer le processus de l’Explorateur Windows. Voici comment procéder:
- Appuyez sur les touches « Ctrl + Shift + Esc » pour lancer le Gestionnaire des tâches.


- Faites défiler vers le bas jusqu’à ce que vous localisiez « Windows Explorer » sous l’onglet « Nom ».

- Cliquez avec le bouton droit de la souris sur son nom pour voir la fenêtre contextuelle.

- Sélectionnez « Redémarrer » dans le menu déroulant.

Mettez à jour le pilote de votre clavier
Bien que le clavier physique puisse ne pas être à l’origine du problème, ses pilotes peuvent très bien l’être. Pour mettre à jour le pilote de votre clavier, procédez comme suit:
- Appuyez sur le raccourci « Windows + S » pour ouvrir la barre de recherche.

- Tapez « Gestionnaire de périphériques » en haut de la page.

- Cliquez sur l’application Gestionnaire de périphériques dans les résultats de la recherche.

- Double-cliquez sur l’onglet « Clavier ».

- Cliquez avec le bouton droit de la souris sur votre clavier et choisissez « Mettre à jour le pilote » dans le menu déroulant.

- Appuyez sur le bouton « Rechercher automatiquement les pilotes » et suivez les instructions à l’écran pour terminer le processus.

Désinstaller la dernière mise à jour de Windows
Si le raccourci Windows + Shift + S a cessé de fonctionner après une récente mise à jour de Windows, vous devez revenir à la version stable précédente. Suivez les étapes suivantes pour désinstaller une mise à jour problématique:
- Appuyez sur « Windows + I » pour lancer l’application « Paramètres ».

- Accédez à l’onglet « Windows Update » dans le panneau de gauche.

- Appuyez sur le bouton « Historique des mises à jour ».

- Accédez à l’onglet « Désinstaller les mises à jour ».

- Cliquez sur la dernière mise à jour.

- Cliquez sur le bouton « Désinstaller » au-dessus de la liste.

- Appuyez sur « Oui » dans la fenêtre contextuelle.

Snap Away
Bien qu’il puisse être ennuyeux de perdre la possibilité de faire une capture d’écran en appuyant sur trois touches, ce problème peut être facilement résolu. Peu importe si le problème réside dans l’outil de capture ou dans votre système. Dans tous les cas, notre guide vous permettra de faire autant de captures d’écran que vous le souhaitez en un rien de temps.
Avez-vous eu des problèmes avec le raccourci Windows + Shift + S qui ne fonctionne pas? Comment avez-vous résolu le problème? Faites-le nous savoir dans la section des commentaires ci-dessous.