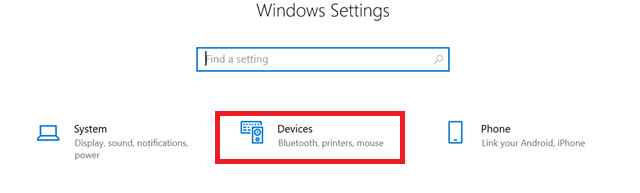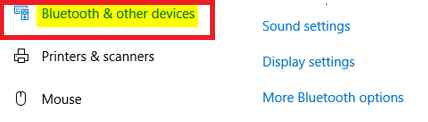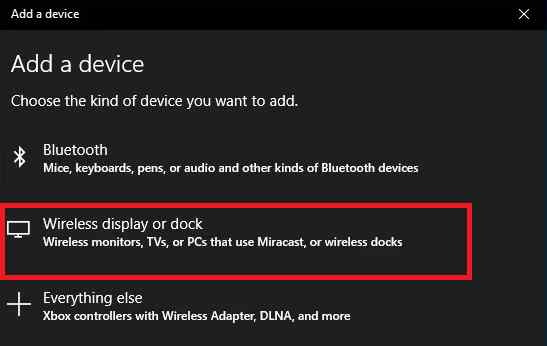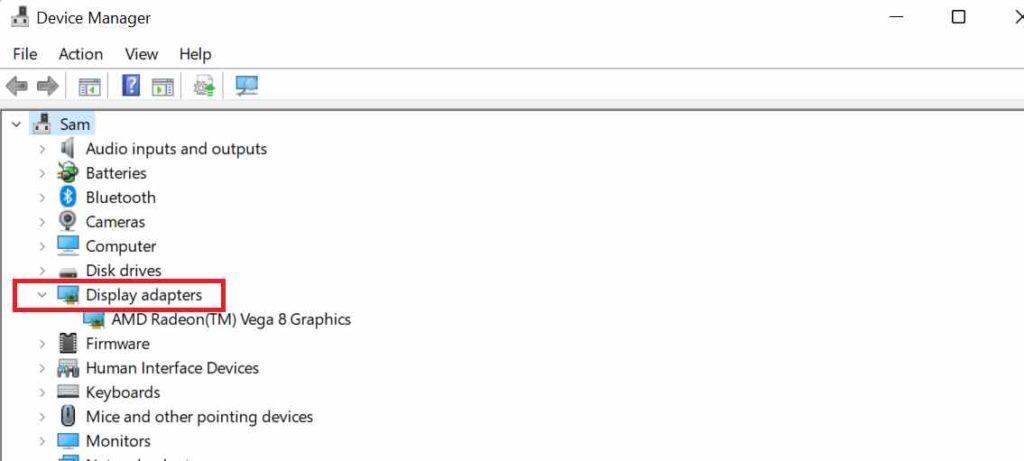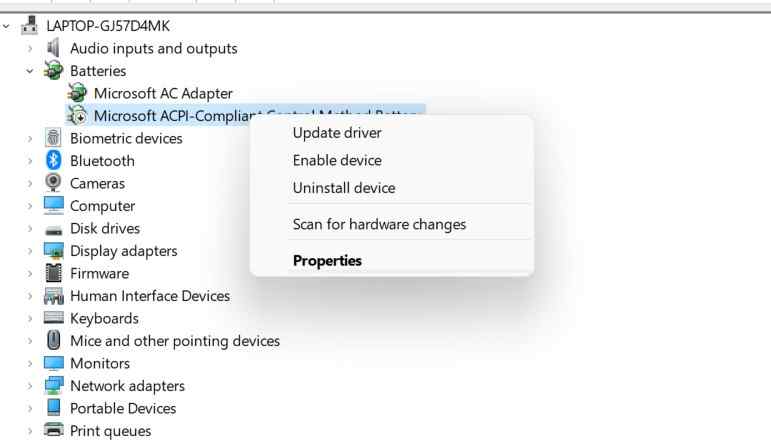Lorsque vous avez plusieurs tâches et choses à suivre, un seul écran peut ne pas suffire. Les choses peuvent devenir encombrantes lorsque vous avez une longue tâche d’édition vidéo à gérer ou que vous travaillez sur des graphiques animés; travailler sur un seul moniteur rend souvent la tâche beaucoup plus difficile qu’elle ne l’est déjà.
Dans de tels scénarios, la configuration à double moniteur vous permet d’être multitâche et de garder un œil sur les informations critiques simultanément. Un deuxième moniteur augmente votre espace visuel et améliore la productivité, l’efficacité et la satisfaction des utilisateurs. Bien que la connexion du second écran soit un processus plug-and-play, Windows 10 rencontre parfois des difficultés à le détecter. Il existe quelques causes fondamentales de ce problème, et nous les aborderons toutes individuellement.
Pourquoi le problème « Windows ne détecte pas le second moniteur » se produit-il?
Certaines des raisons les plus importantes pour lesquelles votre moniteur externe n’est pas détecté par Windows 10 sont énumérées ci-dessous:
- Problèmes liés au matériel
- Pilotes d’affichage mal installés
- Pilotes vidéo obsolètes
- Mises à jour système en attente
- Paramètres d’affichage mal configurés
Quelle que soit la raison, voyons comment résoudre le problème « Windows ne détecte pas le deuxième écran » !
Choses à vérifier avant de dépanner le problème « Second écran non détecté »
Avant de dépanner et de résoudre le problème de votre second écran, commencez par ces solutions de contournement de base pour vous épargner des recherches approfondies.
- Assurez-vous que le bon câble est connecté à votre PC et à votre écran. Vérifiez également s’il est endommagé ou s’il fonctionne mal. Si c’est le cas, remplacez-le par un nouveau car le câble défectueux ne détectera pas le deuxième moniteur.
- Déconnectez les docks, adaptateurs ou dongles de votre PC. Cela provoque des conflits matériels entre le PC et le deuxième moniteur. Ainsi, les déconnecter temporairement peut résoudre le problème « L’ordinateur portable ne détecte pas l’écran ».
- Pour déterminer si le problème vient du système principal ou de l’écran, essayez de connecter le deuxième écran du PC avec un autre ordinateur.
- Vérifiez qu’une alimentation est connectée au deuxième écran. Parfois, une alimentation insuffisante peut être à l’origine du problème « Windows ne détecte pas le second écran ».
- Utilisez les commandes intégrées à votre écran pour choisir l’entrée appropriée comme HDMI, DVI, etc.
- Pour vérifier si le vrai coupable est la carte graphique, connectez-la à un autre écran fonctionnel.
- Mettez à jour le micrologiciel de l’écran que vous essayez de configurer pour corriger tout problème de compatibilité ou bogue.
Suivre cette liste de contrôle essentielle peut aider à faire reconnaître le deuxième écran par Windows 10. Si le problème persiste, vous pouvez suivre les solutions ci-dessous:
Comment résoudre le problème du « second écran non détecté sur Windows 10 »?
Si vous en avez assez du problème de Windows 10 qui ne détecte pas le second écran, suivez ces étapes de dépannage. Elles vous aideront à résoudre le problème en un rien de temps.
SOLUTION 1 = Redémarrez votre PC
Pour rafraîchir la connexion, essayez de redémarrer votre appareil une fois. Cela vous aidera certainement à résoudre les problèmes courants et de base liés à votre ordinateur. Qui sait, cela peut aussi résoudre le problème du « moniteur externe non détecté ». Pour redémarrer votre PC, sélectionnez Start, sélectionnez Power et cliquez sur Restart. Si le redémarrage ne fonctionne pas, sélectionnez Démarrer, puis Alimentation, et cliquez sur Arrêter.
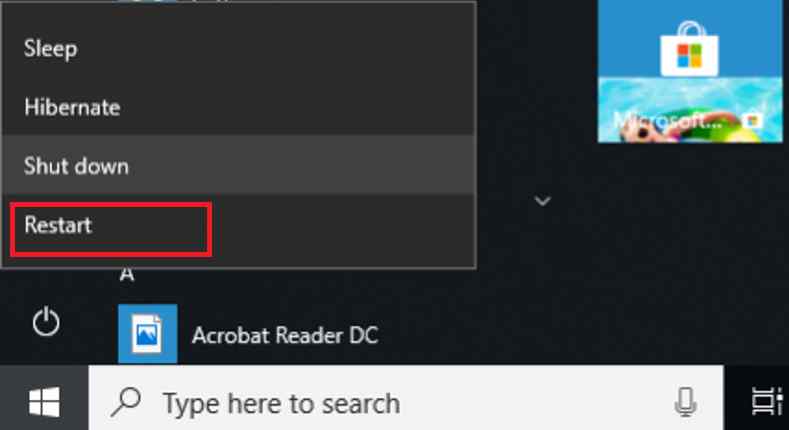
SOLUTION 2 = Faire en sorte que Windows 10 recherche le deuxième écran du PC
Si le redémarrage ne résout pas le problème du « deuxième écran non détecté sur Windows 10 », vous devez forcer la détection de l’affichage et demander à votre PC Windows de reconnaître le deuxième écran manuellement. Vous pouvez utiliser l’application Paramètres de Windows 10 pour effectuer la détection forcée du second écran.
- Tout d’abord, ouvrez les Paramètres de Windows et sélectionnez le module Système , comme indiqué dans la capture d’écran jointe ci-dessous.

- Sur l’écran suivant, repérez la section Affichageet cliquez dessus.

- Cliquez sur le bouton Détecter sous la section Réorganiser vos affichages.

C’est tout ! Windows devrait maintenant reconnaître le deuxième écran. Si le problème persiste, essayez une autre solution de contournement partagée ci-dessous.
SOLUTION DE RECHANGE 3 = Connecter un écran sans fil
Dans cette solution de contournement, vous devez établir une connexion réussie de l’écran sans fil pour remplacer l’écran secondaire sur votre ordinateur. Pour ce faire, suivez les instructions ci-dessous:
- Ouvrez les paramètres de Windows puis cliquez sur le module Périphériques .

- Sélectionnez Bluetooth et autres périphériques dans la fenêtre suivante.

- Sélectionnez Ajouter Bluetooth et autres périphériques .

- Sélectionnez Écran sans fil ou station d’accueil .

- Assurez-vous que l’écran sans fil est détectable. Ensuite, vous devez sélectionner l’écran « Moniteur sans fil, TV ou PC avec support Miracast » dans la liste des options.
Suivez les instructions à l’écran le cas échéant. Votre écran sans fil devrait maintenant être reconnu comme le nouvel écran externe.
SOLUTION 4 = Vérifiez votre adaptateur d’affichage
L’adaptateur d’affichage de votre carte graphique n’est peut-être pas capable de gérer deux écrans à la fois, laissant le deuxième écran non détecté. Dans cette situation, un séparateur d’affichage reproduit le même signal au lieu de produire deux signaux distincts. Lorsque cela se produit, il n’étend pas non plus votre affichage au deuxième moniteur. Vous ne pouvez prendre en charge qu’un seul moniteur externe si votre PC dispose d’une seule connexion de sortie vidéo. Vous aurez besoin d’une station d’accueil ou d’un adaptateur USB pour un port de sortie vidéo supplémentaire afin de gérer plusieurs moniteurs.
SOLUTION 5 = Réinstaller votre pilote graphique
Si votre ordinateur de bureau ou votre pilote graphique a été récemment mis à jour et que Windows 10 ne peut pas détecter le deuxième moniteur, nous vous suggérons de revenir à la version précédente lorsque tout fonctionnait normalement. Pour réinstaller le pilote graphique actuel et passer à un pilote antérieur, vous devez:
- Tapez gestionnaire de périphériquesdans la zone de recherche de la barre des tâches, naviguez jusqu’à la catégorie Adaptateurs d’affichage et développez-la.

- Cliquez avec le bouton droit de la souris sur votre carte graphique et sélectionnez Propriétés.

- Sur l’écran suivant, sélectionnez Piloteet Rétablir le pilote. Si vous remarquez que l’option du pilote de retour en arrière est grisée, pensez à désinstaller le pilote en question.
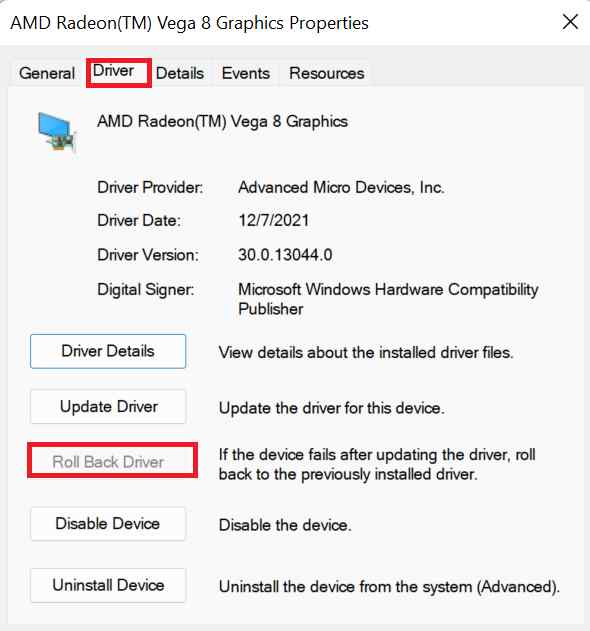
Important: Alternativement, si vous découvrez que vous utilisez des pilotes obsolètes sur votre PC, pensez à les mettre à jour en utilisant un logiciel de mise à jour de pilotes professionnel comme Advanced Driver Updater. Le logiciel prend en charge la mise à jour de tous vos pilotes de périphériques, notamment Graphiques, carte mère, clavier, souris, écran, USB, et plus encore. Il est même livré avec un planificateur automatique qui garantit qu’aucune mise à jour récente des pilotes ne sera manquée pour aucun de vos périphériques. Si le retour en arrière des pilotes ne vous aide pas à résoudre le problème « Second moniteur non détecté sur Windows 10 », nous vous recommandons de mettre à jour vos pilotes anciens, manquants, endommagés ou corrompus. Et Advanced Driver Updater est sans aucun doute une solution ultime pour garder tous les pilotes de votre PC à jour avec les dernières versions les plus compatibles.
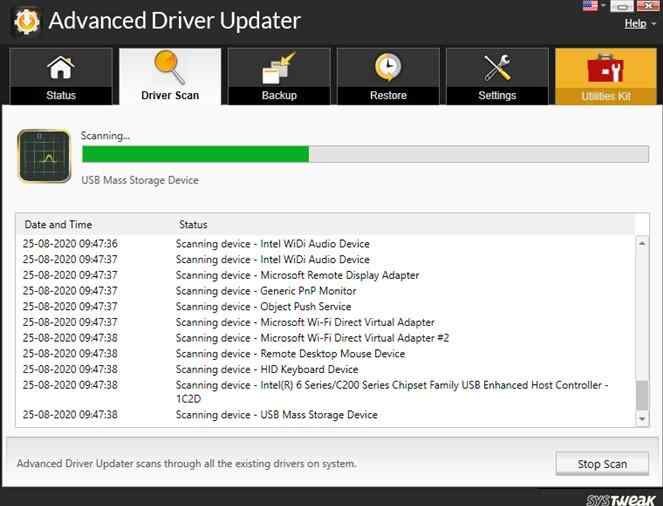
Profitez d’une expérience multitâche transparente après avoir résolu le problème « Windows ne détecte pas le deuxième écran » !
L’ordinateur portable ne détecte pas le second écran est un problème frustrant que vous pouvez souvent rencontrer, surtout lorsque vous devez effectuer un travail urgent. De nombreuses raisons peuvent être à l’origine de cette erreur et plusieurs façons de les résoudre. Nous avons abordé les plus efficaces dans cet article. Suivez la liste de contrôle pour vous aider à résoudre rapidement le problème et à vous remettre au travail !