L’utilisation d’un iPhone nécessite que vous vous connectiez à votre compte Apple, à l’aide duquel vous pouvez accéder aux services iCloud. Ce dernier synchronise toutes vos activités sur votre iPhone, des signets Safari aux appels FaceTime, sur tous les appareils Apple. Vous devrez donc vous connecter avec le même compte iCloud sur tous les appareils pour accéder aux mêmes données partout.
Si vous utilisez iMessage sur votre iPhone, iCloud synchronise toutes vos conversations sur tous les appareils. Parfois, vous pouvez être confronté à un problème de synchronisation d’iMessage sur votre iPhone. C’est surtout lorsque le compte iCloud est différent de votre compte iMessage. C’est pourquoi l’iPhone affiche l’erreur « Les comptes iCloud et iMessage ne correspondent pas ». Si vous rencontrez ce problème, voici comment le résoudre.
Pourquoi iMessage ne se synchronise-t-il pas sur votre iPhone
Pour qu’iMessage se synchronise avec iCloud, vous devez utiliser le compte iCloud comme compte iMessages par défaut. Sans cette condition de base, vos discussions iMessage ne seront pas synchronisées sur tous vos appareils. La raison la plus courante de ce problème est l’utilisation de deux comptes différents sur votre iPhone – un pour iCloud et un pour iMessage. Cela se produit souvent lorsque vous avez déjà utilisé plus d’un Apple ID sur votre iPhone.
La seule solution au problème est d’utiliser le même compte pour iCloud et iMessage. Ce n’est qu’ensuite que vos messages seront synchronisés de manière transparente sur tous vos appareils Apple. Voici comment vous pouvez vous assurer d’utiliser le même compte pour iCloud et iMessage.
Comment se connecter au même compte pour iCloud et iMessage
Étant donné que la cause du problème réside dans les différents comptes connectés à iCloud et iMessage, la correction de cette divergence devrait résoudre le problème. Voici comment procéder.
Étape 1: Ouvrez l’application Réglages sur votre iPhone et faites défiler la page jusqu’à ce que vous trouviez l’option Messages. Tapez dessus.
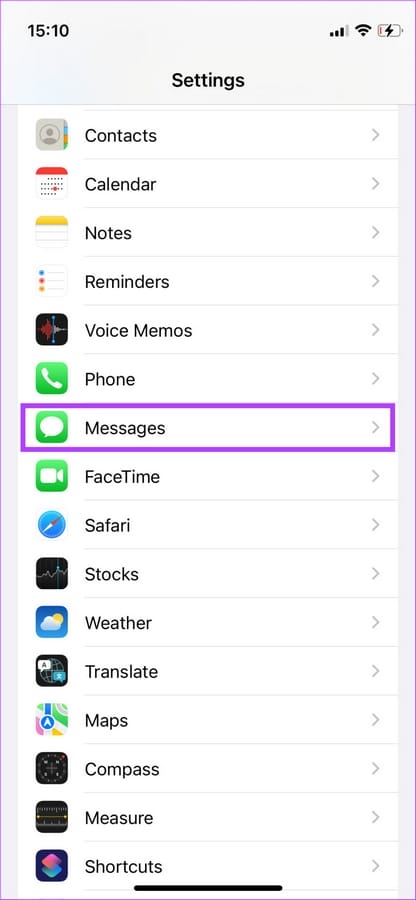
Étape 2: Sous le bouton iMessage, vous verrez une option intitulée Envoyer et recevoir. Sélectionnez-la pour afficher le compte via lequel vous pouvez envoyer et recevoir des messages.
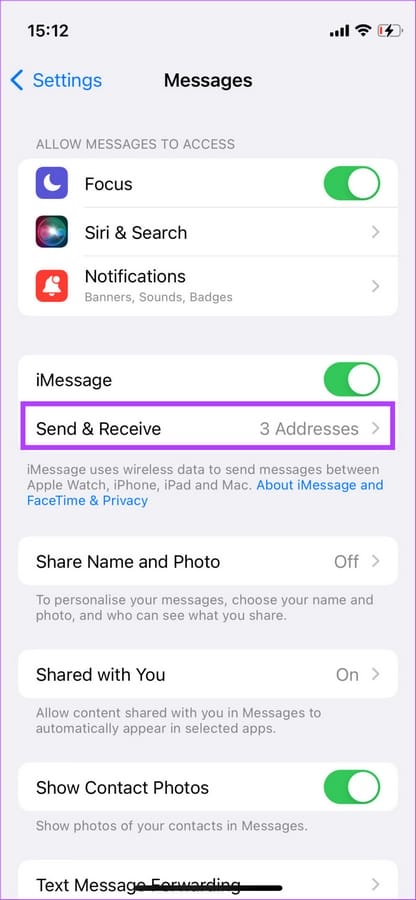
Étape 3: Vous verrez une liste de tous les numéros de téléphone et de tous les identifiants de messagerie que vous pouvez utiliser pour envoyer et recevoir des messages via iMessage. Cependant, en dehors de ces adresses, vous verrez votre identifiant Apple en bas de la liste.
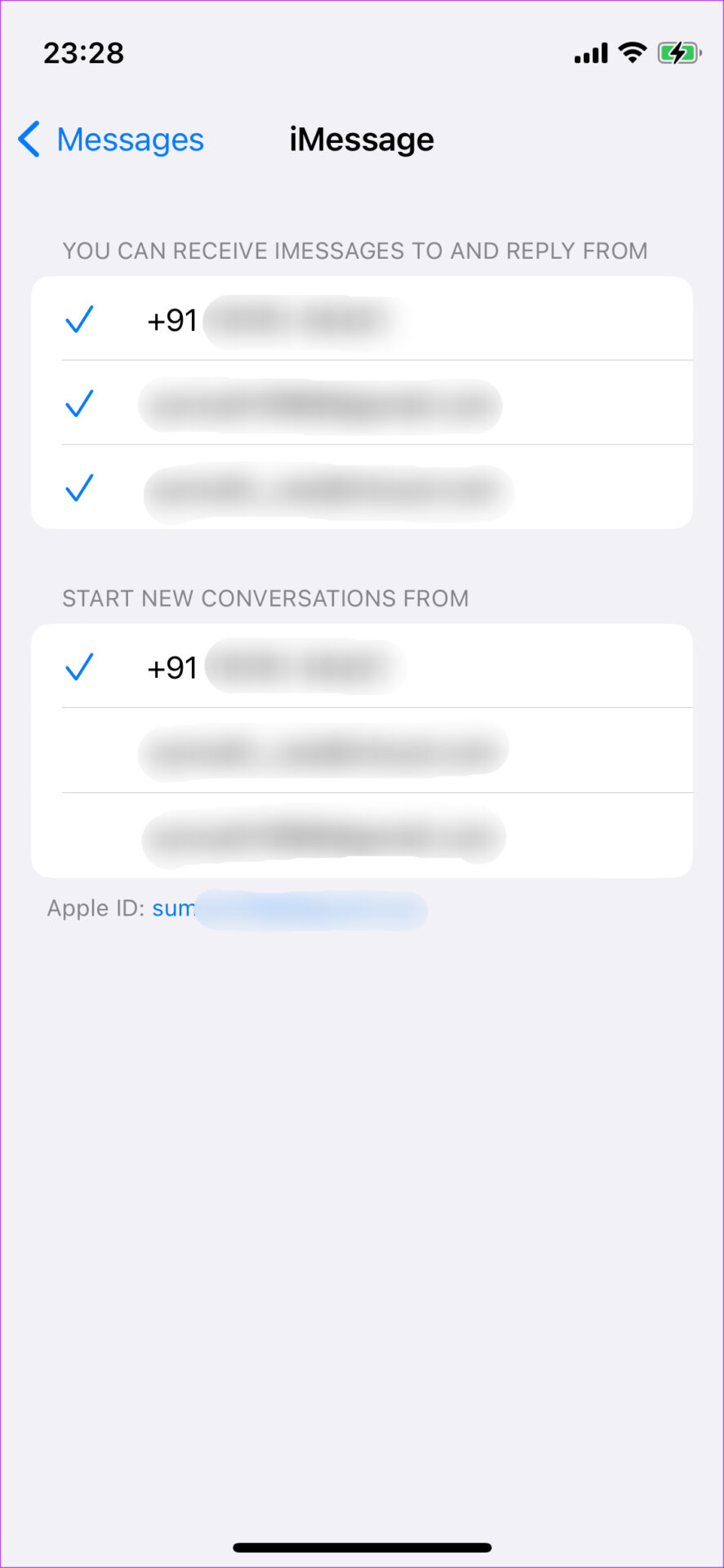
Il s’agit de l’identifiant Apple que vous devrez utiliser pour envoyer et recevoir des messages via iMessages. Si vous n’utilisez pas ce compte, iCloud ne prendra pas copie de vos messages et ne les synchronisera pas entre les appareils..
Étape 4: Tapez sur l’identifiant de messagerie mentionné à côté de l’identifiant Apple en bas de la liste.
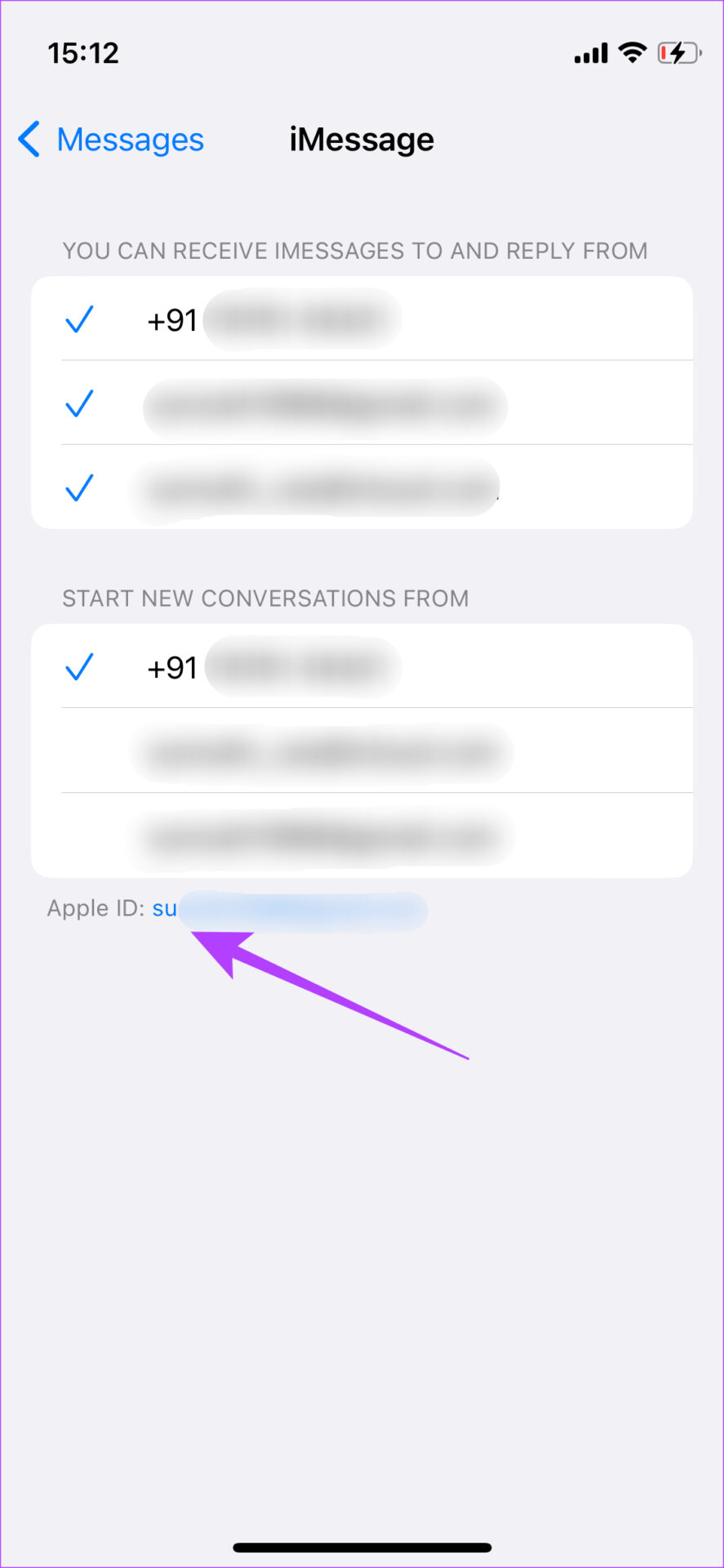
Étape 5: Sélectionnez l’option Déconnexion.
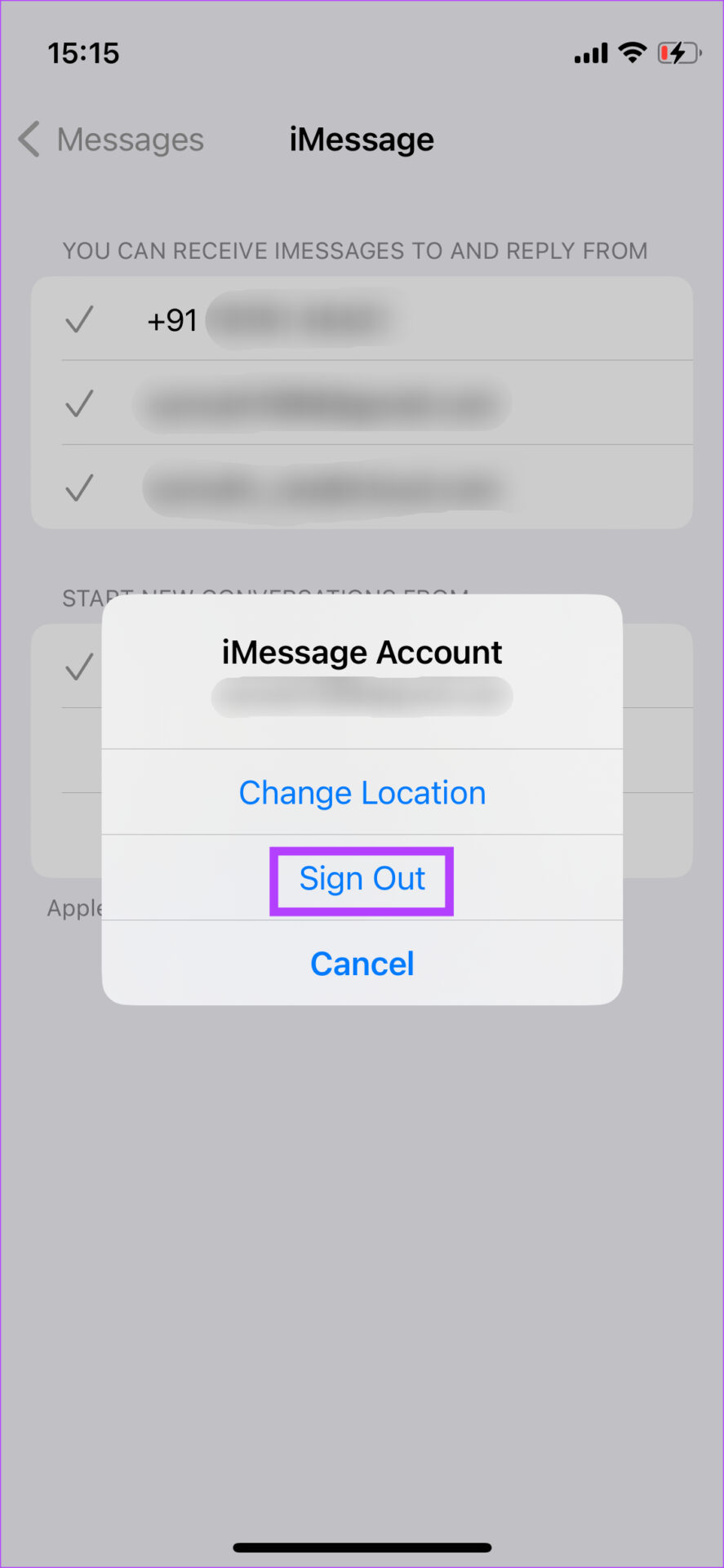
Étape 6: Une fois cette opération effectuée, tous les identifiants de messagerie précédents disparaîtront de la liste. Votre numéro de téléphone sera le seul présent puisque vous pouvez toujours utiliser iMessage via votre seul numéro de téléphone.
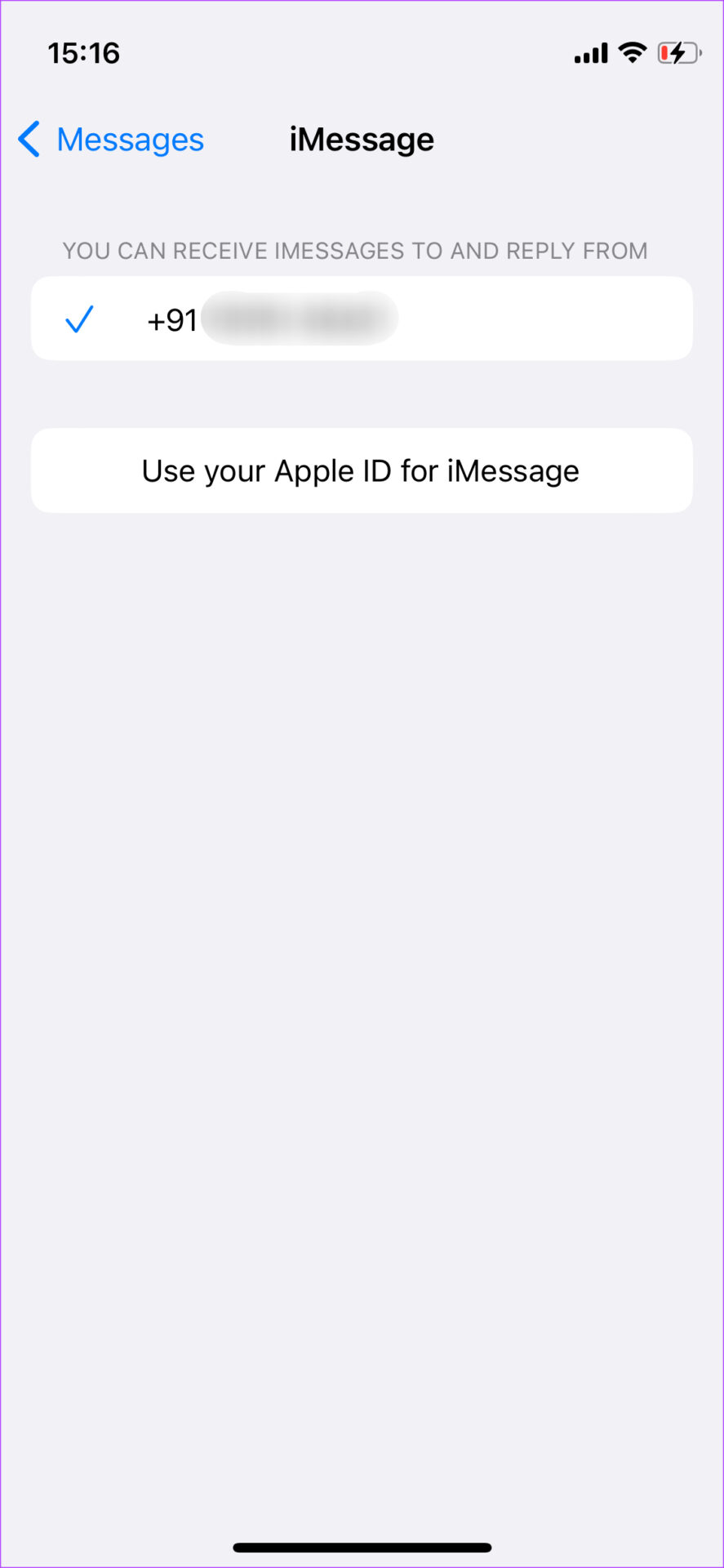
Connectez-vous à nouveau à votre compte iCloud. Cela permettra à iMessages d’utiliser les mêmes comptes.
Étape 7: Revenez à la page principale des réglages de votre iPhone et appuyez sur votre profil en haut pour accéder aux réglages iCloud.

Étape 8: L’identifiant e-mail indiqué sous votre nom est l’identifiant Apple que vous utilisez pour accéder aux services iCloud. Notez cette adresse e-mail.
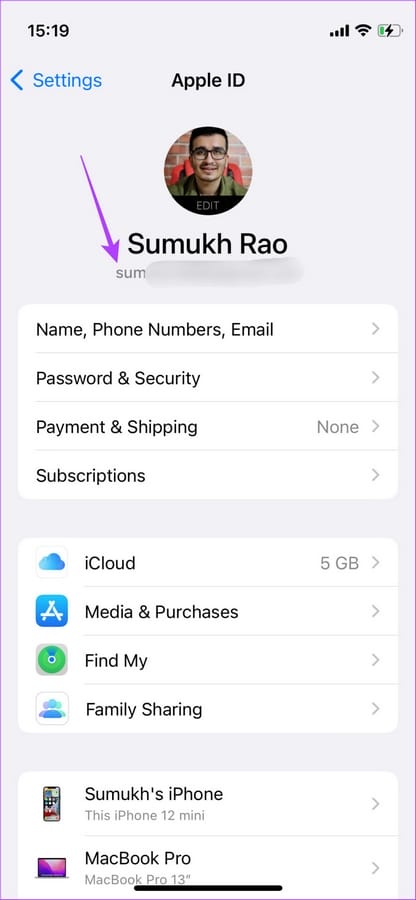
Étape 9: Une fois que vous avez noté l’ID e-mail, retournez à la page Paramètres et appuyez sur Messages.
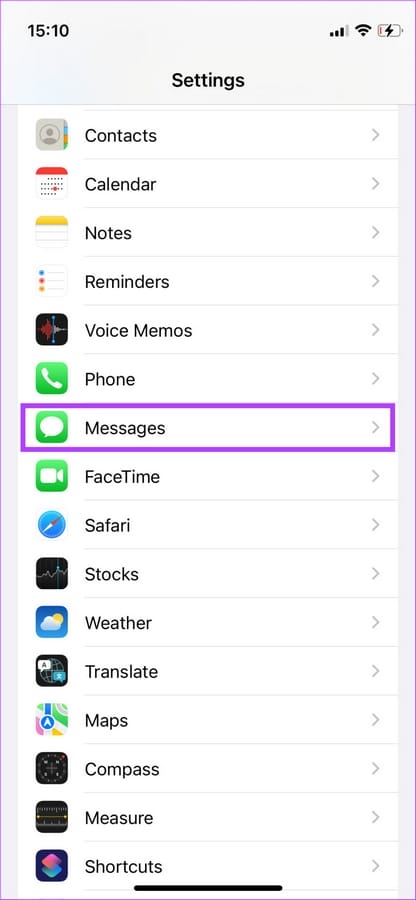
Étape 10: Sélectionnez Envoyer et recevoir.
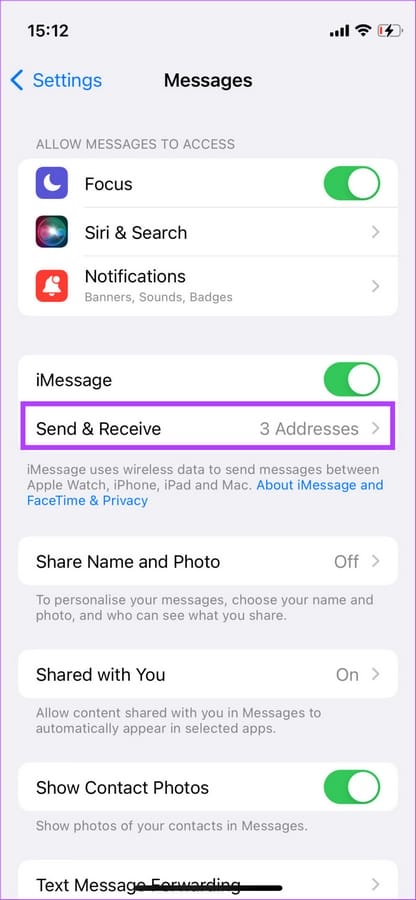
Étape 11: Appuyez maintenant sur « Utiliser votre identifiant Apple pour iMessage ».
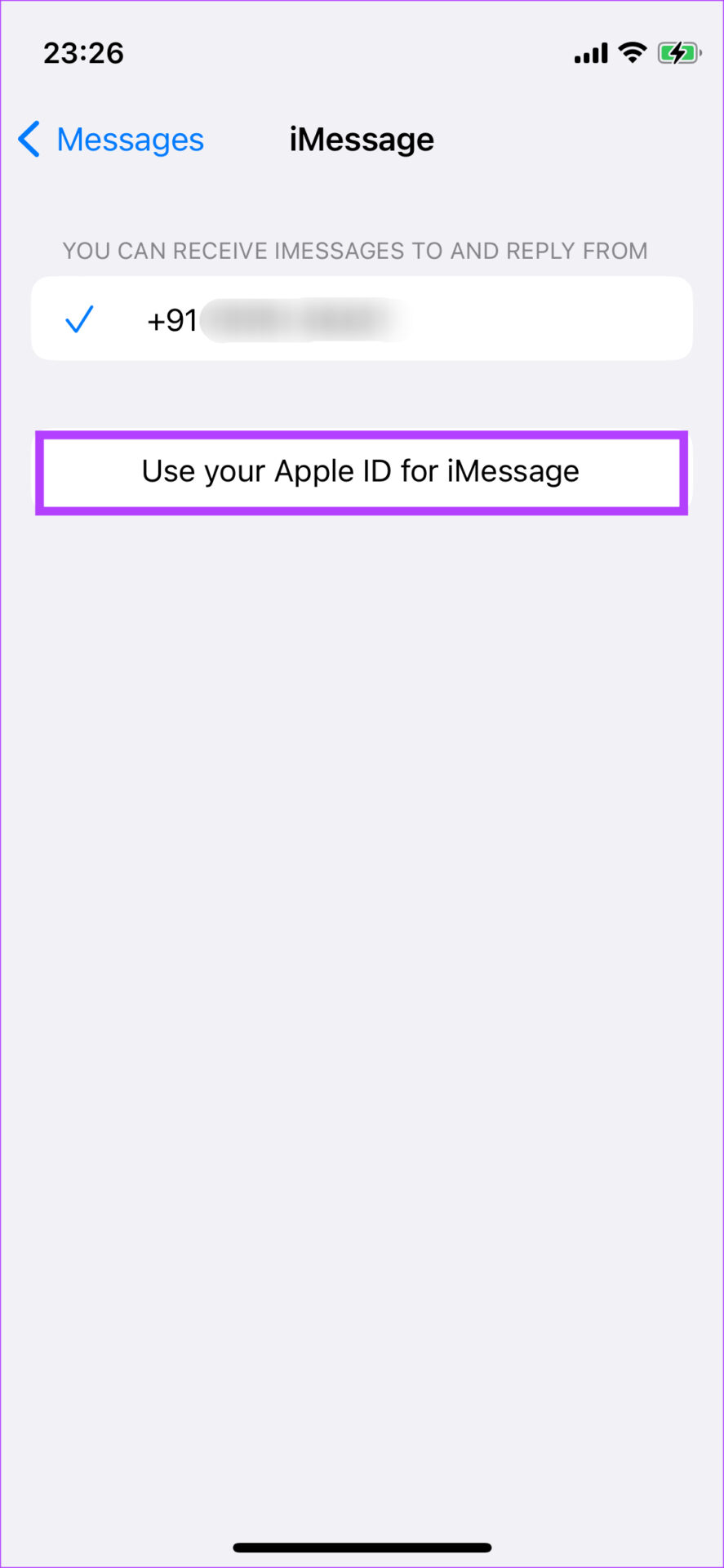
Étape 12: Il vous sera demandé si vous souhaitez vous connecter avec l’identifiant Apple affiché à l’écran. Si l’adresse électronique correspond à celle que vous avez notée précédemment, sélectionnez « Sign In ».
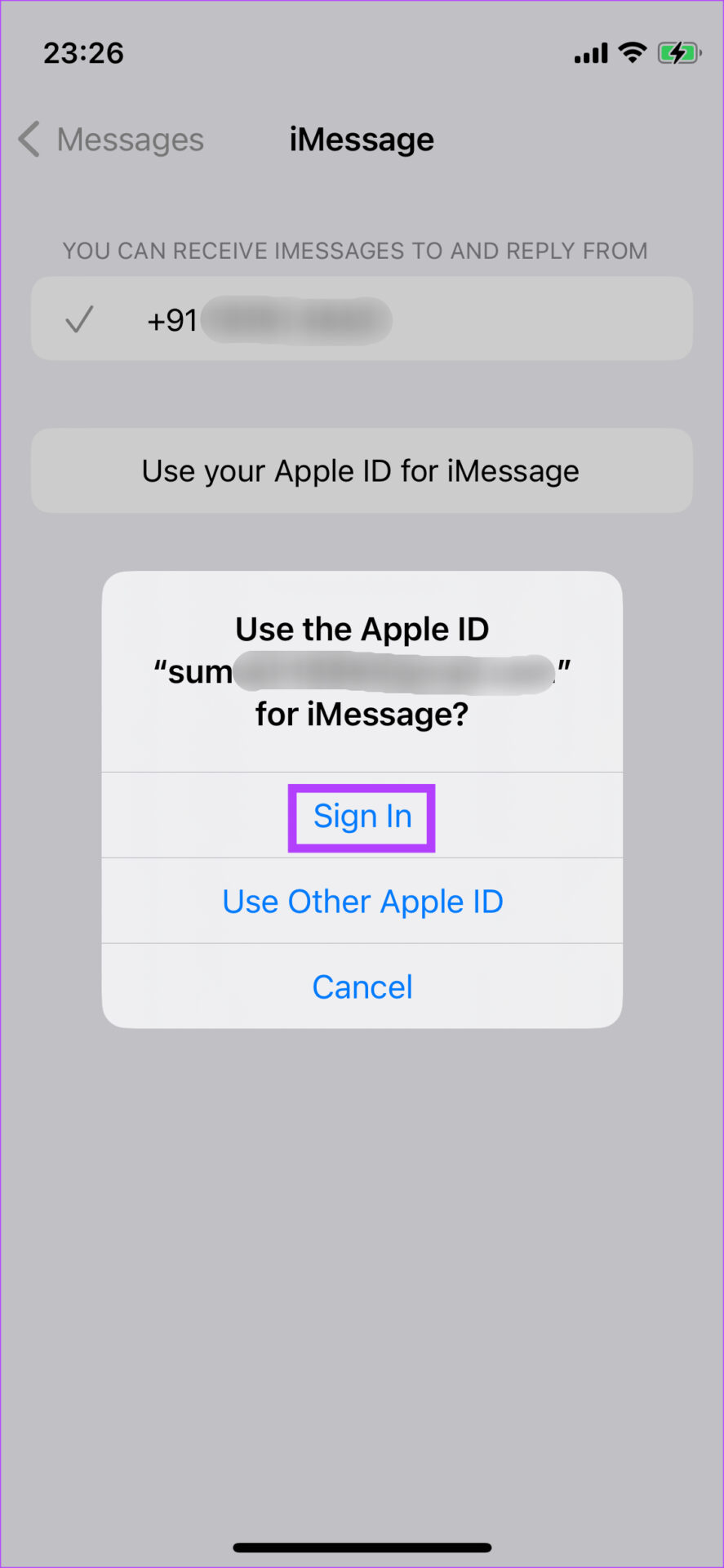
Si l’ID Apple affiché est différent (si vous avez utilisé plus d’un ID Apple sur votre iPhone), sélectionnez « Use Other Apple ID » et entrez l’adresse électronique que vous avez notée.
Étape 13: Attendez un moment et laissez votre iPhone se synchroniser avec les serveurs iCloud. L’iMessage affichera votre Apple ID.
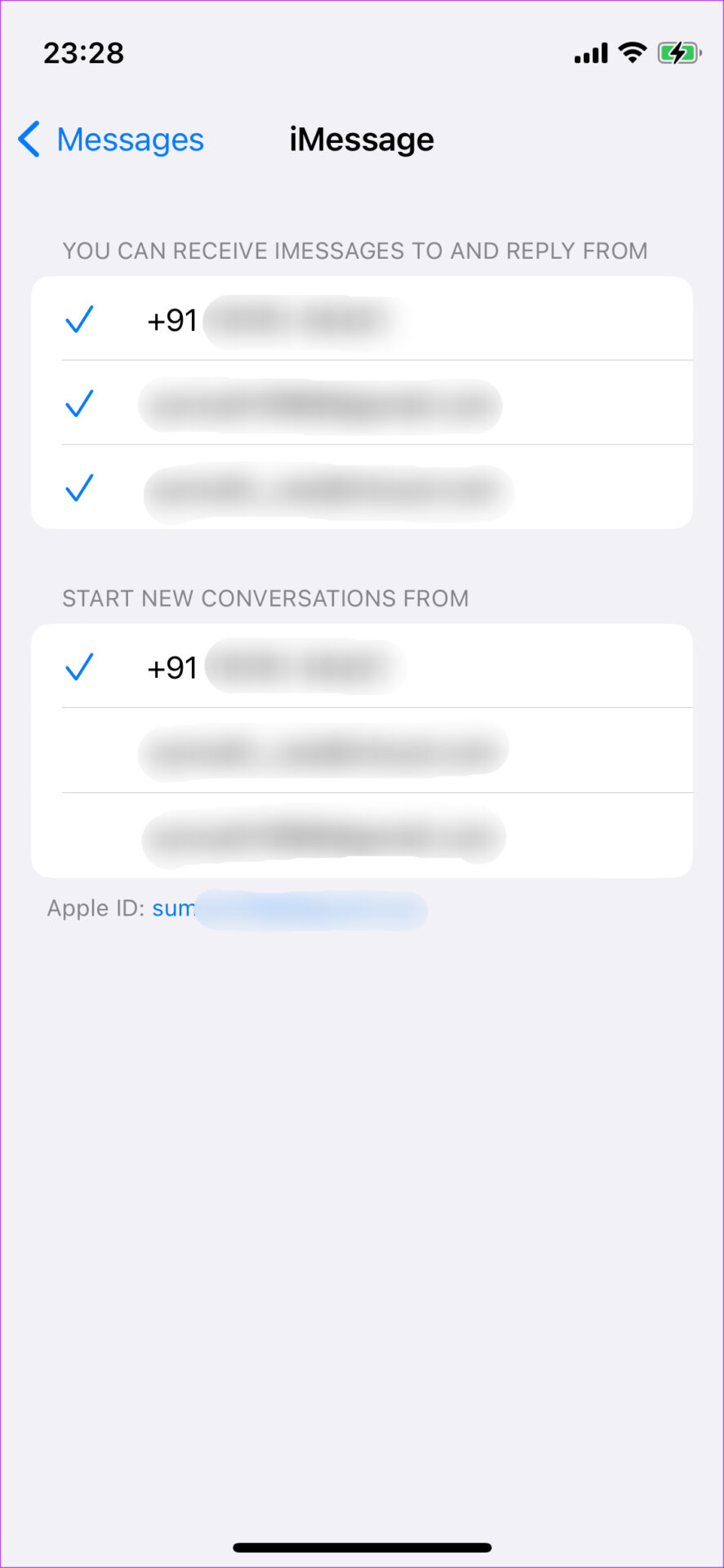
Comment synchroniser les conversations iMessage avec iCloud
Après avoir utilisé l’Apple ID pour iMessage et iCloud, il est temps de synchroniser vos messages avec iCloud. Voici comment procéder.
Étape 1: Ouvrez l’application Réglages sur votre iPhone et appuyez sur votre profil en haut pour accéder aux préférences iCloud.

Étape 2: Appuyez maintenant sur l’option iCloud.
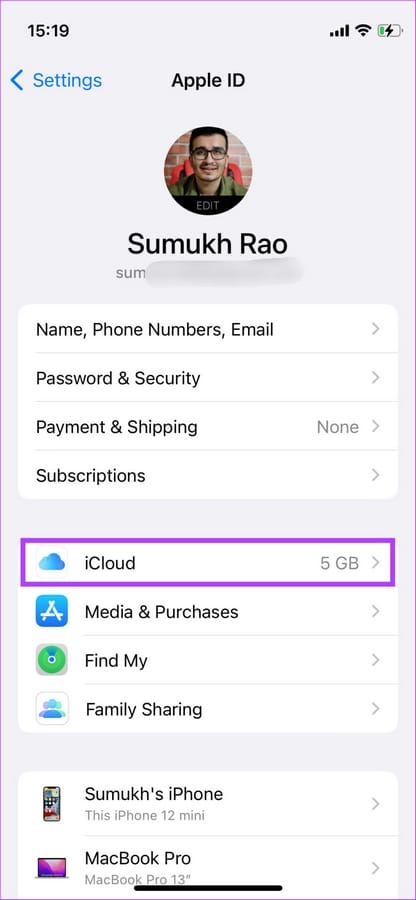
Étape 3: Sous Synchroniser avec iCloud, sélectionnez Afficher tout.
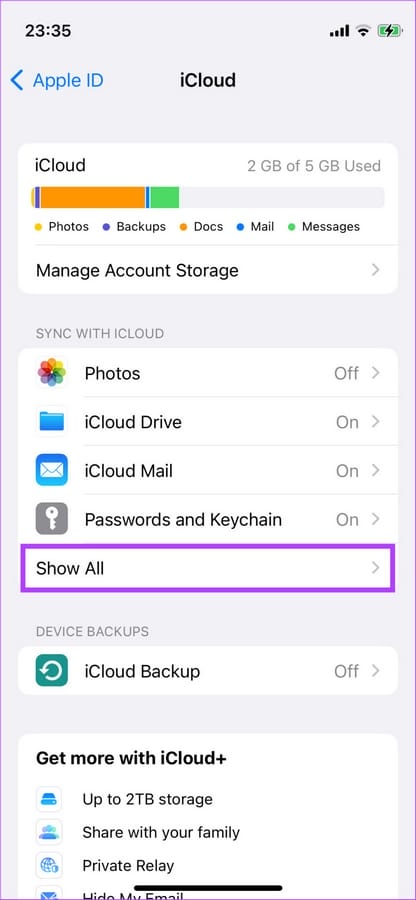
Étape 4: Sélectionnez Messages.
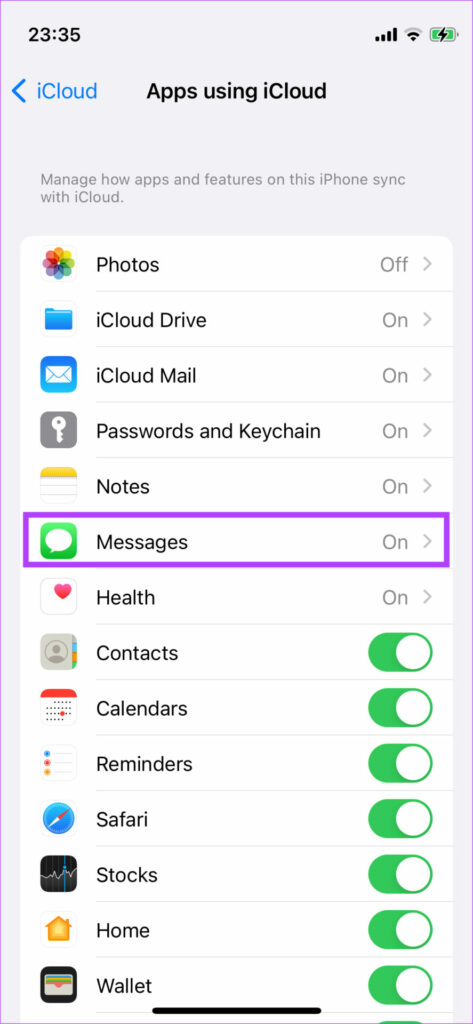
Étape 5: Activez la case à cocher située en regard de Synchroniser cet iPhone.
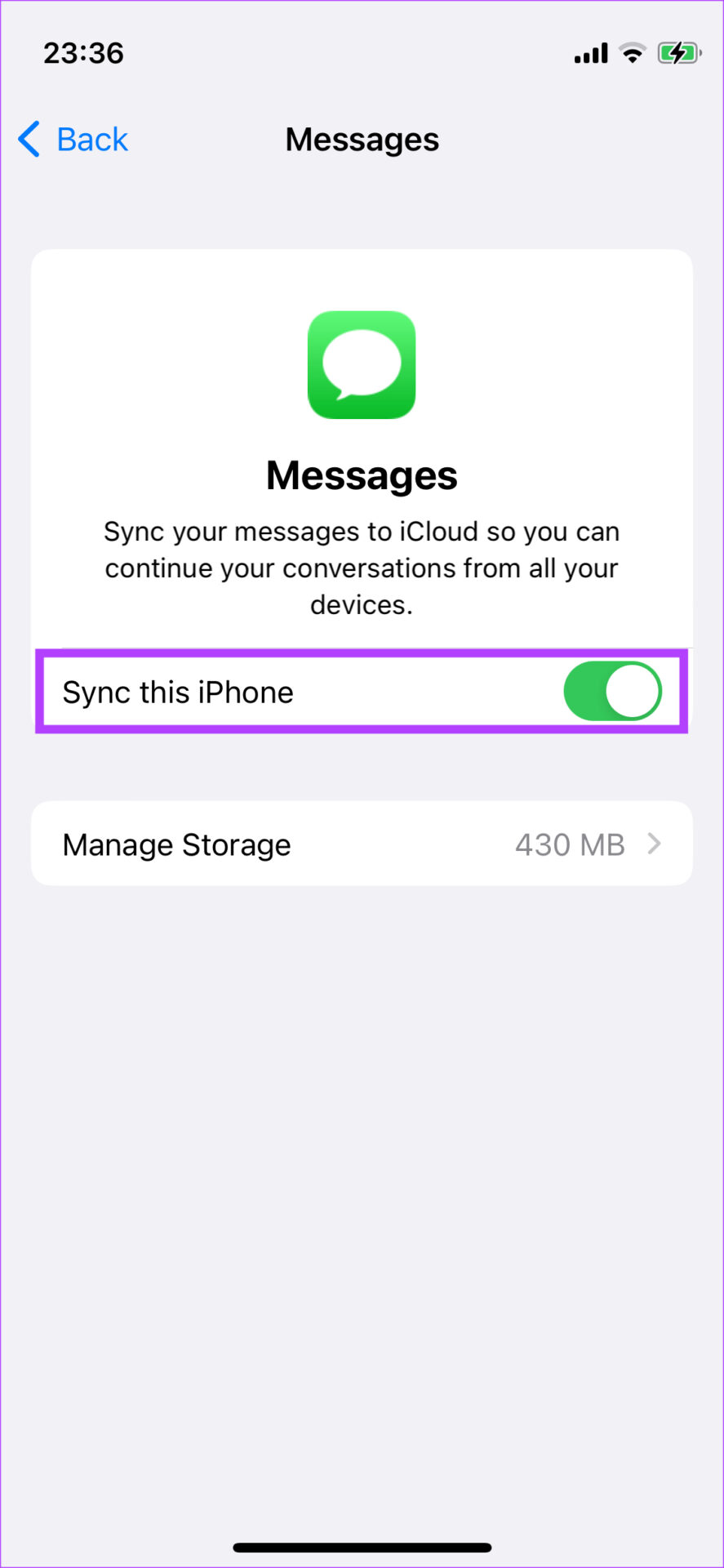
Connectez votre iPhone à un réseau Wi-Fi et vos messages seront synchronisés avec iCloud.
Accédez à vos messages de partout
La synchronisation de vos conversations iMessage avec iCloud signifie que vous pouvez accéder à toutes vos discussions depuis n’importe quel appareil Apple que vous possédez. Ainsi, vous pouvez également commencer une conversation sur un appareil et la poursuivre sur un autre.
