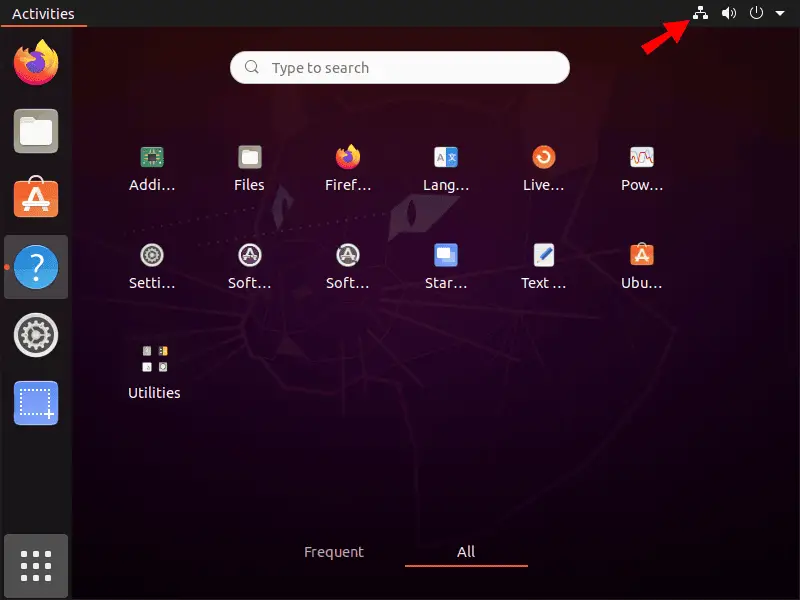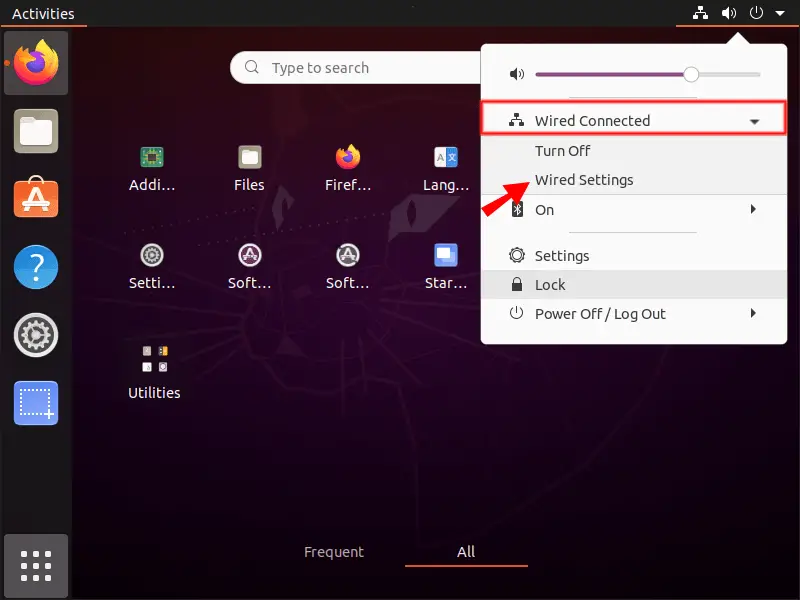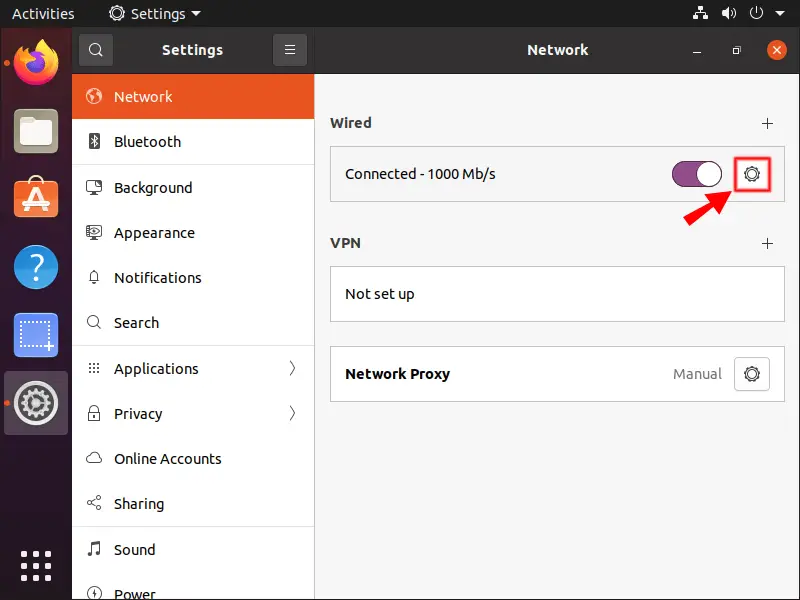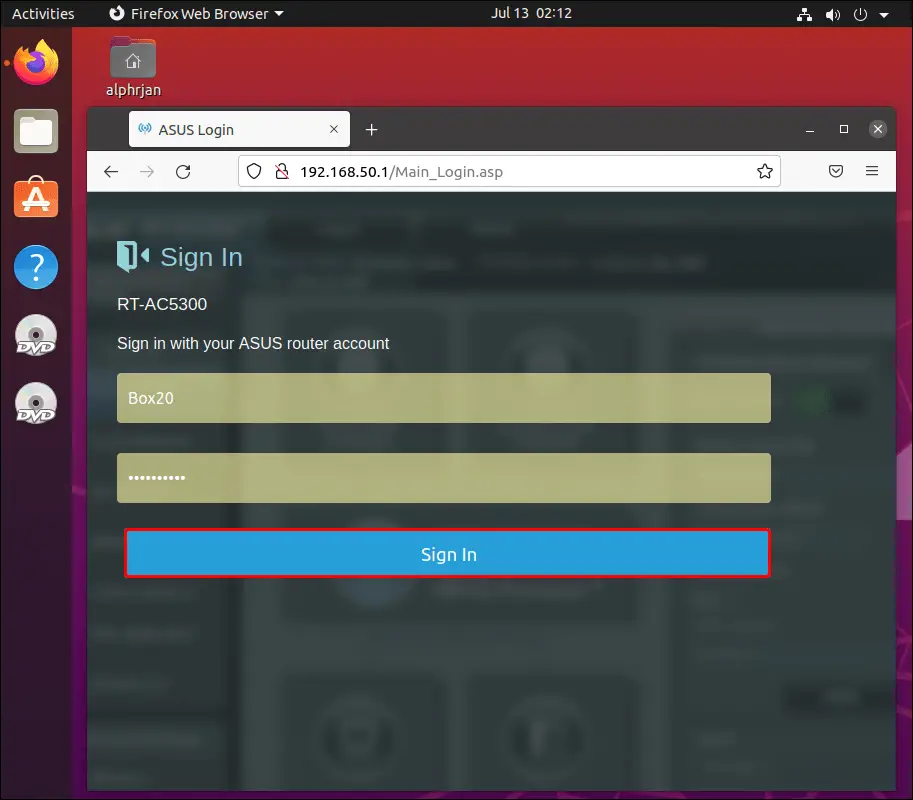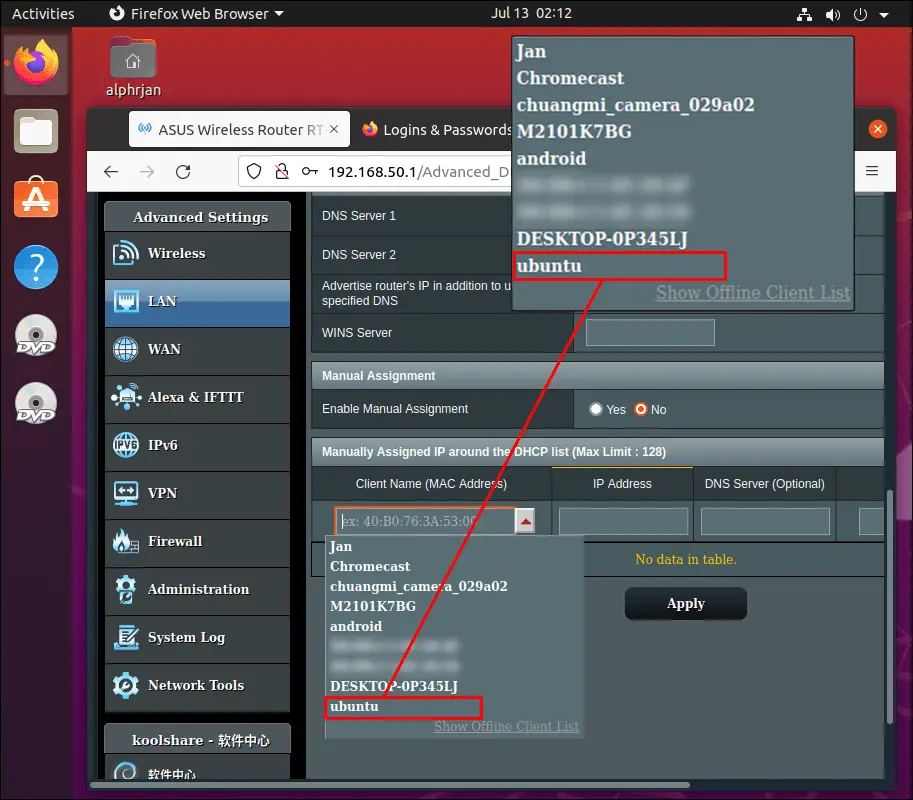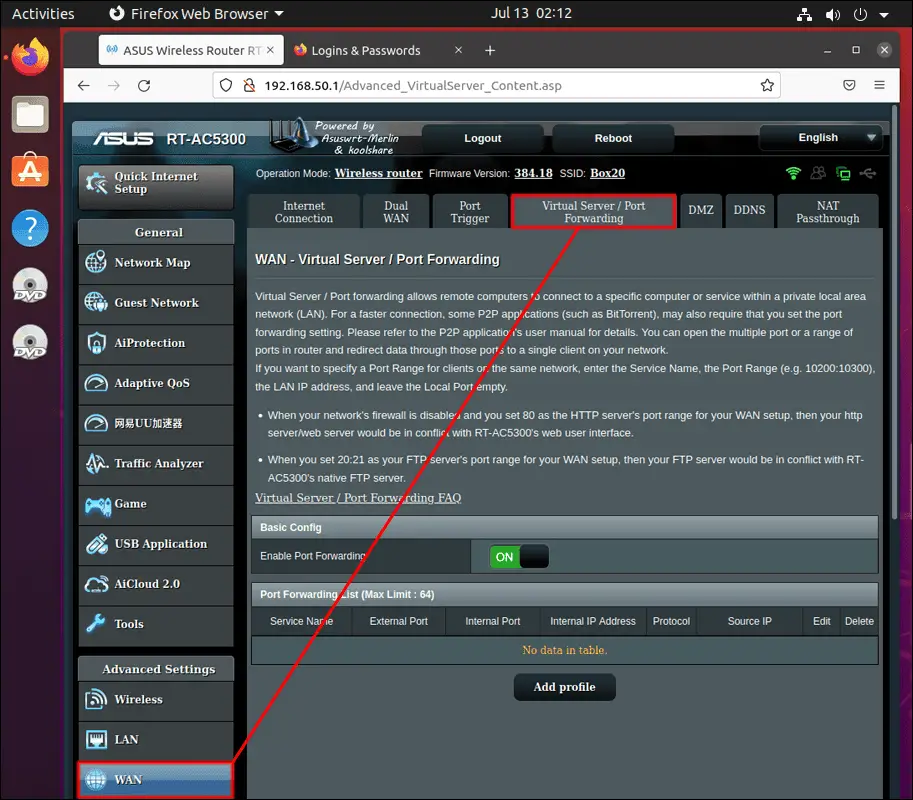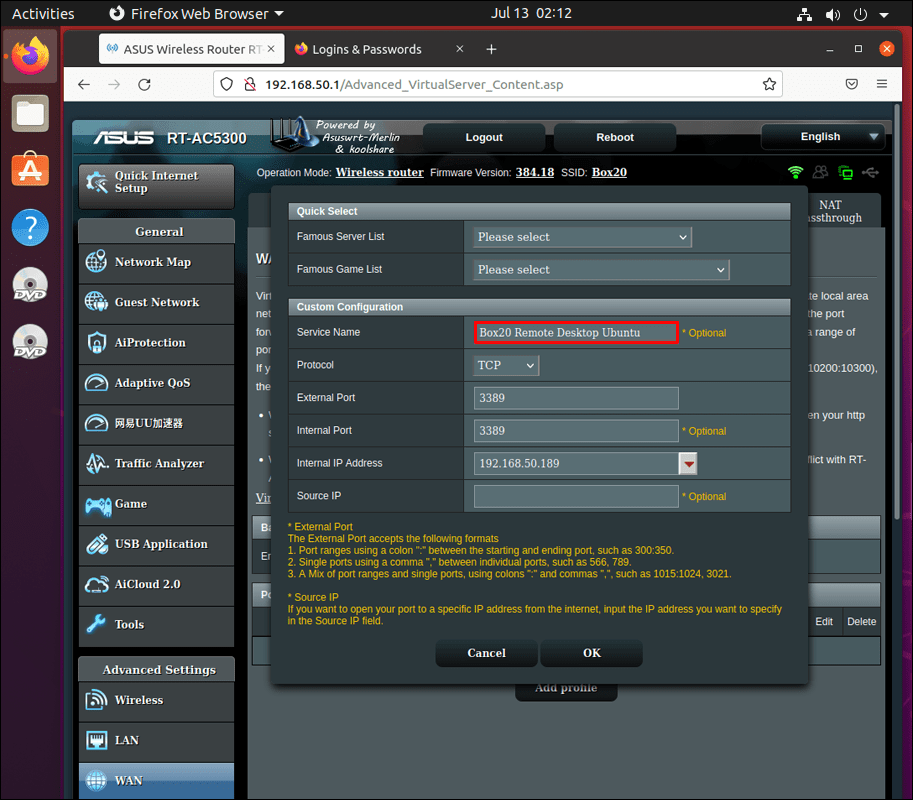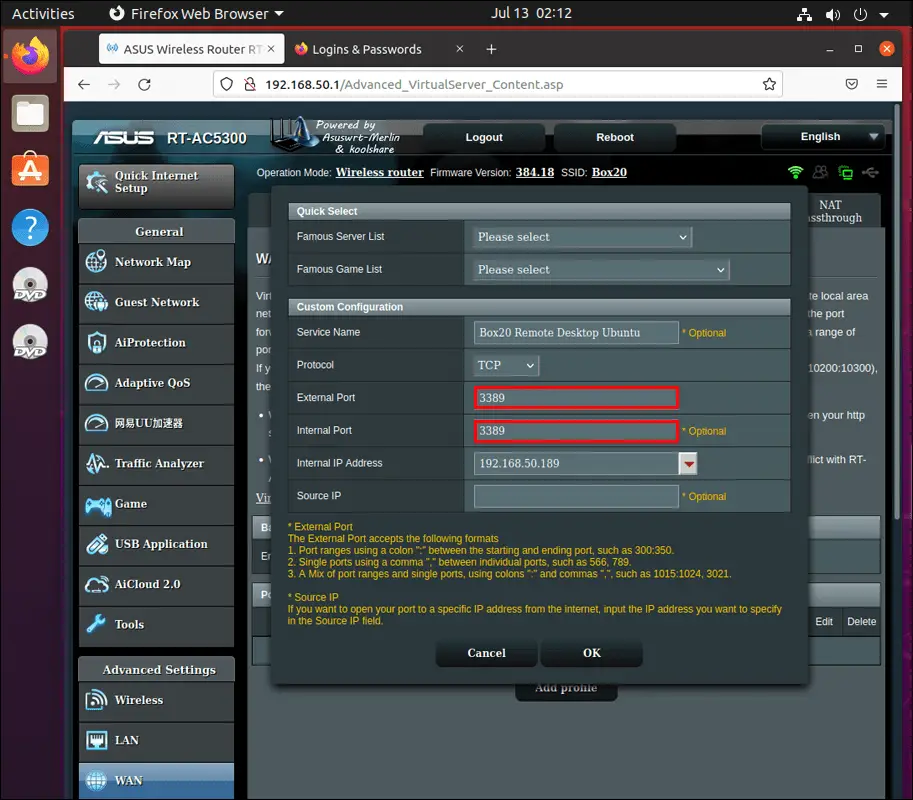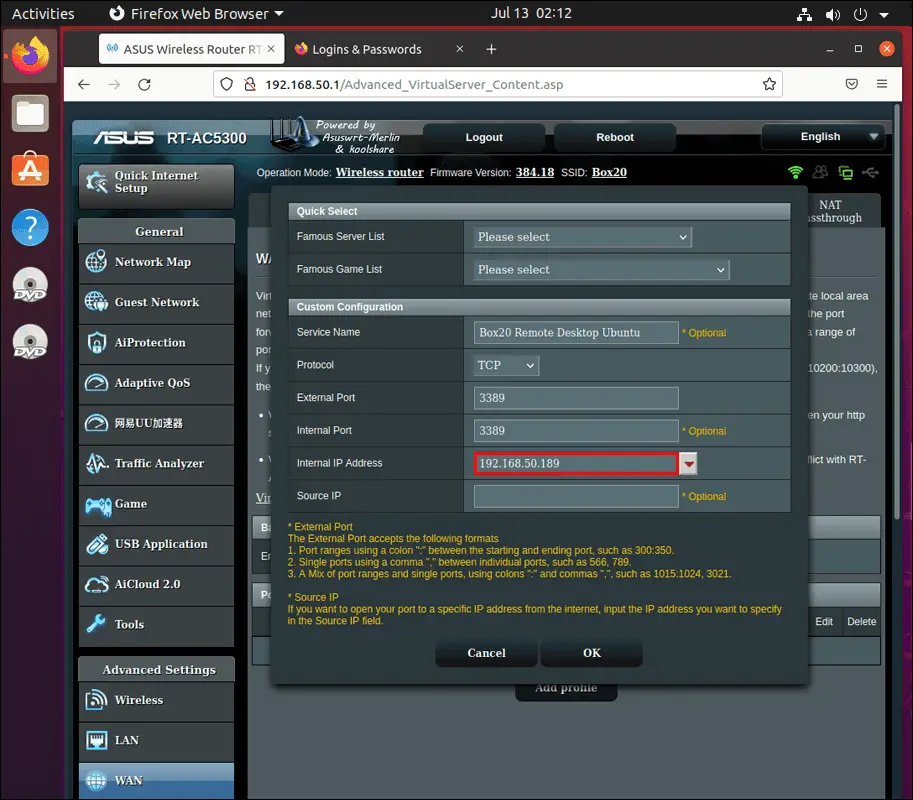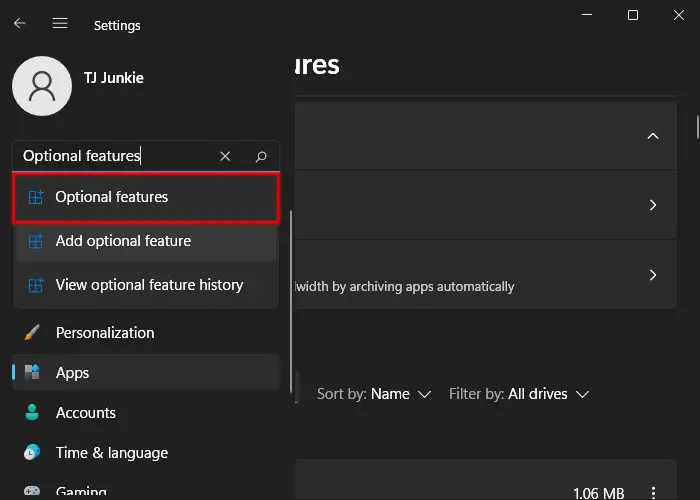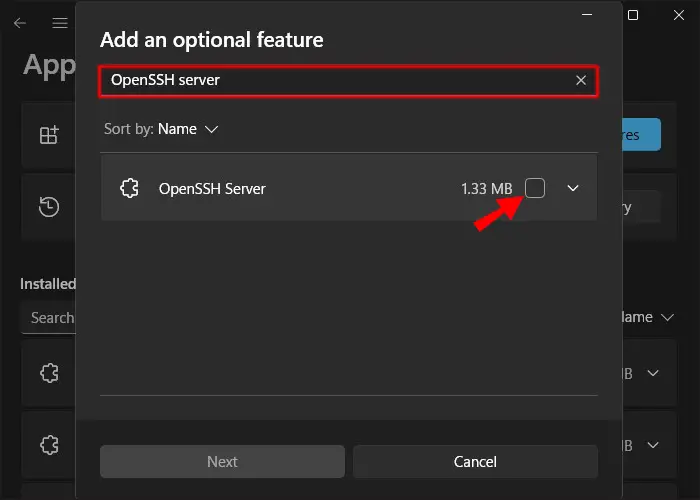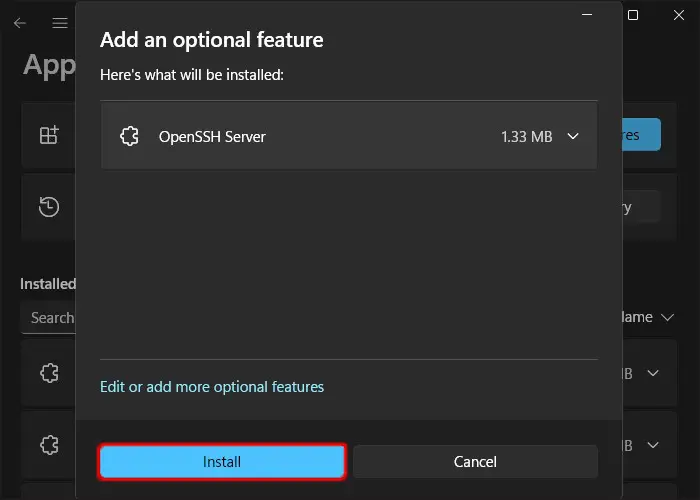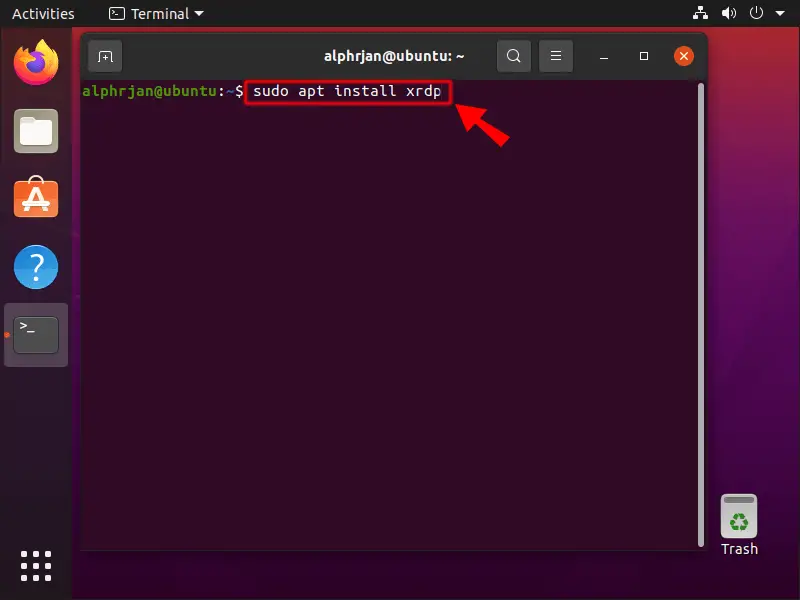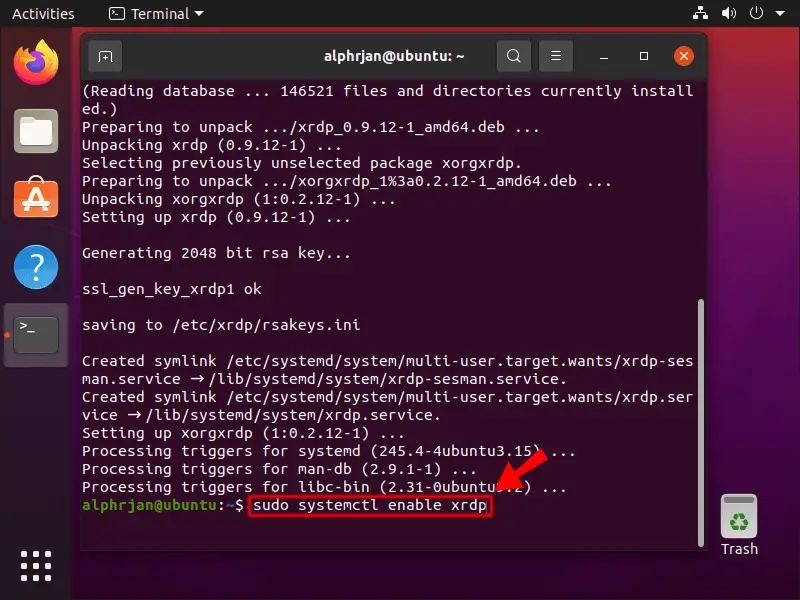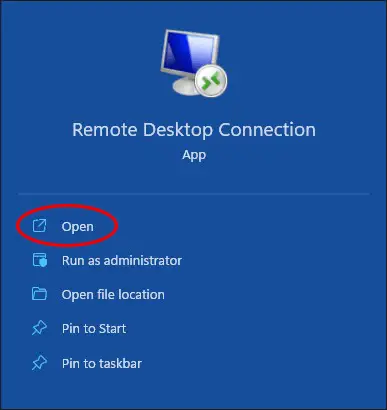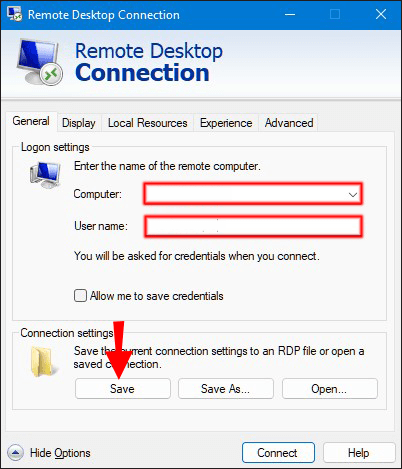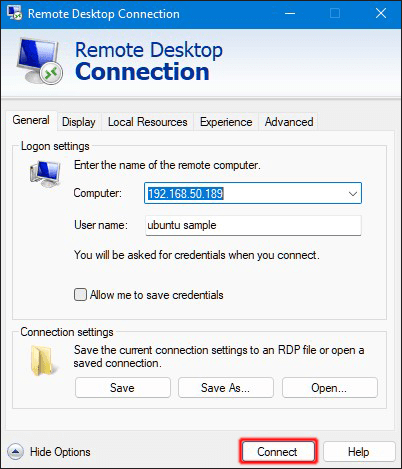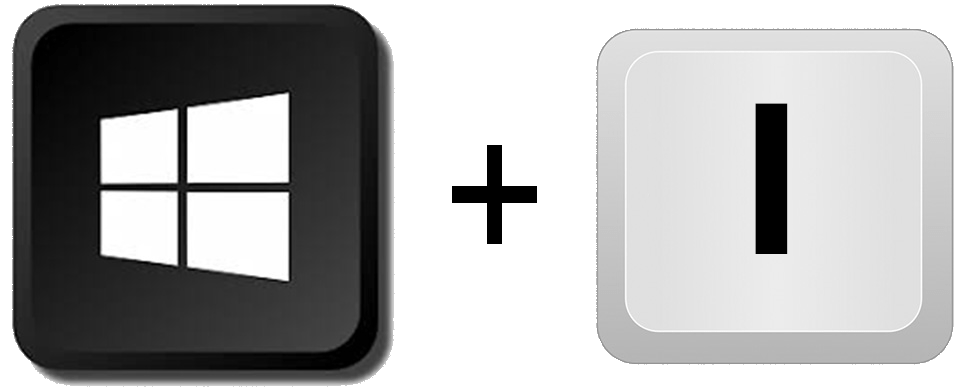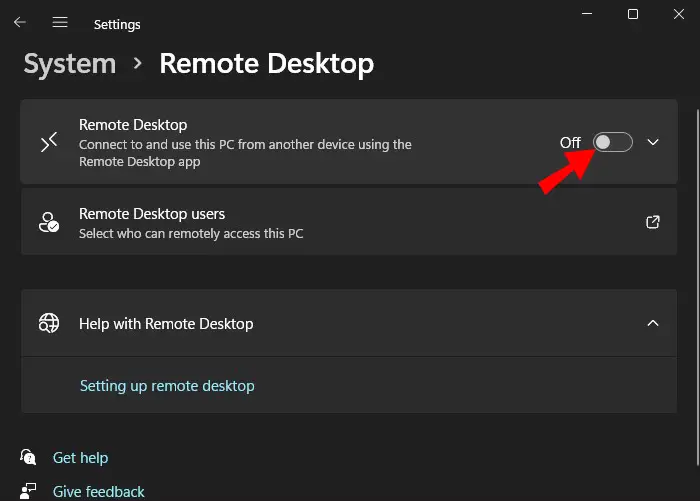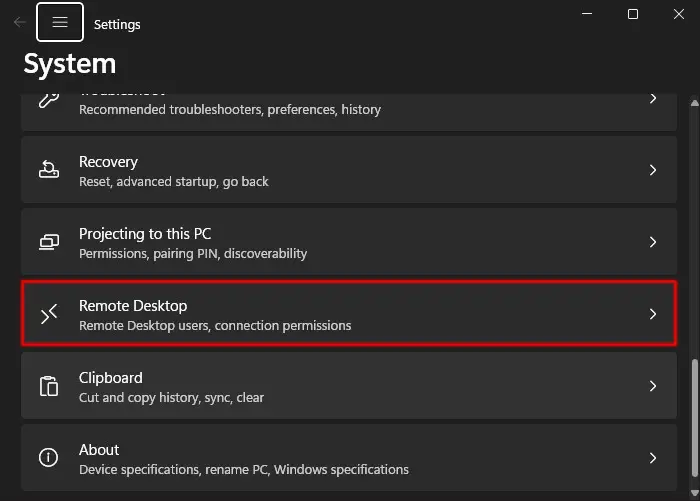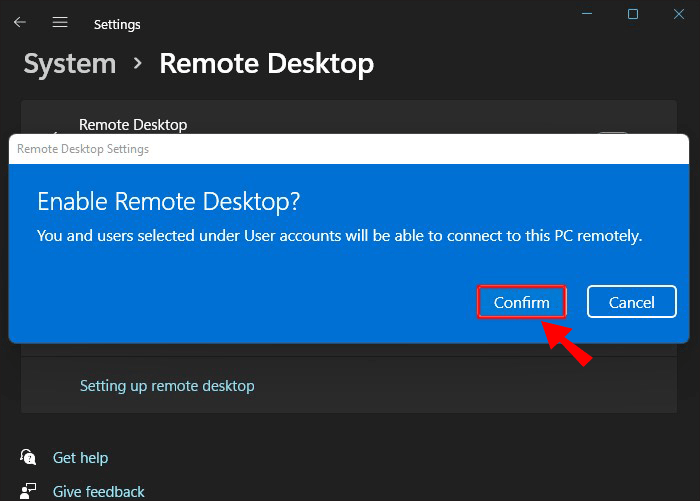Windows dispose de nombreuses fonctionnalités précieuses qui facilitent l’accès à distance pour tout utilisateur. L’une d’entre elles vous permet de connecter votre bureau à distance ubuntu depuis windows un autre endroit. Imaginez que vous travaillez sur un projet ou une tâche, et que vous avez besoin de données stockées sur un autre ordinateur travaillant sur Ubuntu. Si les ordinateurs se trouvent dans des bureaux différents, vous pourriez gagner du temps en créant une connexion à distance entre eux.
Ce guide vous montrera comment créer et établir une connexion de bureau à distance ubuntu depuis windows.
Comment créer une connexion à distance à Ubuntu depuis Windows
Il existe différentes façons de créer une connexion à distance depuis Windows à un système fonctionnant sous Ubuntu:
- Virtual Network Computing (VNC)
- Logiciel tiers à distance
- Bureau à distance (RDP)
Avant d’expliquer ces méthodes, montrons ce qu’il faut faire si les deux systèmes se trouvent sur un réseau différent.
Se préparer à la connexion au bureau à distance
Connecter un bureau d’un système Windows à Ubuntu n’est pas instantané. Vous devrez faire quelques préparatifs.
Trouver l’adresse IP de votre PC Ubuntu
Vous devez d’abord trouver l’adresse IP d’Ubuntu. Ensuite, il faut établir une connexion en utilisant les options VNC ou RDP ci-dessus. Voici la méthode la plus simple pour trouver l’adresse IP:
- En localisant l’icône de connexion réseau dans le coin supérieur droit du panneau.

- Choisissez « Connexion câblée » dans le menu déroulant et sélectionnez Paramètres câblés.

- Ensuite, cliquez sur l’icône Paramètres câblés sous l’option Câblés. L’adresse IP devrait s’afficher.

Si la méthode ci-dessus ne fonctionne pas, vous pouvez également trouver l’adresse IP en procédant comme suit:
- Utilisez votre navigateur pour vous connecter directement à votre routeur.

- Connectez-vous à la console d’administration du routeur pour voir la liste des périphériques connectés. Le nom de votre appareil Ubuntu sera listé à côté de son adresse IP.

Activer le transfert de port
Les étapes générales pour activer le transfert de port sur la console d’administration de votre routeur sont les suivantes:
- Vérifiez le routeur qui se connecte à votre PC Ubuntu pour activer la redirection de port.
- Localisez les paramètres de redirection de port.

- Créez une nouvelle règle et nommez-la « Remote Desktop ».

- Changez le numéro de port externe et interne en 3389.

- Saisissez l’adresse IP, puis cliquez sur « OK ».

Activez la connexion SSH
C’est la dernière étape pour préparer vos connexions Windows vers Ubuntu. Il est facile de configurer une connexion SSH en utilisant la fonction SSH intégrée de Windows, qui donne automatiquement accès à la ligne de commande Ubuntu.
Voici ce que vous devez faire:
Ouvrez « Paramètres ».
- Allez dans « Applications et fonctionnalités ». »

- Tapez sur la barre de recherche et ouvrez « Optional features. »

- Cliquez sur « View Features. » dans la fenêtre Add an Optional feature.

- Tapez « OpenSSH server » dans la barre de recherche, cochez « OpenSSH server » et cliquez sur « Next ».

- Cliquez sur « Install » puis attendez quelques secondes.

- Redémarrez votre ordinateur.
Après cette étape, il est facile de se connecter au système Ubuntu en fournissant une adresse e-mail ainsi que le mot de passe et le nom d’utilisateur Ubuntu.
Si vous avez suivi ces étapes de préparation, vous pouvez facilement vous connecter en utilisant l’une des trois méthodes ci-dessous.
Se connecter à Ubuntu à partir d’un PC Windows en utilisant Virtual Network Computing (VNC)
Cette option nécessite un serveur sur le périphérique Ubuntu et une application client sur le PC Windows.
Vérifiez les mises à jour sur le PC distant. Ensuite, installez le composant serveur TightVNC sur votre Windows.
Vous serez invité à définir un mot de passe et un numéro de bureau commençant généralement par 1 sera affiché.

Après avoir établi le serveur tightVNC sur Ubuntu, procédez à l’installation du client sur Windows. Il est disponible sur le site officiel en version 64-bit et 32-bit, donc assurez-vous de choisir le type qui convient à votre PC. L’outil est disponible en packs.
Une fois installé, entrez l’adresse IP d’Ubuntu dans la section de l’hôte distant et le numéro du bureau à côté de l’adresse. Vous pourriez donc avoir quelque chose comme ceci:
162. 156.0.89:1
Entrez votre mot de passe, et vous aurez immédiatement accès au bureau à distance.
Se connecter à Ubuntu depuis un PC Windows en utilisant un logiciel tiers à distance
Les deux autres méthodes sont faciles si vous pouvez accéder à votre routeur. Mais si vous ne pouvez pas ou n’avez pas l’intention d’utiliser votre routeur pour des raisons spécifiques, plusieurs options logicielles tierces sont conçues à cet effet, bien que toutes ne prennent pas en charge Linux.
Voici quelques suggestions qui prennent en charge Linux:
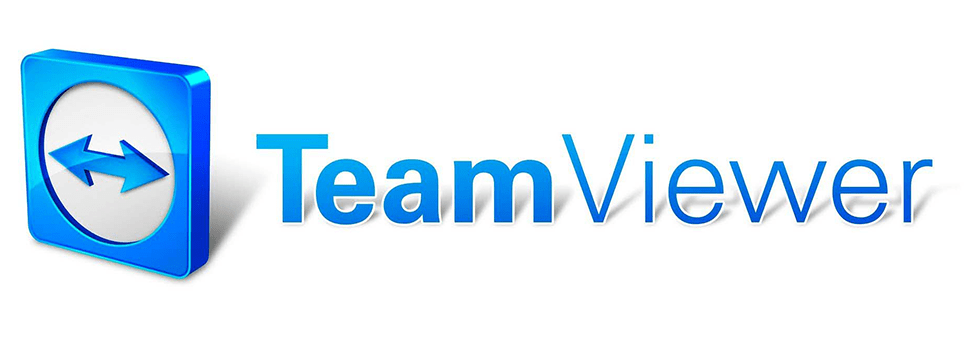
Team viewer est une solution de bureau à distance populaire qui nécessite une configuration minimale. Il suffit de connecter le client et d’héberger votre logiciel et vous pouvez commencer.
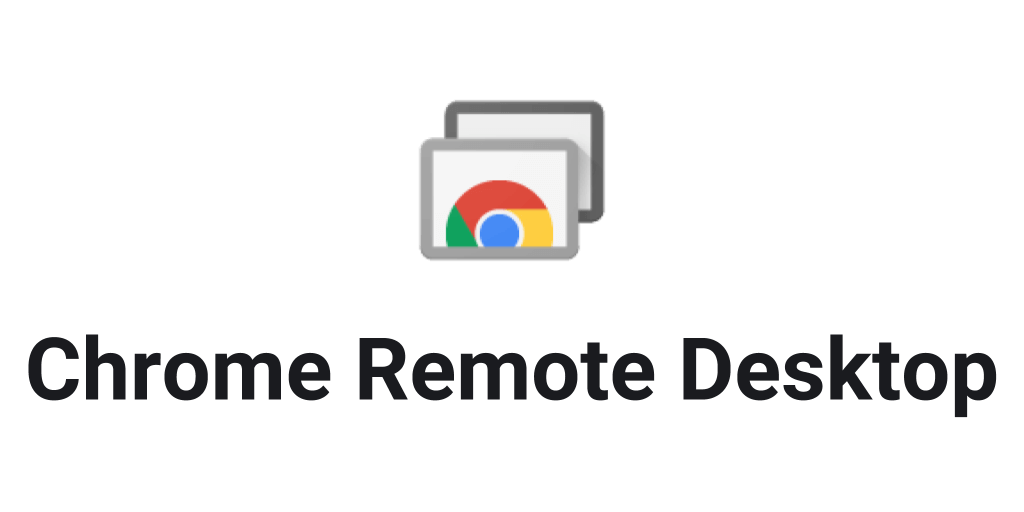
Il est facile d’utiliser votre navigateur Chrome pour accéder au bureau à distance et d’accorder à un autre utilisateur la permission d’accéder à votre ordinateur ou de le contrôler par le biais du navigateur Chrome.

Ce logiciel est compatible avec le système d’exploitation Linux/Windows/Mac, et quelques secondes suffisent pour obtenir un accès à distance. Heureusement, aucune machine ne facilite le partage d’un bureau à distance sur n’importe quel réseau, quel que soit l’endroit où vous vous trouvez.
Se connecter à Ubuntu depuis un PC Windows en utilisant le protocole de bureau à distance (RDP)
C’est la meilleure option pour connecter un bureau à distance à Ubuntu lorsque les deux PC sont connectés via votre réseau domestique. Heureusement, vous n’avez besoin que de l’adresse IP de l’appareil Ubuntu. Windows dispose déjà d’un logiciel intégré qui permet cette connexion. Pour Ubuntu, cependant, vous avez besoin de l’outil xrdp.
- Saisissez « Ctrl + Alt + T » pour ouvrir une fenêtre de terminal.

- Saisissez ensuite les codes suivants l’un après l’autre:
- sudo apt install xrdp

- sudo systemctl enable xrdp

- sudo apt install xrdp
- Utilisez la fonction « Menu Démarrer » pour lancer une application de bureau à distance sur le PC Windows.

- Lorsque l’application s’ouvre, tapez l’adresse IP dans l’onglet « Ordinateur » Ensuite, cliquez sur Options pour ajouter le nom d’utilisateur du PC Ubuntu. Vous pouvez enregistrer les paramètres pour les réutiliser plus tard.

- Après l’installation, cliquez sur « Connecter » et entrez votre mot de passe Ubuntu

- La connexion sera établie automatiquement.
Vous avez maintenant accès au clavier et à la souris de votre ordinateur Ubuntu.
La télécommande en marche arrière
Vous serez peut-être intéressé de savoir que vous pouvez également utiliser votre ordinateur Ubuntu pour vous connecter à votre PC Windows, si vous activez la fonction « Bureau à distance ».
- Allez dans l’application « Paramètres » en utilisant le raccourci « Touche Windows » + « I ».

- Trouvez et cliquez sur « Bureau à distance ».

- Activez la fonction « Activer le bureau à distance ».

- Confirmez votre choix.

Cela préparera votre PC Windows à être contrôlé avec une application client de bureau à distance, comme Remmina, qui est une application intégrée dans les systèmes Ubuntu.
Comment trouver la solution de bureau à distance parfaite pour se connecter à Ubuntu depuis un PC Windows
Vous savez maintenant comment utiliser les différents outils pour établir une connexion de bureau à distance à Ubuntu depuis Windows. Plus haut, nous avons abordé trois options principales: RDP, VNC et les logiciels commerciaux tiers. Vous pouvez essayer chacune d’entre elles pour trouver la méthode la plus adaptée à vos besoins. Avez-vous déjà connecté un bureau à distance à Ubuntu depuis Windows? Avez-vous utilisé l’une des méthodes décrites dans l’article? Faites-le nous savoir dans la section des commentaires ci-dessous.