Si l’écran de votre iPhone ne s’éteint pas automatiquement lorsqu’il n’est pas utilisé, vous trouverez ci-dessous les étapes à suivre pour résoudre le problème de l’iPhone qui ne passe pas en mode veille.
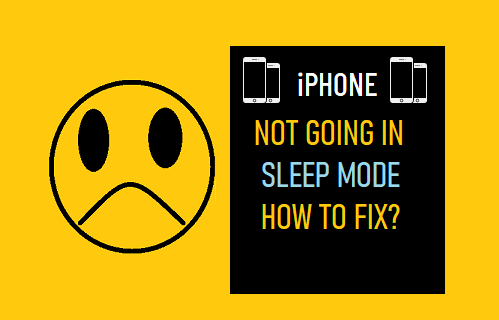
L’iPhone ne passe pas en mode veille
Par défaut, l’iPhone est configuré pour éteindre automatiquement son écran et passer en mode veille après une certaine période d’inactivité. Si ce n’est pas le cas, votre appareil risque de souffrir d’une faible autonomie et de devoir être rechargé fréquemment.
La raison la plus courante pour laquelle l’iPhone ne passe pas en mode veille est que l’option Verrouillage automatique est désactivée ou que la période de verrouillage automatique sélectionnée sur votre appareil est plus longue.
En outre, la fonction Soulever pour réveiller, une modification ou une corruption des réglages et d’autres raisons peuvent empêcher l’iPhone de passer en mode veille.
1. Modifier l’heure de verrouillage automatique de l’iPhone
Ouvrez Réglages > allez à Affichage et luminosité > Verrouillage automatique > sélectionnez la Heure après laquelle vous souhaitez que l’écran s’éteigne, si votre iPhone n’est pas activement utilisé.
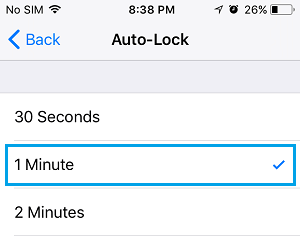
Comme vous pouvez le voir dans l’image ci-dessus, l’iPhone vous permet de choisir entre 30 secondes, 1 minute, 2 minutes, 3 minutes, 4 minutes, 5 minutes ou jamais.
2. Désactiver la fonction Raise to Wake
Lorsque la fonction Raise to Wake est activée sur l’iPhone, celui-ci peut allumer automatiquement son écran, dès qu’il se lève. Cependant, cette fonction peut parfois faire en sorte que l’iPhone reste éveillé, même lorsqu’il est simplement transporté.
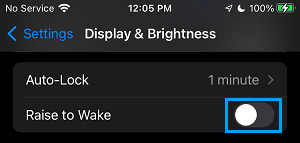
3. Installer les mises à jour
Parfois, le problème peut être causé par une mise à jour en attente d’installation sur votre appareil.
Allez dans Paramètres > Général > Mise à jour du logiciel > tapez sur Télécharger et installer (L’option n’apparaît que si une mise à jour est disponible).
4. Réinitialiser tous les paramètres
Si les solutions ci-dessus n’ont pas fonctionné, il est temps de réinitialiser tous les paramètres de votre appareil aux paramètres d’origine par défaut et de voir si cela aide à résoudre le problème.
Allez dans Paramètres > Général > Transférer ou réinitialiser l’iPhone > Réinitialiser > Dans la fenêtre contextuelle, sélectionnez l’option Réinitialiser tous les paramètres.
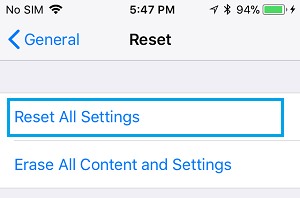
Lorsque vous y êtes invité, entrez votre Mot de passe de l’écran de verrouillage > Dans la fenêtre de confirmation, tapez sur Reset All Settings pour confirmer.
5. Redémarrage forcé de l’iPhone
Le processus de redémarrage forcé de l’iPhone est défini par Apple et varie en fonction du modèle de votre appareil.
iPhone 6s et inférieur: Maintenez enfoncés les boutons Power et Home, jusqu’à ce que votre appareil s’affiche avec le logo Apple.
iPhone 7, 7 Plus: Maintenez enfoncés les boutons Power et Volume, jusqu’à ce que votre iPhone s’affiche avec le logo Apple.
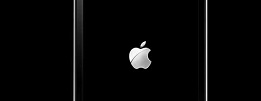
iPhone 8, 8 Plus: Appuyez et relâchez le bouton Volume fort > appuyez et relâchez le bouton Volume faible > après cela, appuyez et maintenez enfoncé le bouton Power, jusqu’à ce que votre appareil affiche le logo Apple.
iPhone X et supérieur: Appuyez et relâchez le bouton Volume fort > appuyez et relâchez le bouton Volume faible > appuyez et maintenez le bouton Power (bouton latéral), jusqu’à ce que votre appareil affiche le logo Apple.
6. Essayez de restaurer le mode DFU
Si votre iPhone ne vibre pas en raison de réglages matériels corrompus, vous devrez effectuer une restauration en mode DFU pour résoudre le problème.
Le processus de restauration DFU effacera les réglages logiciels et matériels de votre iPhone et réinstallera le logiciel du système d’exploitation et le micrologiciel sur votre iPhone.
