Si vous travaillez avec d’autres sur un tableau de bord, décomposer une formule complexe en étapes peut faciliter la compréhension. Excel offre une fonction d’évaluation étape par étape pour les formules, ce qui est particulièrement utile lorsque la Excel évaluer formule est complexe.
L’outil d’évaluation étape par étape d’Excel permet de comprendre comment les formules imbriquées ou longues fonctionnent, du dedans vers dehors. Cela peut non seulement aider à comprendre la formule et ses arguments, mais aussi résoudre les erreurs de formule.
Note: Depuis mai 2022, cette fonction est disponible sur Windows pour Microsoft 365, Excel 2019, Excel 2016, Excel 2013, Excel 2010 et Excel 2007. Évitez les mots vagues et veillez à une orthographe et grammaire correctes pour améliorer la lisibilité du message.
Utiliser Microsoft Excel évaluer formule
Ouvrez votre feuille Excel et sélectionnez la cellule contenant la formule que vous souhaitez évaluer. Allez dans l’onglet « Formules » et choisissez « Évaluer la formule » dans la section « Vérification des formules » du ruban.

Vous verrez votre formule placée dans la case centrale. Cliquez sur « Évaluer » pour commencer. L’outil évalue la formule de l’intérieur vers l’extérieur, vous remarquerez donc qu’il explique d’abord la partie surlignée.
Examinons notre exemple de formule imbriquée: =IF(SUM(A1:A5)>20,AVERAGE(A1:A5), « Non »). Cette formule indique que si la somme des cellules A1 à A5 est supérieure à 20, il faut afficher la moyenne des cellules A1 à A5, sinon il faut afficher « Non ».
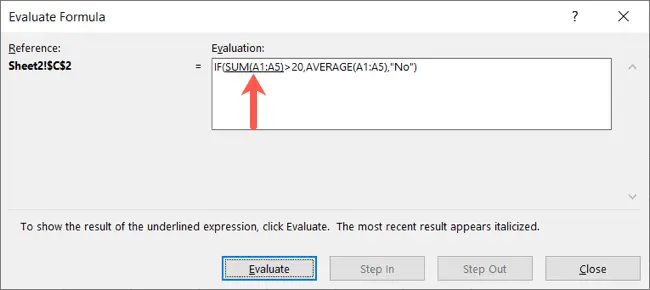
Lorsque vous cliquez sur « Évaluer », la partie soulignée de la formule affiche le résultat. Dans notre formule, elle additionne les cellules A1 à A5 et vérifie si le résultat est supérieur à 20.
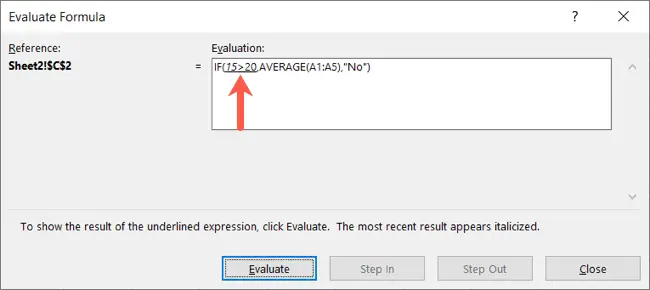
Ensuite, lorsque vous cliquez à nouveau sur « Évaluer », la partie soulignée suivante est évaluée et affiche le résultat. Pour nous, le résultat est « Faux » car la somme n’est pas supérieure à 20.
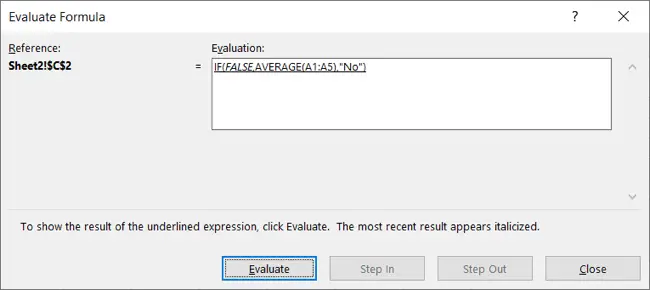
Lorsque vous arrivez à la fin, vous voyez le résultat final qui s’affiche dans votre cellule. Pour notre formule, il s’agit de « Non », car la formule de la fonction « SI » affiche le résultat « si-pas-alors
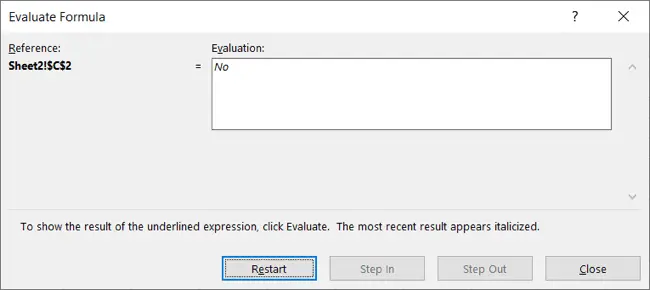
Vous pouvez ensuite sélectionner « Redémarrer » pour revoir l’évaluation étape par étape ou « Fermer » pour quitter l’outil.
Examinons un autre exemple dans lequel vous pouvez utiliser les fonctions « Step In » et « Step Out » de l’outil. Pour cela, nous utiliserons une formule de base de la fonction « SI » plutôt qu’une formule imbriquée : =SI(A1=5, »Oui », »Non »). Cette formule dit que si la valeur de la cellule A1 est égale à 5, elle affiche « Oui », sinon elle affiche « Non ».
Nous voyons ici notre formule avec la partie soulignée et le bouton « Step In » disponible.
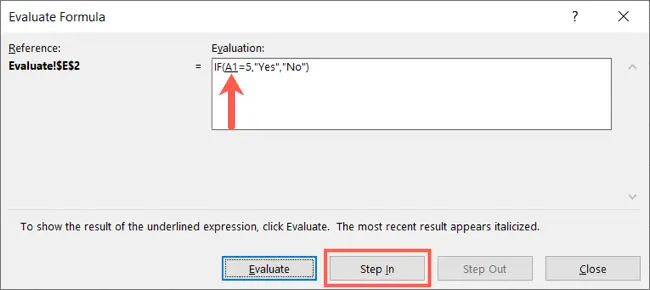
Cliquez sur ce bouton pour afficher la constante de la formule. Elle apparaîtra dans sa propre boîte. Vous pouvez voir ici qu’il s’agit de « 1 », car c’est la valeur de la cellule A1.
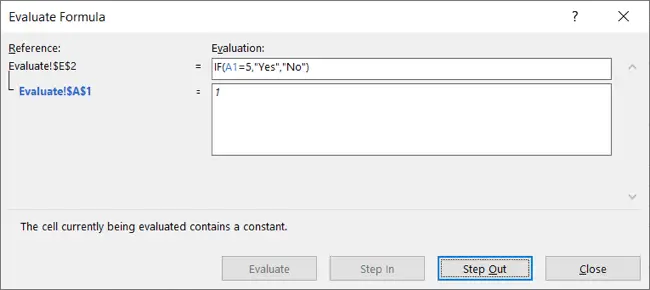
Vous pouvez ensuite cliquer sur « Sortir » pour fermer cette boîte et continuer avec « Évaluer » pour travailler sur la formule. L’étape suivante évalue si « 1 » est égal à « 5 », conformément à notre formule
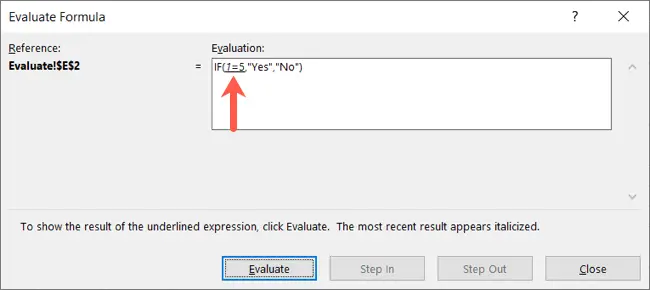
« Cliquez sur « Évaluer » pour voir que le résultat est « Faux », « 1 » n’est pas égal à « 5 »
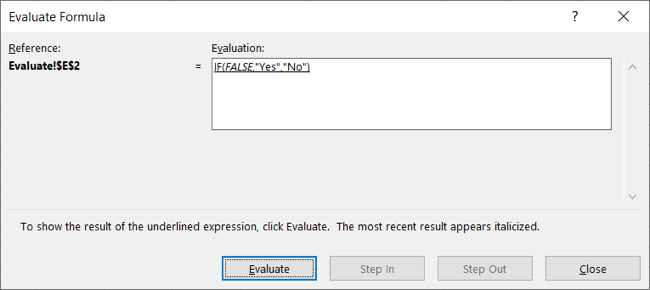
Par conséquent, le résultat de la formule est « Non »
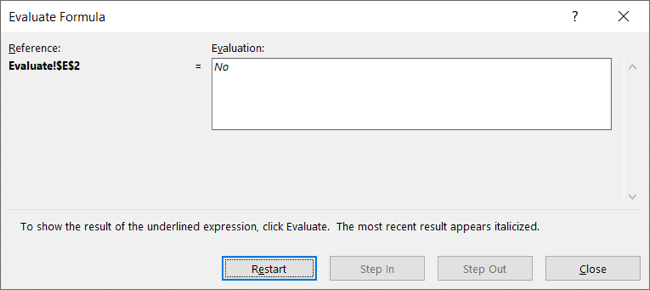
Lorsque vous rencontrez une formule que vous essayez de comprendre, la fonction « Évaluer la formule » d’Excel peut vous aider. Pour en savoir plus, consultez ces fonctions de base d’Excel.
