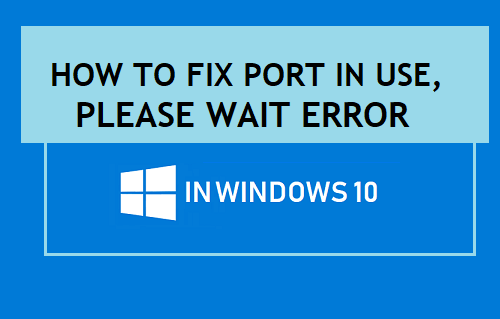Bilgisayarınız yazdırmaya çalışırken “Bağlantı noktası kullanımda, lütfen bekleyin” hata mesajıyla karşılaşıyorsa, Windows 11/10’da bu sorunu çözme adımlarını aşağıda bulabilirsiniz.
Windows 11/10’da Port Kullanımda Hatası Nasıl Giderilir
Genel olarak, bir bilgisayarın USB bağlantı noktasına bağlı bir yazıcıya yazdırmaya çalışırken “Bağlantı noktası kullanımda, Lütfen bekleyin” Hata mesajı görünür.
Tekrar deneseniz veya uzun süre bekleseniz bile hata mesajı gitmez. Ancak, bir iPhone veya Android Telefondan kablosuz olarak yazdırmayı denerseniz, aynı yazıcı mükemmel bir şekilde çalışır.
Bu, sorunu bilgisayarınız ile Yazıcı arasındaki olası bir iletişim hatasına indirger. Öyleyse, devam edelim ve Windows 11/10’da “Bağlantı Noktası Kullanımda, Lütfen bekleyin” hatasını düzeltmek için bazı yöntemlere bir göz atalım.
1. Yazıcıyı ve Bilgisayarı Yeniden Başlatın
Sorun küçük bir yazılım hatasından kaynaklanıyorsa, bilgisayarı ve yazıcıyı yeniden başlatmak sorunu çözecektir.
- Yazıcıyı KAPATIN > 60 saniye bekleyin ve yazıcıyı yeniden başlatın.
- bilgisayarınızı yeniden başlatın ve bir test sayfası yazdırmayı deneyin.
2. Yazıcı Sorun Gidericisini Çalıştır
Windows 11/10’daki yerleşik Sorun Gidericiye bilgisayarınızdaki Yazdırma sorunlarını bulmak ve düzeltmek için güvenebilirsiniz.
Sol bölmede Ayarlar > Güncelleme ve Güvenlik > Sorun Gider öğesini seçin. Sağ bölmede, aşağı kaydırın ve Ek Sorun Gidericiler üzerine dokunun.
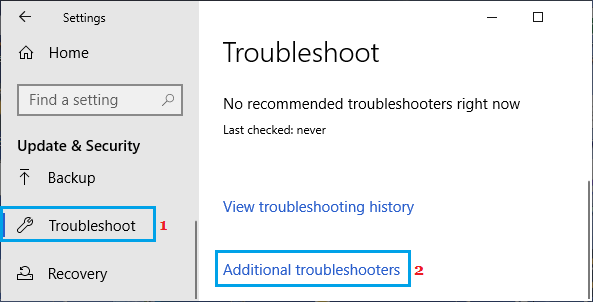
Sonraki ekranda, etkilenen Yazıcıyı seçin ve Sorun Gidericiyi Çalıştır düğmesine tıklayın.
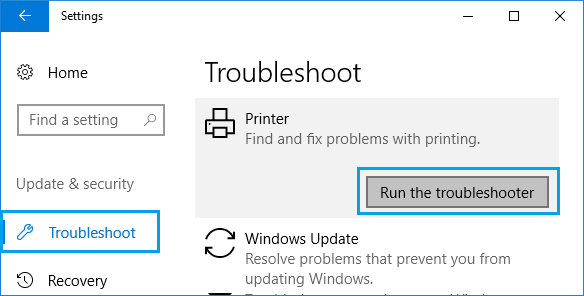
Sorun Giderici bilgisayarınızdaki yazdırma sorunlarını bulmaya ve düzeltmeye çalışırken ekrandaki talimatları izleyin.
3. Doğru Yazıcı Bağlantı Noktasını Ayarlayın
Yazıcınız için doğru Bağlantı Noktası türünün atandığından emin olmak için aşağıdaki adımları izleyin.
Açın Ayarlar > Aygıtlar > Yazıcı ve Tarayıcılar > Yazıcı Adı > Yönet.
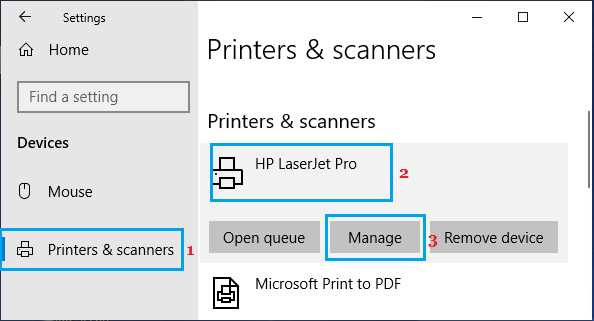
Sonraki ekranda, Yazıcı Özellikleri bağlantısına tıklayın.
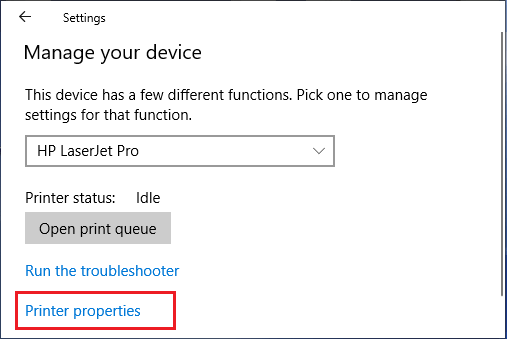
Yazıcı Özellikleri ekranında, Bağlantı Noktaları sekmesine geçin ve seçilen yazıcı bağlantı noktası türünün o anda kullanılmakta olan bağlantıyla eşleştiğinden emin olun.
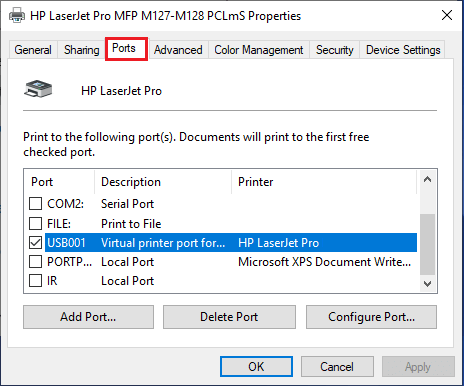
Yazıcı bir USB bağlantısı kullanıyorsa, Bağlantı Noktasının açıklamasında USB bulunmalıdır. Benzer şekilde, yazıcı bir ağ bağlantısı kullanıyorsa, açıklamasında Ağ veya IP olacaktır.
Emin değilseniz, yazıcınızla birlikte gelen Kullanım Kılavuzuna bakın; yazıcının gerektirdiği/desteklediği Bağlantı Noktası türüne ilişkin bazı talimatlar veya referanslar olmalıdır.
4. Yazıcı Aygıt Sürücüsünü Güncelleyin
Yazıcı Sorunları, Yazıcı aygıt sürücüsü yazılımının bilgisayarınızda çalışan Windows işletim sistemi sürümüyle uyumsuz olmasından da kaynaklanabilir.
Başlat düğmesine sağ tıklayın ve Aygıt Yöneticisi öğesine tıklayın. Aygıt Yöneticisi ekranında Yazıcılar Girişini genişletin > Yazıcı Adına sağ tıklayın ve Sürücüyü Güncelle seçeneğini seçin.
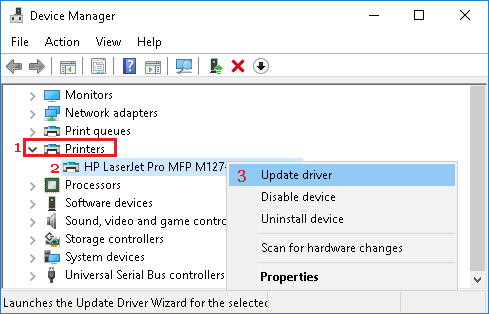
5. Hatalı USB Sürücülerini Yeniden Yükleyin
Bilgisayarınızdaki “Bağlantı noktası kullanımda, Lütfen Bekleyin” hatası USB aygıt sürücüsünün güncel olmamasından kaynaklanıyor olabilir.
Başlat düğmesine sağ tıklayın ve Aygıt Yöneticisi’ne tıklayın. Aygıt Yöneticisi ekranında, Evrensel Seri Veri Yolu Denetleyicileri Girişini genişletin > Ünlem işaretli USB Denetleyicisi üzerine sağ tıklayın ve bağlamsal menüden Kaldır üzerine tıklayın.
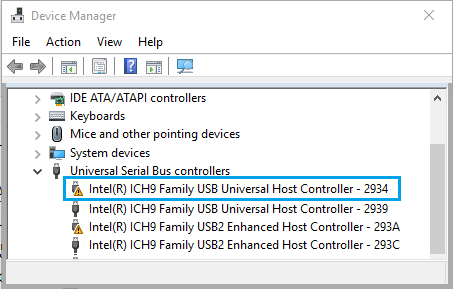
Ünlem işaretli diğer USB Denetleyicileri için yukarıdaki adımları tekrarlayın ve Bilgisayarı yeniden başlatın.
Bilgisayar yeniden başladığında, bilgisayarınızdaki USB Bağlantı Noktaları için gereken doğru sürücüleri bilgisayarınıza otomatik olarak yüklemelidir.