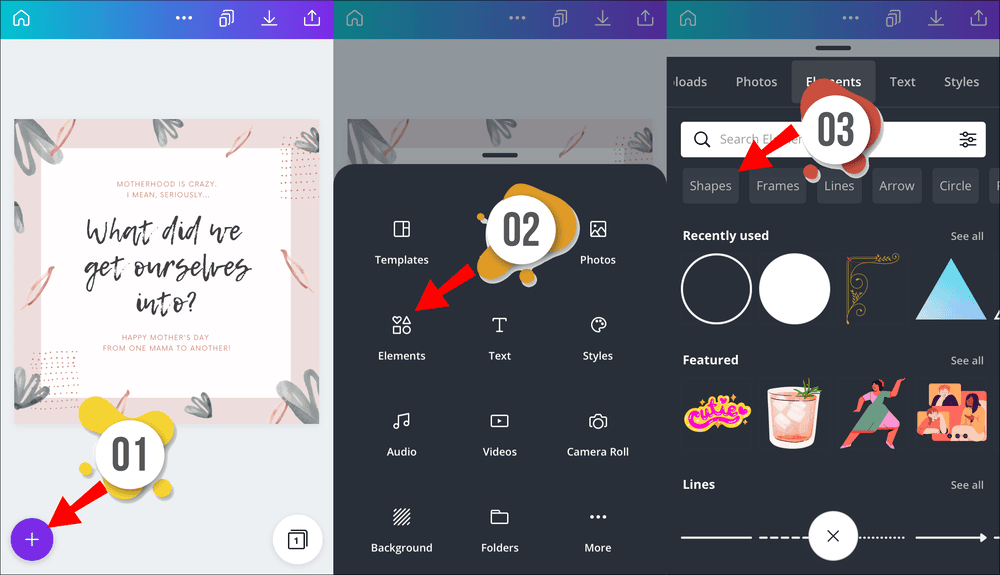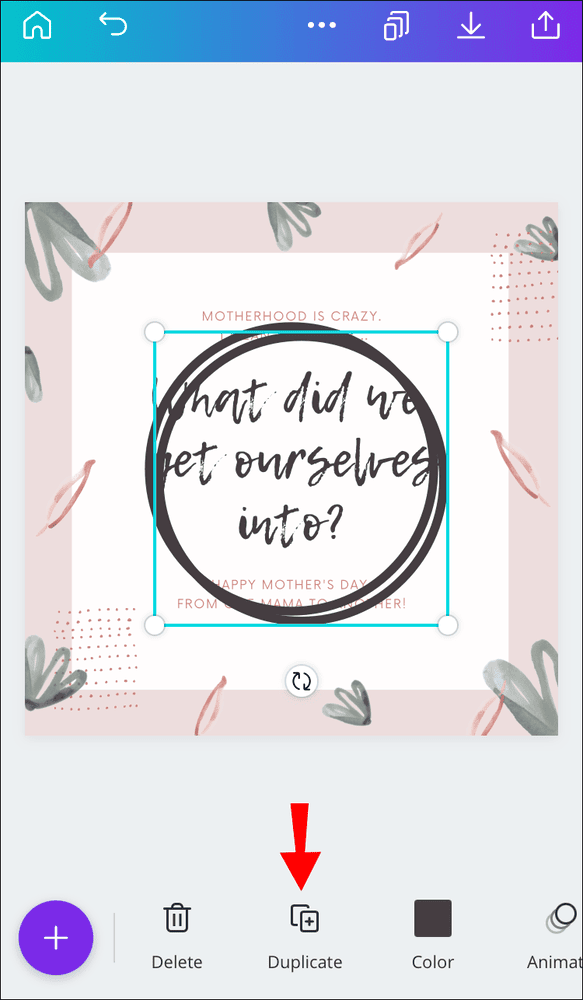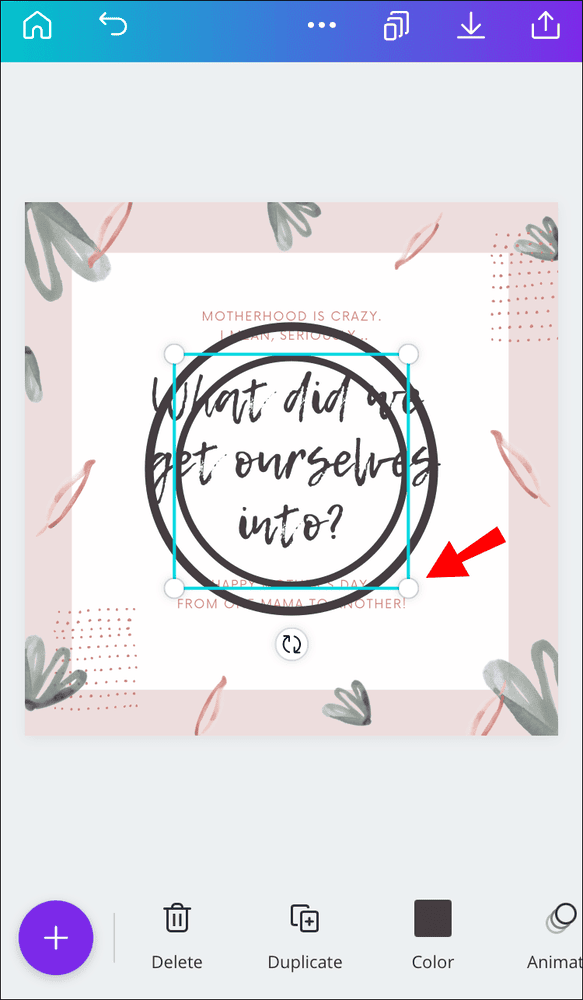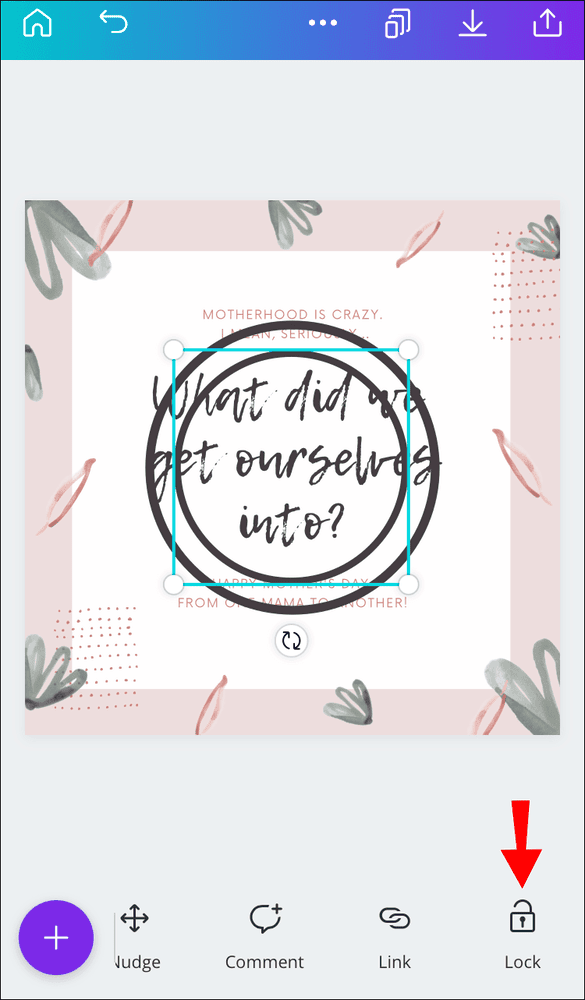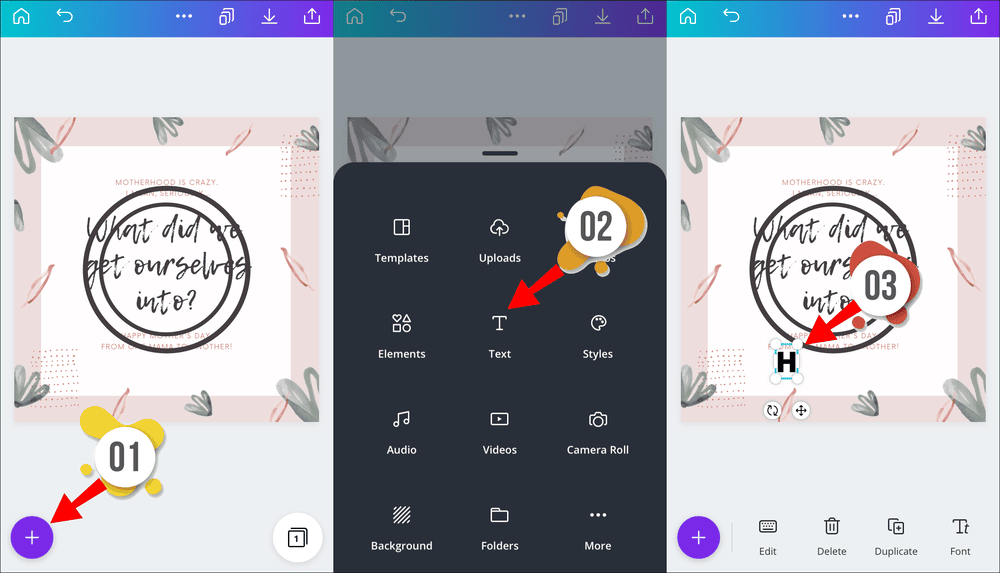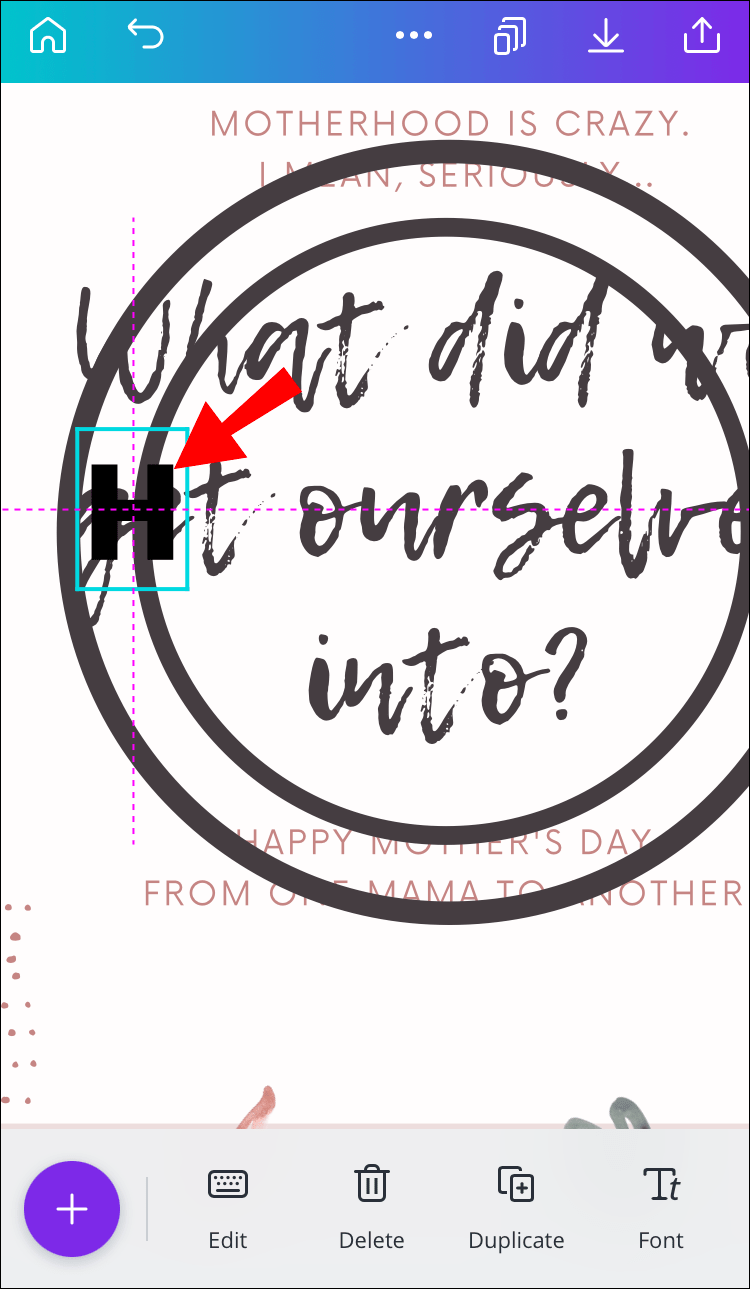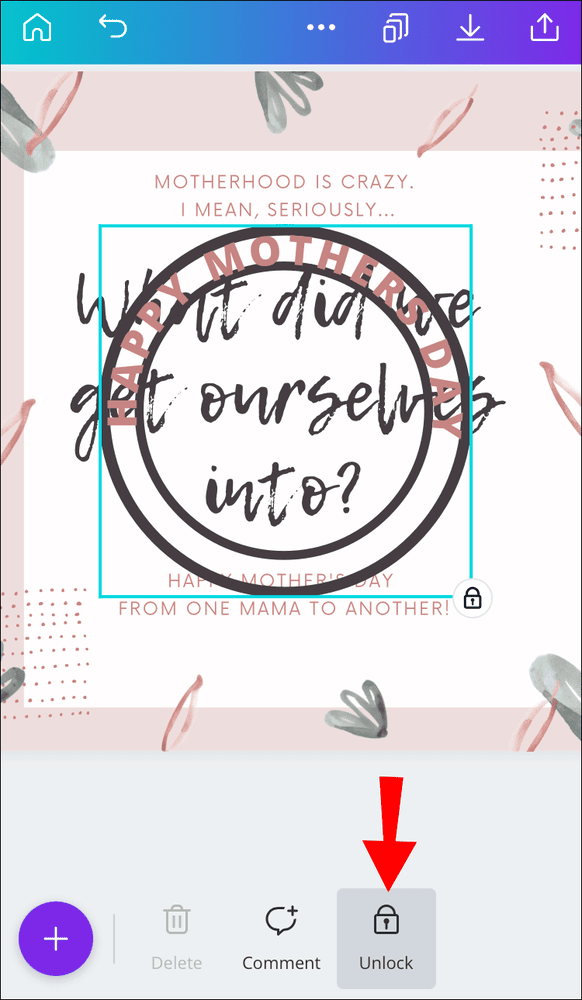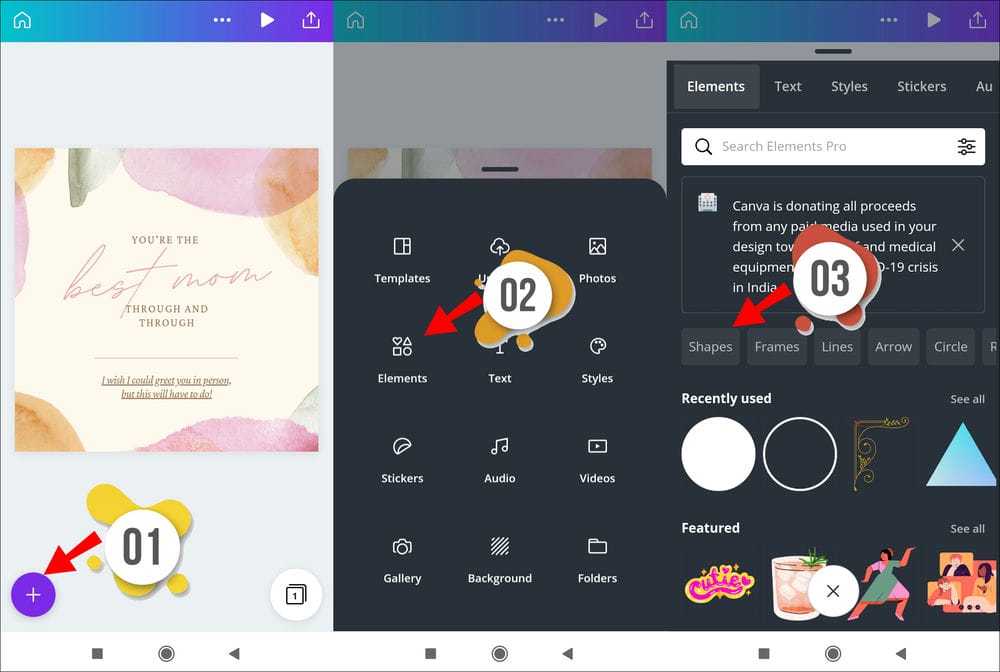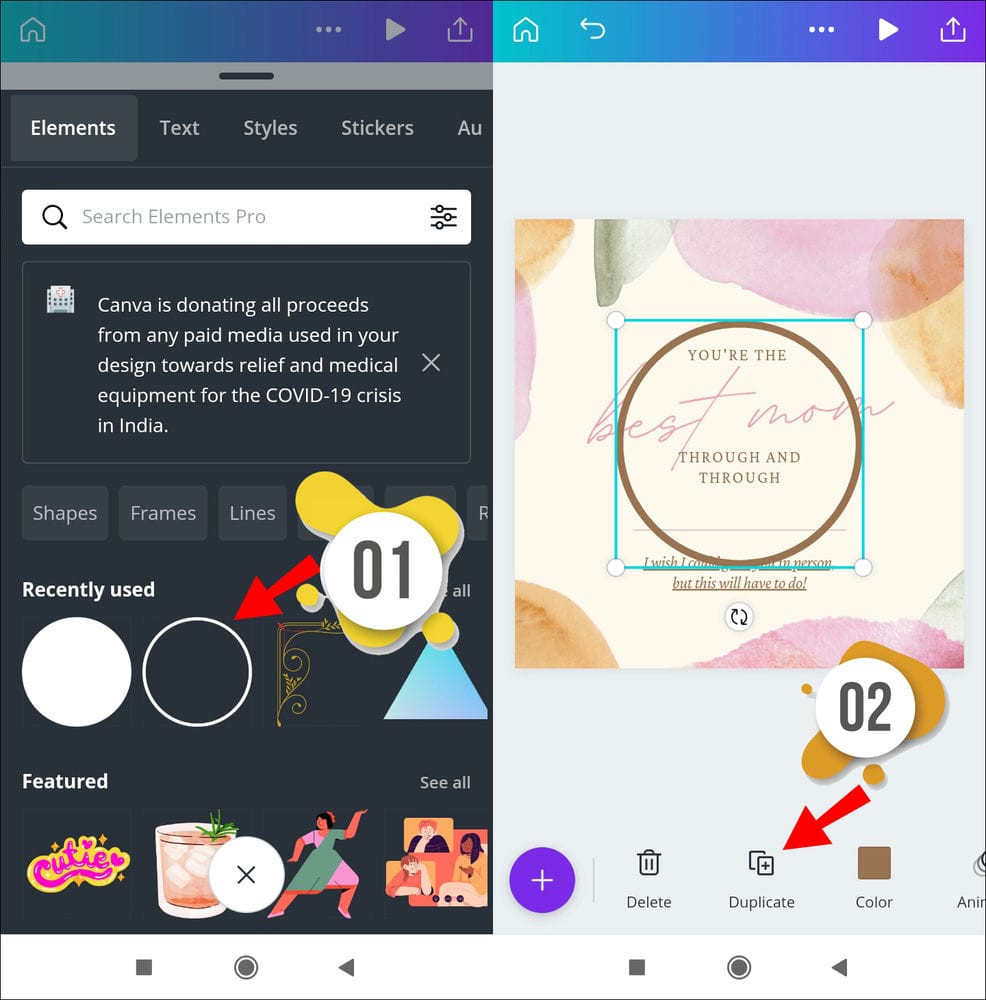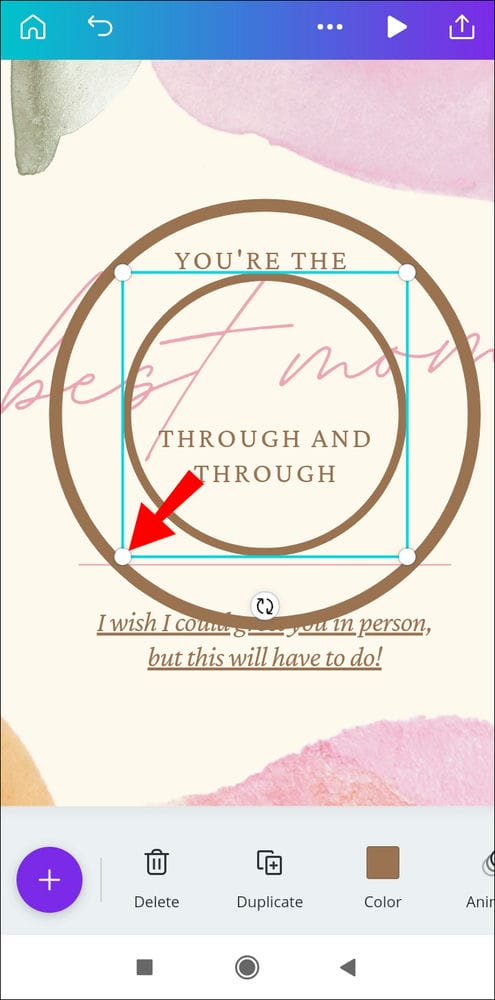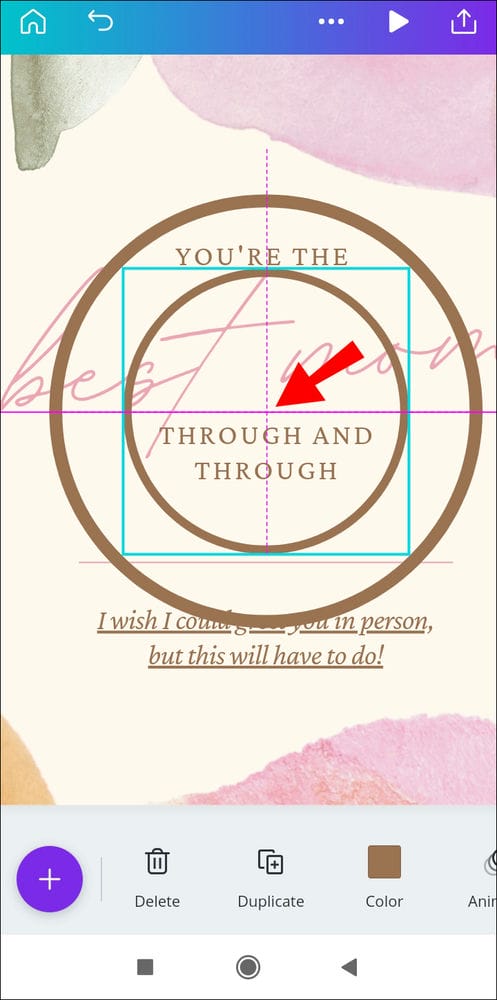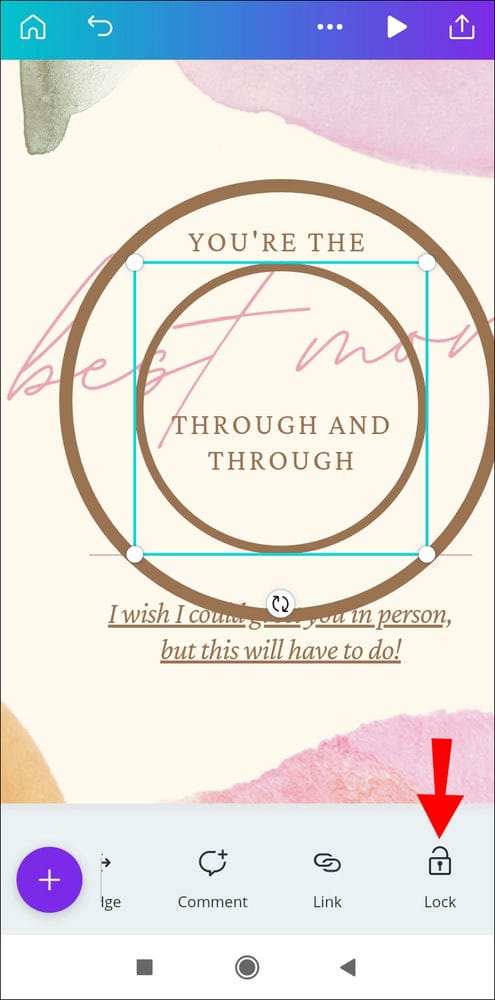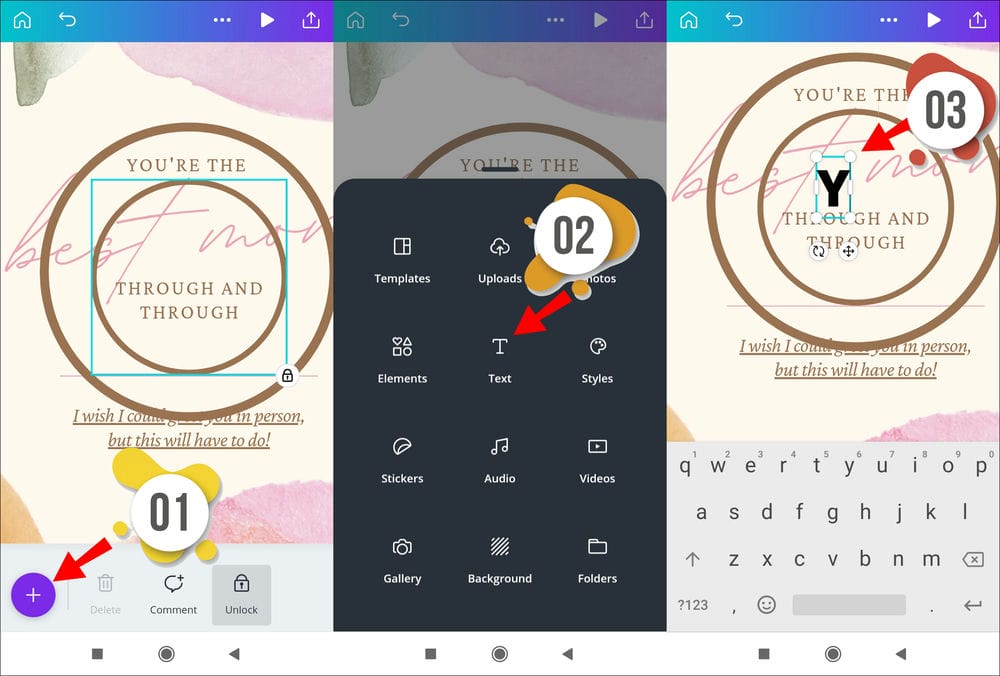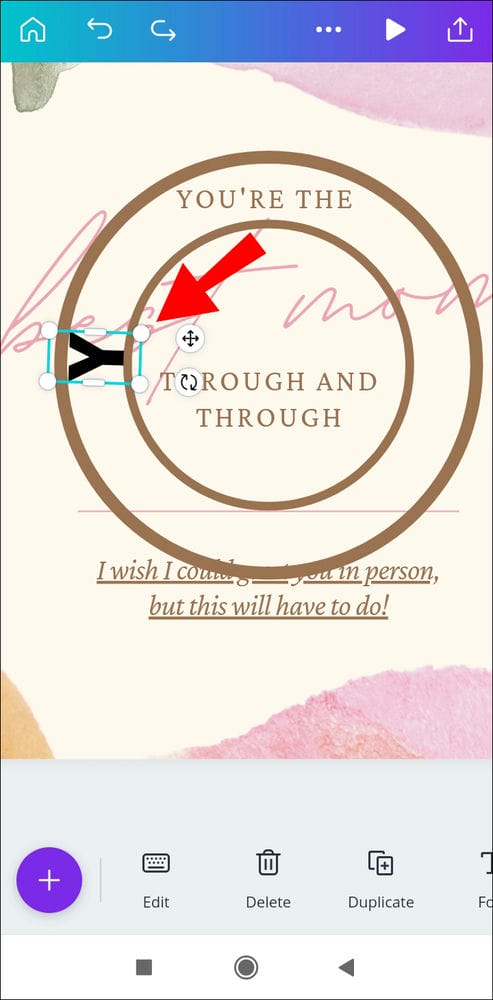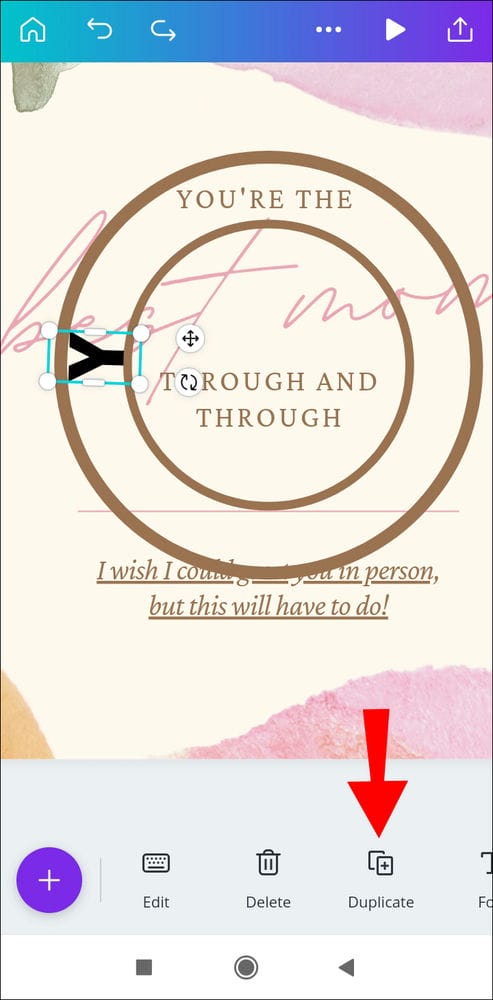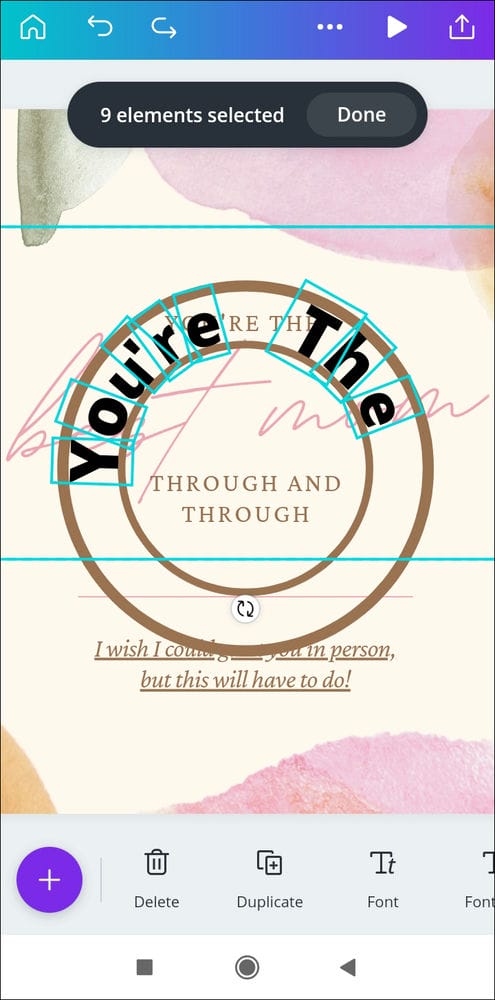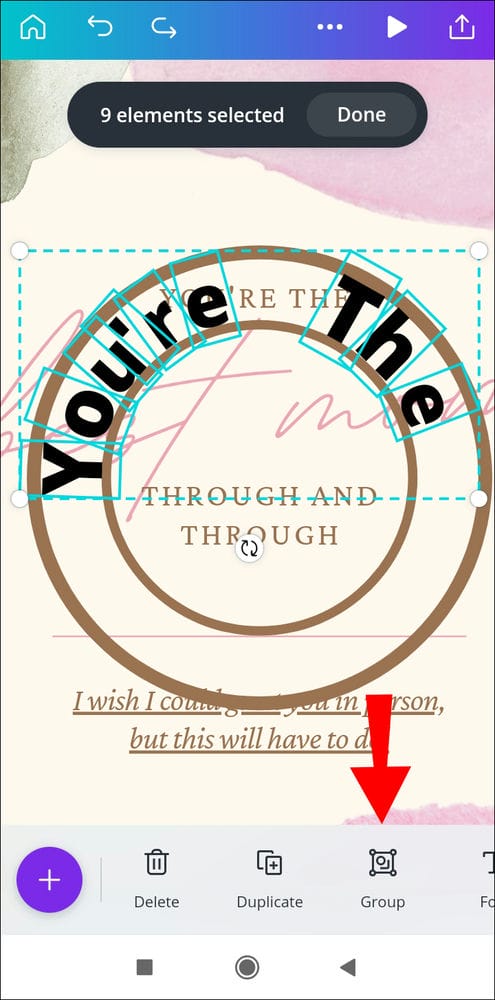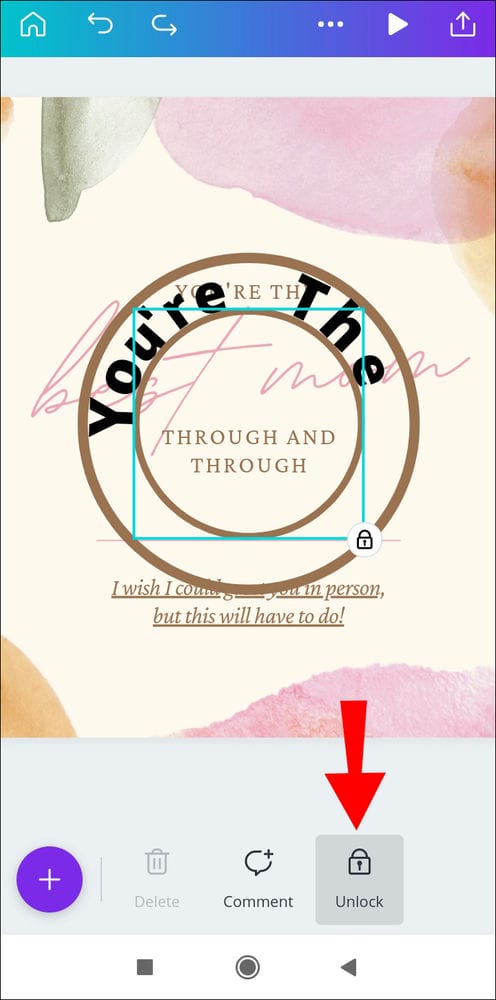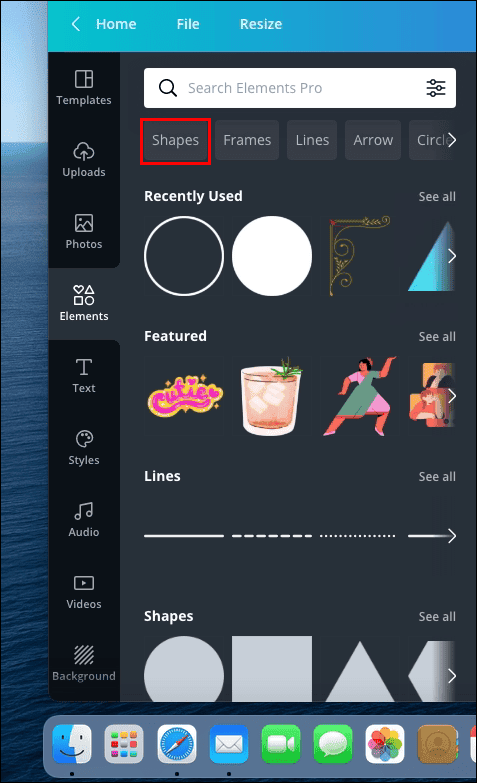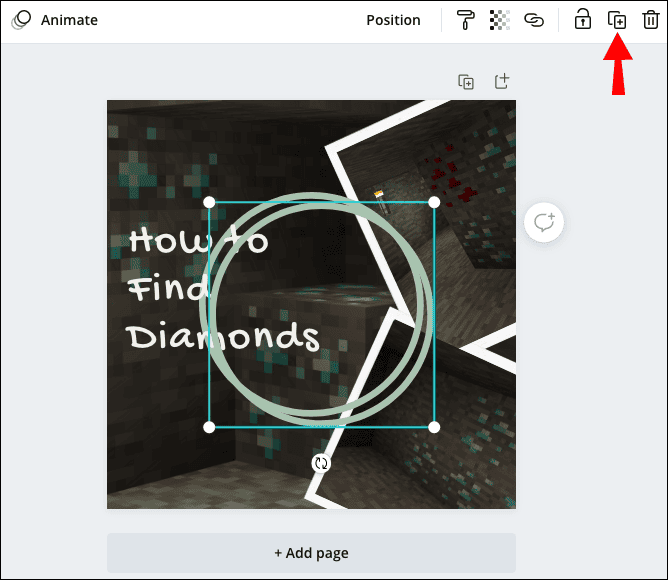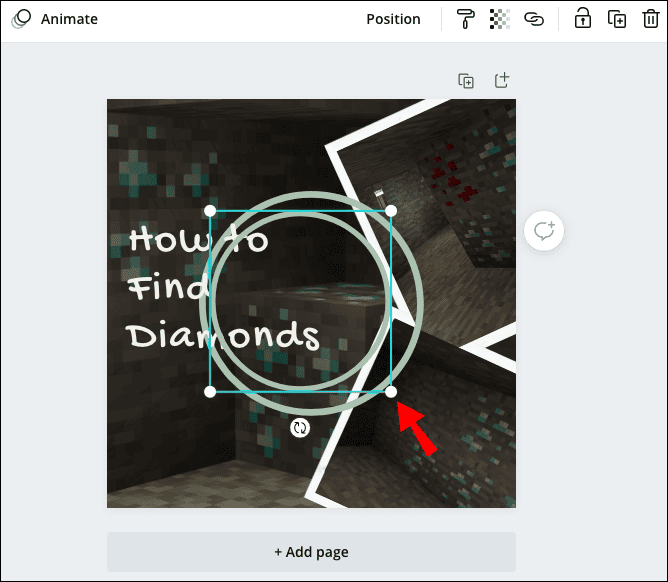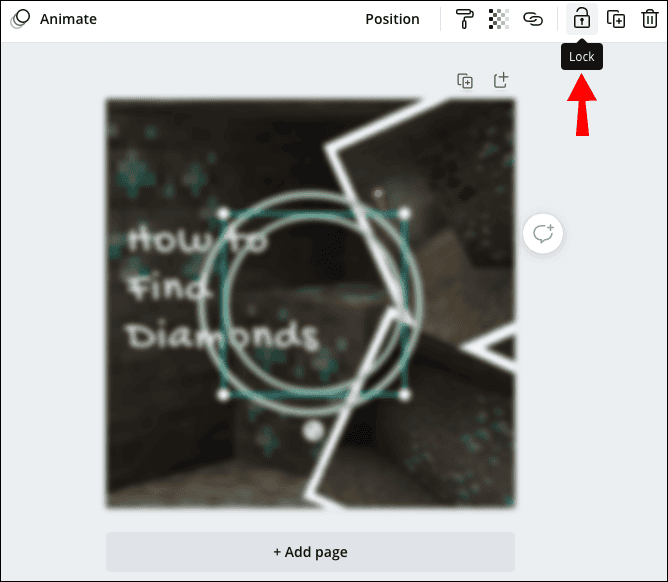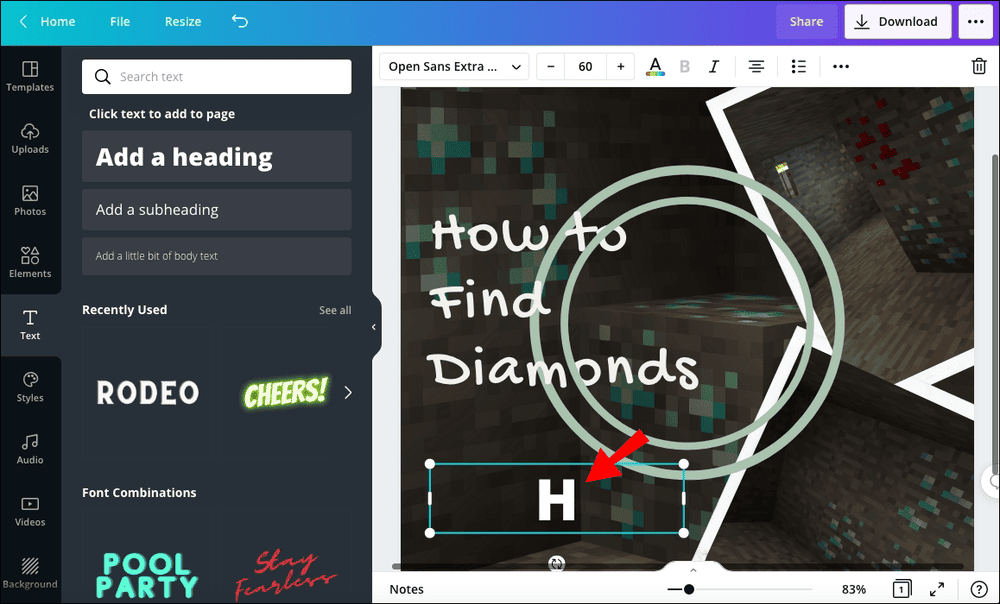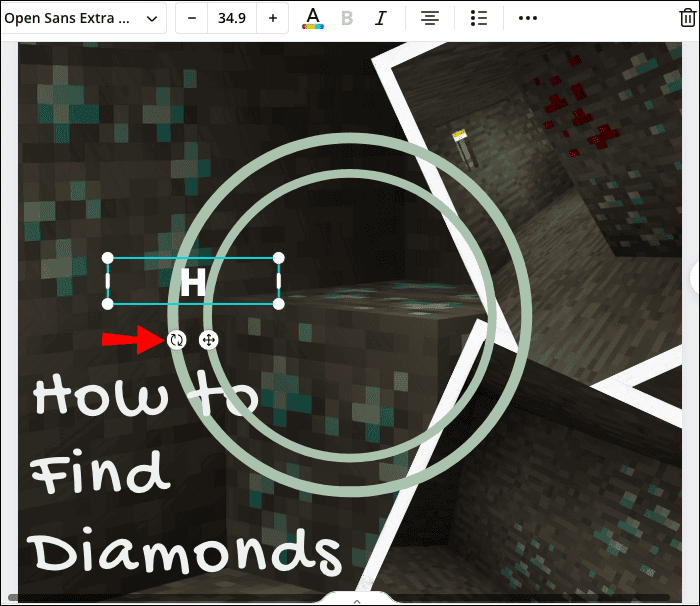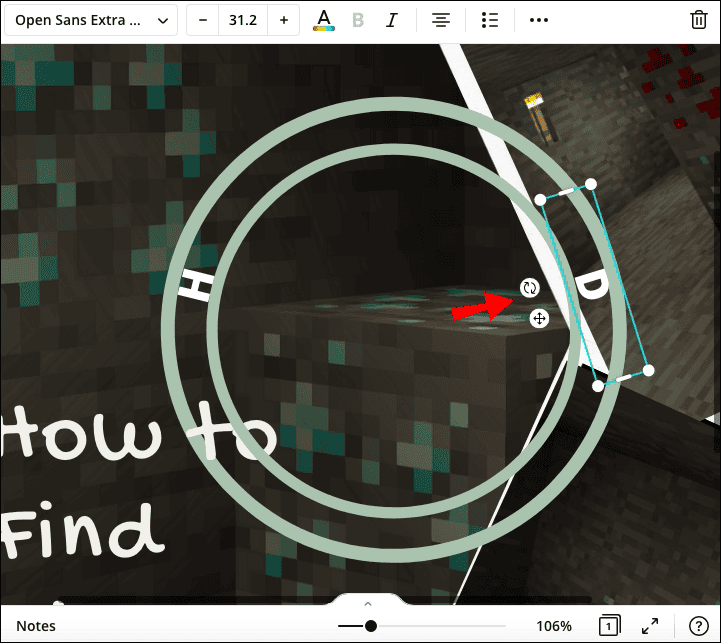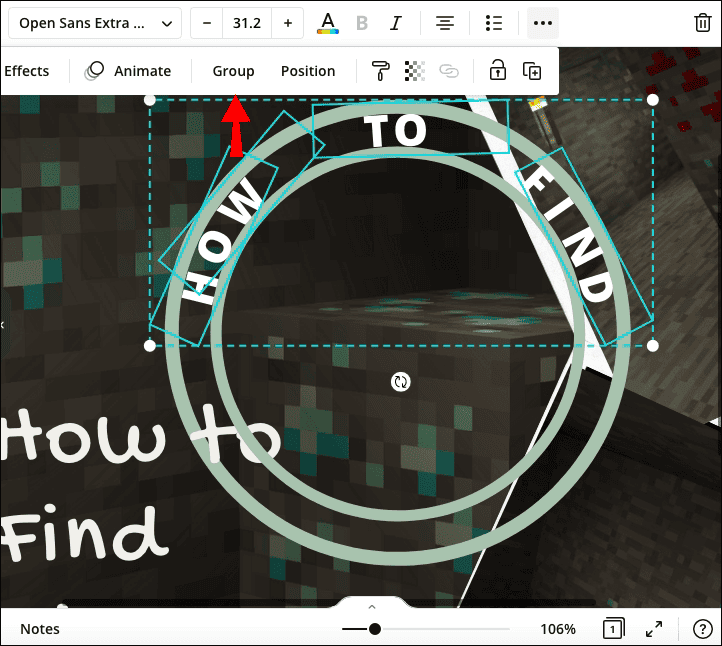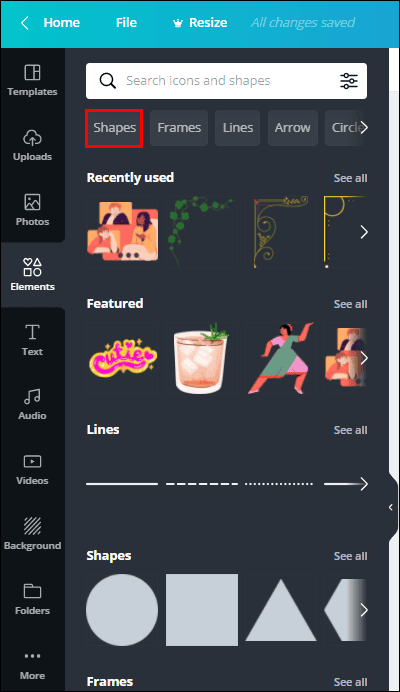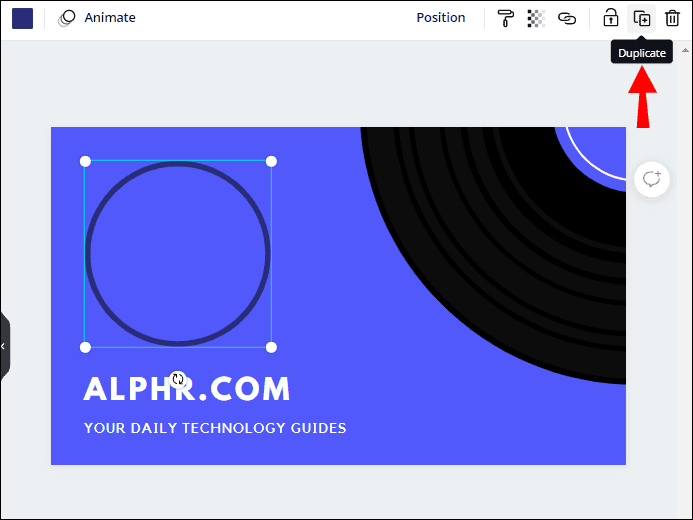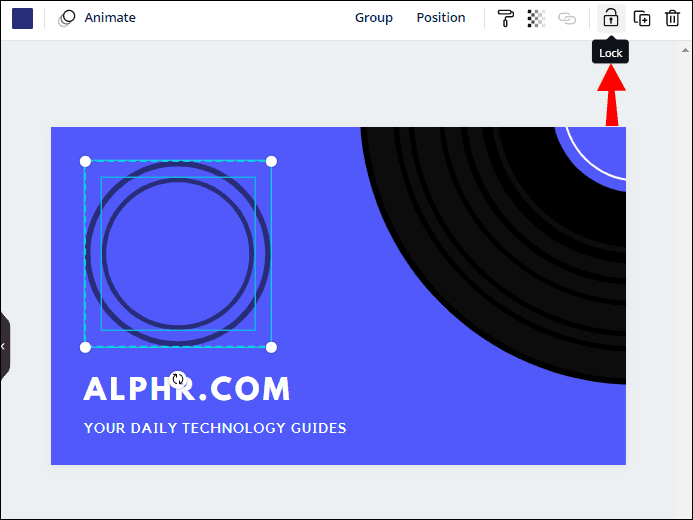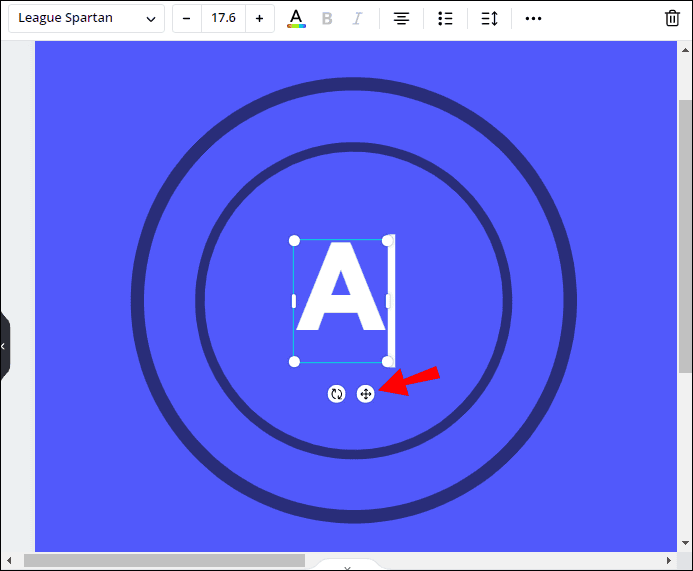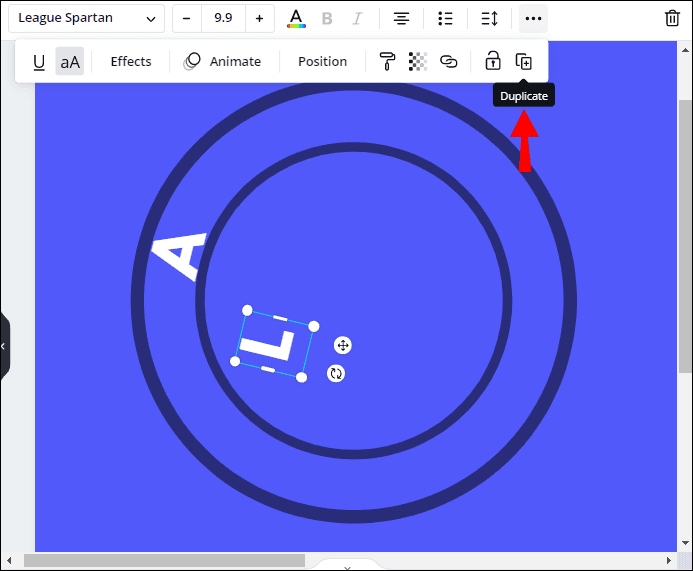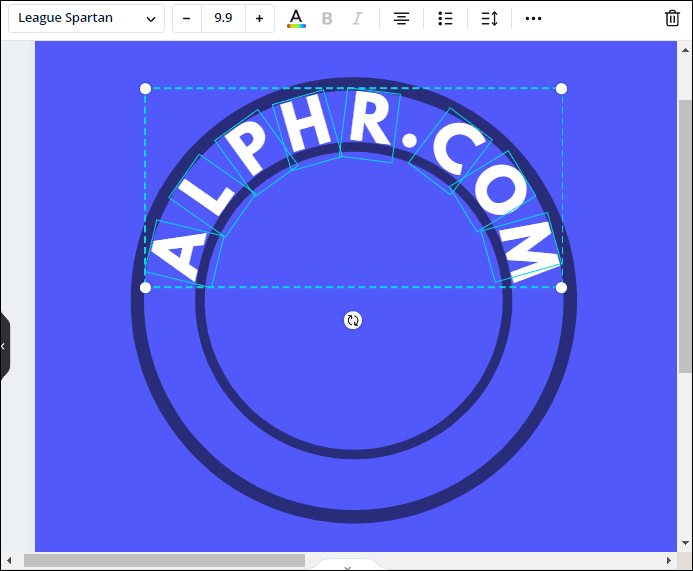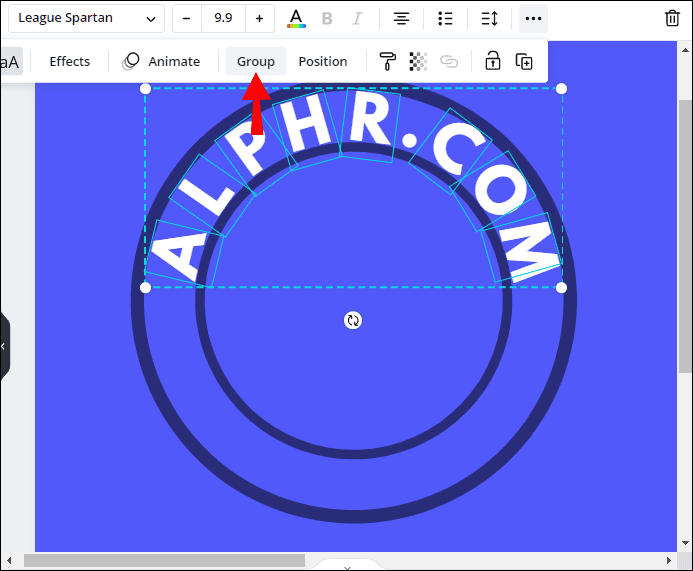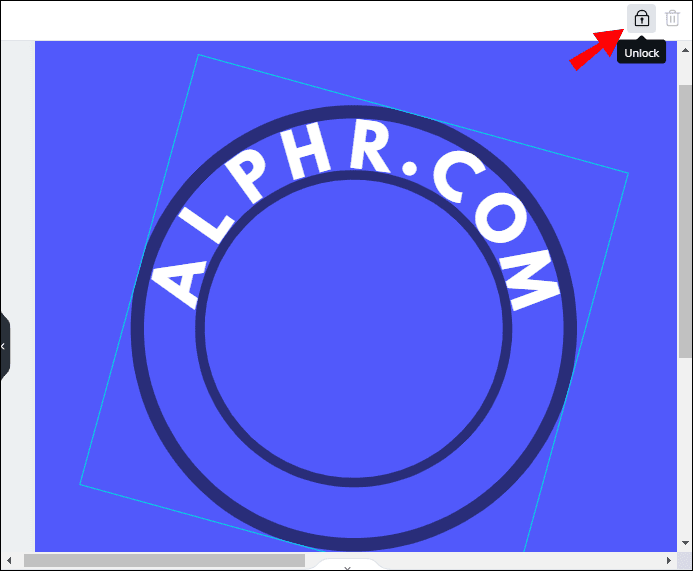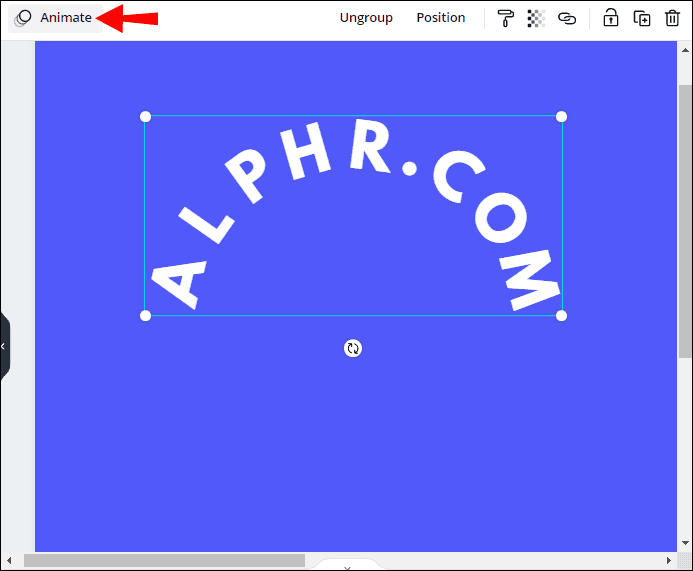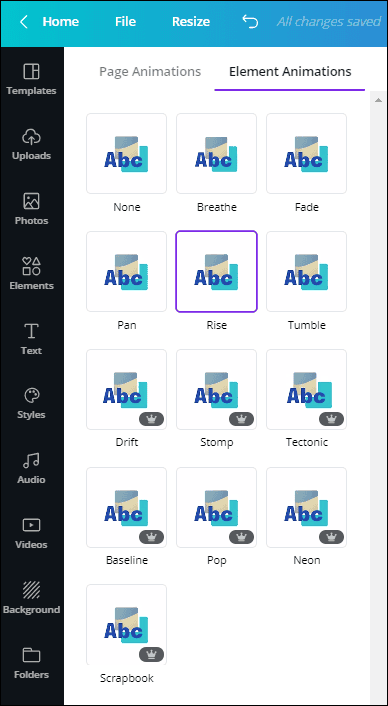Canva هو تطبيق رائع لتحرير الصور يوفر للمستخدمين جميع الأدوات اللازمة لإنشاء تصميمات جميلة. يمنحك الحرية الكاملة في نمط النص والموضع والاتجاه والميزات الأخرى. إذا كنت تتساءل عن كيفية تخصيص النص في Canva ، فنحن هنا لمساعدتك.
في هذا الدليل ، سنشرح كيفية النص المنحني وتحريكه في Canva. بالإضافة إلى ذلك ، سوف نقدم إرشادات حول جعل النص شفافًا وعموديًا. تابع القراءة لمعرفة كيفية إحياء أفكارك الإبداعية.
كيف تصنع النص المنحني في Canva؟
لسوء الحظ ، لا توجد طريقة سريعة لتقويس النص في Canva. سيكون عليك تغيير موضع كل حرف يدويًا. في هذا القسم ، سنقوم بإدراج تعليمات حول تقويس النص على أجهزة مختلفة.
باستخدام آيفون
لتقوس النص في Canva على آيفون ، اتبع الخطوات التالية:
- أنشئ ملفًا جديدًا أو موجودًا في Canva.
- اضغط على رمز علامة الجمع ، ثم حدد “العناصر” و “الأشكال”.

- حدد دائرة ، ثم انقر على “تكرار” لإضافة دائرة أخرى إلى القالب الخاص بك.

- اضغط مع الاستمرار على أحد أركان الإطار الأزرق حول الدائرة الثانية. اسحبه لجعل الدائرة أصغر.

- تأكد من وضع الدائرة الأصغر بالضبط في منتصف الدائرة الأكبر.

- اضغط على أيقونة القفل في أسفل الشاشة لمنع الدوائر من التحرك.

- اضغط على أيقونة الجمع وحدد “نص”. أدخل الحرف الأول من النص الذي ترغب في استخدامه.

- اضغط مع الاستمرار على الحرف الأول ، ثم اسحبه لوضعه بين الدائرتين. يجب أن يكون موجودًا قليلاً على الجانب بدلاً من الوسط ، اعتمادًا على طول النص الذي تريده.

- قم بتدوير الحرف لجعله عموديًا على دوائرك.

- كرر الخطوات من 7 إلى 9 مع الحرف الأخير. من الناحية المثالية ، يجب أن يكون موجودًا تمامًا مقابل الحرف الأول.

- اضغط على الحرف الأول ، ثم حدد “تكرار”. قم بتغيير الحرف التالي وكرر الخطوتين 9 و 10.
- افعل نفس الشيء مع جميع أحرف النص الخاص بك.
- اضغط على الحرف الأول ، ثم اسحب زاوية من الإطار الأزرق لتحديد كل الحروف.
- اختر مجموعة.” اضبط موضع النص إذا لزم الأمر.

- اضغط على أيقونة القفل لفتح الدوائر. احذف الدوائر أو قم بتغيير اللون إذا لزم الأمر.

استخدام Android
منحني النص في Canva على أندرويد لا يختلف عن القيام بذلك على آيفون. اتبع الإرشادات أدناه:
- أنشئ ملفًا جديدًا أو موجودًا في Canva.
- اضغط على رمز علامة الجمع ، ثم حدد “العناصر” و “الأشكال”.

- حدد دائرة ، ثم انقر على “تكرار” لإضافة دائرة أخرى إلى القالب الخاص بك.

- اضغط مع الاستمرار على أحد أركان الإطار الأزرق حول الدائرة الثانية. اسحبه لجعل الدائرة أصغر.

- تأكد من وضع الدائرة الأصغر بالضبط في منتصف الدائرة الأكبر.

- اضغط على أيقونة القفل في أسفل الشاشة لمنع الدوائر من التحرك.

- اضغط على أيقونة الجمع وحدد “نص”. أدخل الحرف الأول من النص الذي ترغب في استخدامه.

- اضغط مع الاستمرار على الحرف الأول ، ثم اسحبه لوضعه بين الدائرتين. يجب أن يكون موجودًا قليلاً على الجانب بدلاً من الوسط ، اعتمادًا على طول النص الذي تريده.
- قم بتدوير الحرف لجعله عموديًا على دوائرك.

- كرر الخطوات من 7 إلى 9 مع الحرف الأخير. من الناحية المثالية ، يجب أن يكون موجودًا تمامًا مقابل الحرف الأول.
- اضغط على الحرف الأول ، ثم حدد “تكرار”. قم بتغيير الحرف التالي وكرر الخطوتين 9 و 10.

- افعل نفس الشيء مع جميع أحرف النص الخاص بك.
- اضغط على الحرف الأول ، ثم اسحب زاوية من الإطار الأزرق لتحديد كل الحروف.

- اختر مجموعة.” اضبط موضع النص إذا لزم الأمر.

- اضغط على أيقونة القفل لفتح الدوائر. احذف الدوائر أو قم بتغيير اللون إذا لزم الأمر.

على نظام التشغيل Mac
تختلف إرشادات تقويس النص في Canva على Mac قليلاً عن تلك الخاصة بتطبيق الهاتف المحمول:
- أنشئ ملفًا جديدًا أو موجودًا في Canva.
- من الشريط الجانبي الأيمن ، حدد “العناصر” ، ثم “الأشكال”.

- حدد دائرة ، ثم انقر على “تكرار” لإضافة دائرة أخرى إلى نموذجك.

- انقر مع الاستمرار فوق أحد أركان الإطار الأزرق حول الدائرة الثانية. اسحبه لجعل الدائرة أصغر.

- تأكد من وضع الدائرة الأصغر بالضبط في منتصف الدائرة الأكبر.
- انقر فوق رمز القفل لمنع الدوائر من التحرك.

- من الشريط الجانبي الأيسر ، حدد “نص”. أدخل الحرف الأول من النص الذي ترغب في استخدامه.

- اسحب الحرف باستخدام مؤشر بأربعة أسهم وضعه بين الدائرتين. يجب أن يكون موجودًا قليلاً على الجانب بدلاً من الوسط ، اعتمادًا على طول النص الذي تريده.

- باستخدام مؤشر منحني ، قم بتدوير الحرف لوضعه بشكل عمودي على دوائرك.

- كرر الخطوات من 7 إلى 9 مع الحرف الأخير. يجب أن يكون موجودًا مقابل الحرف الأول.

- حدد الحرف الأول ، ثم انقر على “تكرار”. قم بتغيير الحرف التالي وكرر الخطوتين 9 و 10.
- افعل نفس الشيء مع جميع أحرف النص الخاص بك.
- انقر فوق الحرف الأول واضغط باستمرار بالماوس ، ثم اسحب أحد أركان الإطار الأزرق لتحديد جميع الأحرف.
- انقر فوق “مجموعة” الموجودة في الزاوية اليمنى العليا من شاشتك. اضبط موضع النص إذا لزم الأمر.

- انقر فوق رمز القفل لفتح الدوائر. احذف الدوائر أو قم بتغيير اللون إذا لزم الأمر.
في نظام Windows
إذا كنت من مستخدمي Windows ، فاتبع الخطوات أدناه لتقوس النص في Canva:
- أنشئ ملفًا جديدًا أو موجودًا في Canva.
- من الشريط الجانبي الأيمن ، حدد “العناصر” ، ثم “الأشكال”.

- حدد دائرة ، ثم انقر على “تكرار” لإضافة دائرة أخرى إلى نموذجك.

- انقر مع الاستمرار فوق أحد أركان الإطار الأزرق حول الدائرة الثانية. اسحبه لجعل الدائرة أصغر.

- تأكد من وضع الدائرة الأصغر بالضبط في منتصف الدائرة الأكبر.

- انقر فوق رمز القفل لمنع الدوائر من التحرك.

- من الشريط الجانبي الأيسر ، حدد “نص”. أدخل الحرف الأول من النص الذي ترغب في استخدامه.
- اسحب الحرف باستخدام مؤشر بأربعة أسهم وضعه بين الدائرتين. يجب أن يكون موجودًا قليلاً على الجانب بدلاً من الوسط ، اعتمادًا على طول النص الذي تريده.

- باستخدام مؤشر منحني ، قم بتدوير الحرف لوضعه بشكل عمودي على دوائرك.

- كرر الخطوات من 7 إلى 9 مع الحرف الأخير. يجب أن يكون موجودًا مقابل الحرف الأول.
- حدد الحرف الأول ، ثم انقر على “تكرار”. قم بتغيير الحرف التالي وكرر الخطوتين 9 و 10.

- افعل نفس الشيء مع جميع أحرف النص الخاص بك.

- انقر فوق الحرف الأول واضغط باستمرار بالماوس ، ثم اسحب أحد أركان الإطار الأزرق لتحديد جميع الأحرف.

- انقر فوق “مجموعة” الموجودة في الزاوية اليمنى العليا من شاشتك. اضبط موضع النص إذا لزم الأمر.

- انقر فوق رمز القفل لفتح الدوائر. احذف الدوائر أو قم بتغيير اللون إذا لزم الأمر.

كيف تقوم بتحريك النص في Canva؟
يعد تحريك النص في Canva أسهل بكثير من تقويسه – ابحث عن الإرشادات الخاصة بجهازك أدناه.
باستخدام آيفون
يمكن لمستخدمي آيفون تحريك النص في تطبيق Canva للجوال في أربع خطوات بسيطة فقط:
- افتح Canva واكتب كلمة “Animated” في مربع البحث. سترى جميع خيارات القالب المتحرك. اختر الشخص الذي تفضله.
- اضغط على أيقونة الجمع وحدد “نص” ، ثم اكتب النص المطلوب.
- من القائمة أسفل الشاشة ، حدد “تحريك”.
- حدد نمط الرسوم المتحركة الذي تفضله وانقر على “تم”.
استخدام Android
لا يختلف تحريك النص في تطبيق Canva Android عن القيام بذلك في تطبيق iOS:
- افتح Canva واكتب “Animated” في مربع البحث. سترى جميع خيارات القالب المتحرك. اختر الشخص الذي تفضله.
- اضغط على أيقونة الجمع وحدد “نص” ، ثم اكتب النص المطلوب.
- من القائمة أسفل الشاشة ، حدد “تحريك”.
- حدد نمط الرسوم المتحركة الذي تفضله وانقر على “تم”.
في نظام التشغيل Mac
في نظام Mac ، لا يتعين عليك إنشاء قالب خاص لتحريك النص. يمكنك تحريك أي عنصر في ملف موجود بالفعل باتباع الخطوات التالية:
- افتح ملفًا جديدًا أو موجودًا في Canva.
- اكتب النص الذي ترغب في تحريكه واضبط موضعه ولونه وحجمه وما إلى ذلك.
- حدد النص الخاص بك. من القائمة أعلى النموذج الخاص بك ، حدد “تحريك”.
- حدد نمط الرسوم المتحركة المطلوب. سيتم تطبيقه على الفور.
في نظام التشغيل ويندوز
لتحريك النص في Canva لنظام التشغيل ويندوز ، اتبع الإرشادات أدناه:
- افتح ملفًا جديدًا أو موجودًا في Canva.
- اكتب النص الذي ترغب في تحريكه واضبط موضعه ولونه وحجمه وما إلى ذلك.

- حدد النص الخاص بك. من القائمة أعلى النموذج الخاص بك ، حدد “تحريك”.

- حدد نمط الرسوم المتحركة المطلوب. سيتم تطبيقه على الفور.

الأسئلة المتداولة
الآن بعد أن عرفت كيفية تقويس النص وتحريكه في Canva ، قد ترغب في العثور على طرق أخرى لتخصيصه. في هذا القسم ، سنشرح كيفية تدوير النص وجعله شفافًا في التطبيق.
كيف تجعل النص عموديًا في Canva؟
يعد تدوير النص في Canva أمرًا بسيطًا للغاية – اتبع الخطوات أدناه:
1. افتح ملف Canva وأضف النص المطلوب.
2. حدد النص. انقر مع الاستمرار فوق رمز التدوير بجوار الإطار الأزرق حول النص الخاص بك.
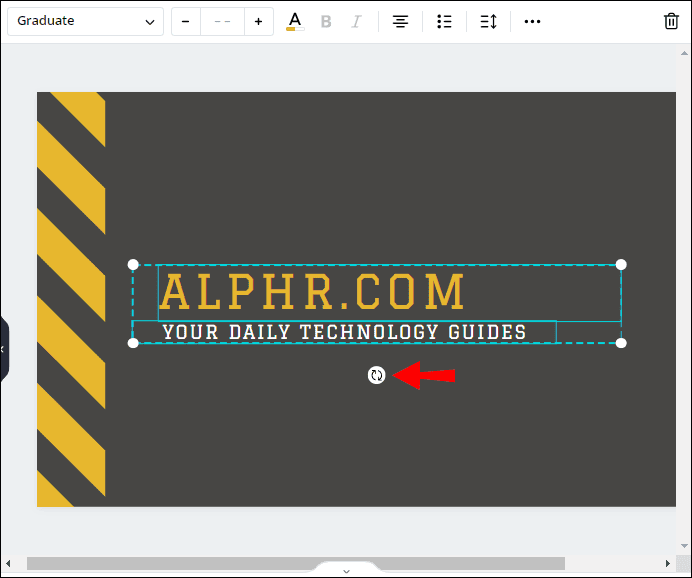
3. اسحب الفأرة لتغيير اتجاه النص حتى يصبح رأسيًا.
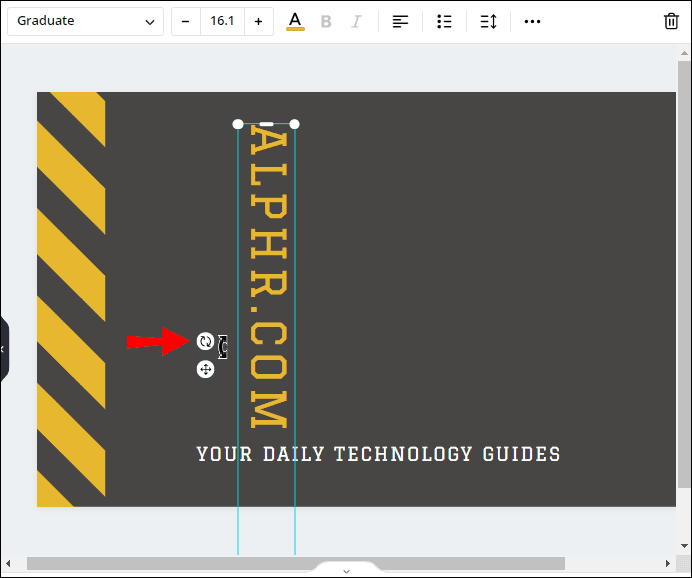
4. حرر الماوس لإصلاح النص في هذا الموضع.
كيف تجعل النص شفافًا في Canva؟
يسمح لك Canva بضبط مستوى الشفافية لأي عنصر حسب تفضيلاتك. للقيام بذلك ، اتبع التعليمات التالية:
1. افتح ملف Canva وأضف النص المطلوب.
2. حدد النص.
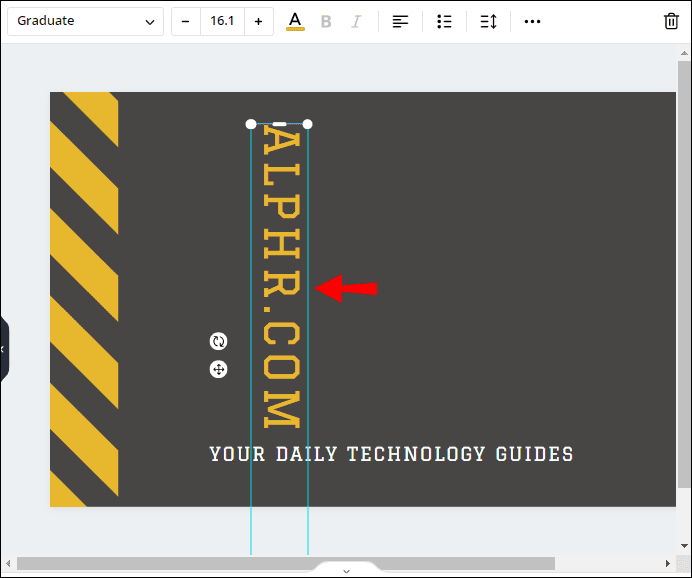
3. حدد “الشفافية” الموجودة أسفل الشاشة واسحب شريط التمرير لضبطه.
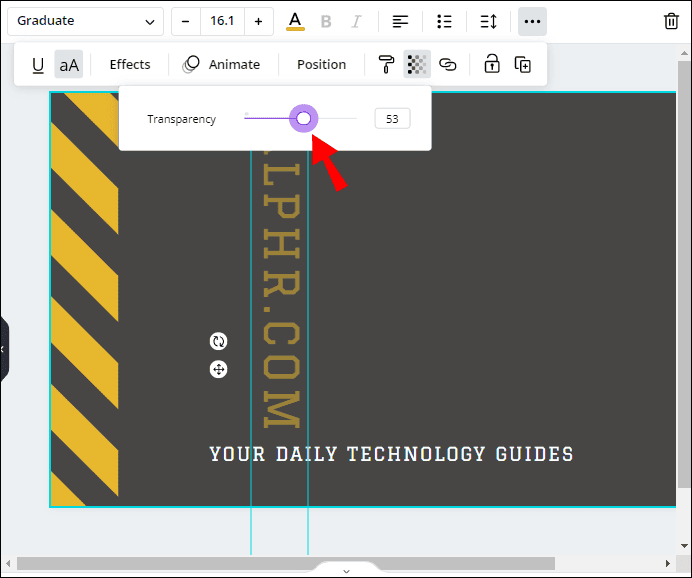
4. انقر فوق “تم” عندما تكون راضيًا عن النتيجة.
إمكانيات غير محدودة
نأمل أن يساعدك دليلنا في تعديل النص في Canva حسب رغبتك. يعد صنع تصميمات ملفتة للنظر باستخدام Canva أمرًا بسيطًا. من خلال مزج الميزات المختلفة ، يمكنك إنشاء منشورات مدونة أنيقة ، وصور مجمعة ، وملصقات ، والمزيد. يبدو النص المتحرك رائعًا بشكل خاص في العروض التقديمية وستوريات انستقرام. استخدم خيالك واستمر في التجربة للحصول على أفضل النتائج مع التطبيق.