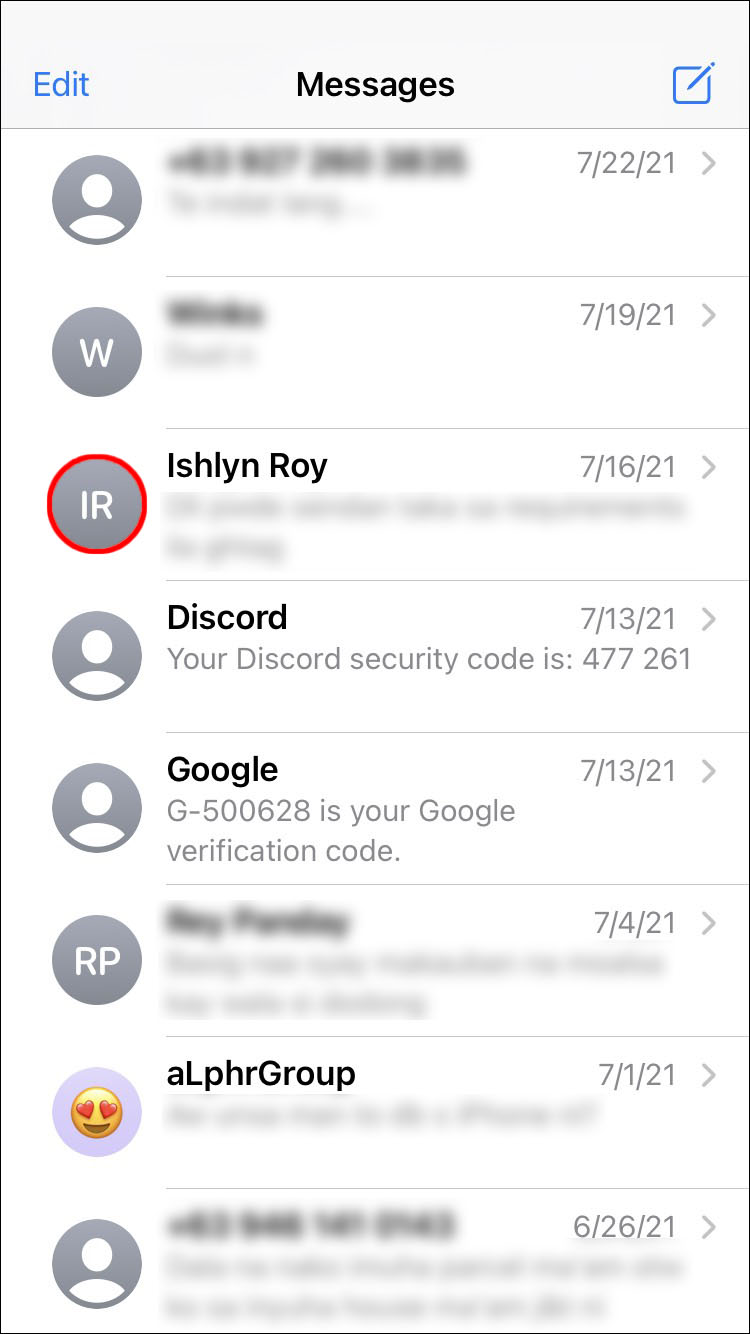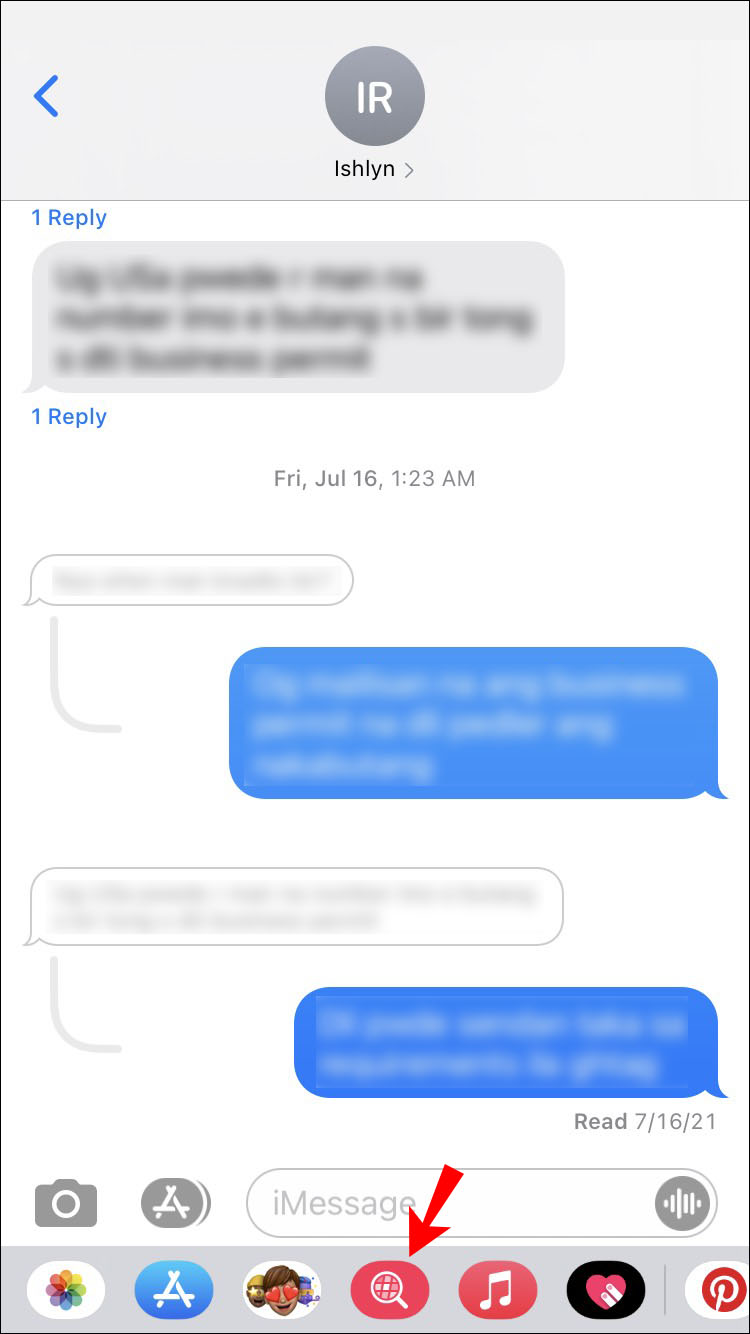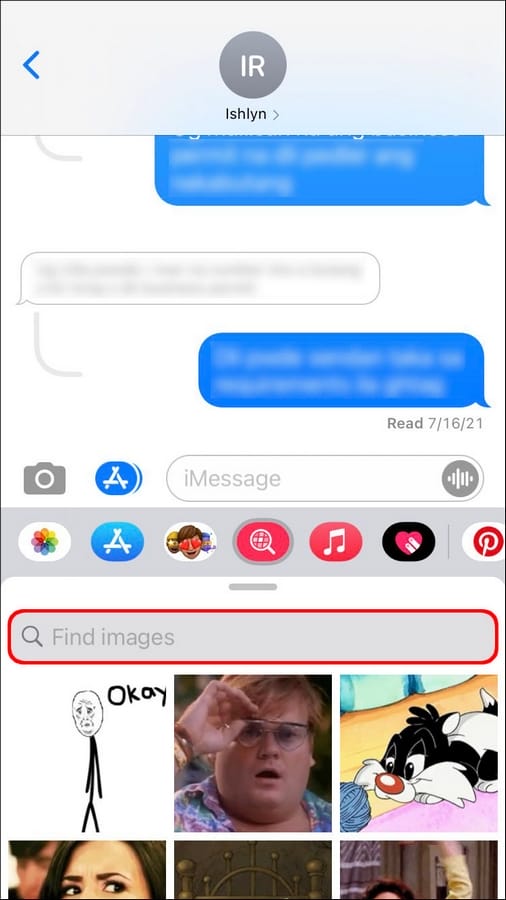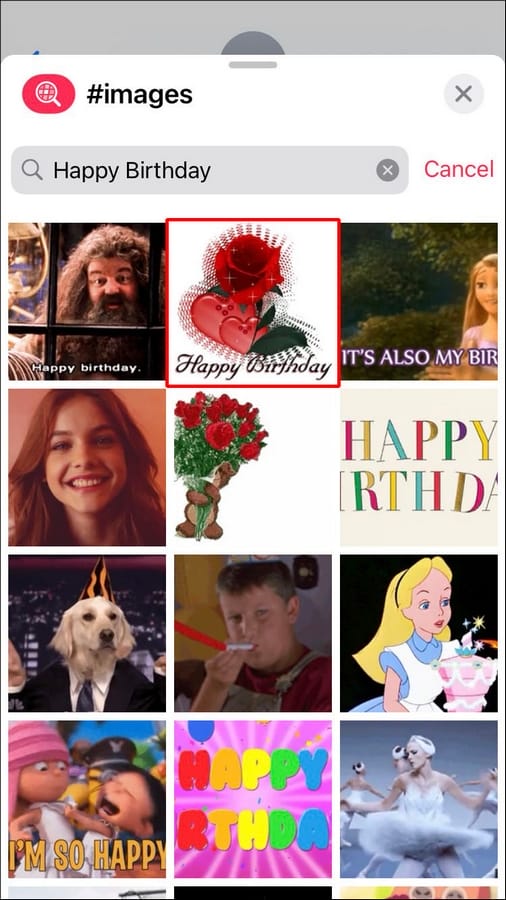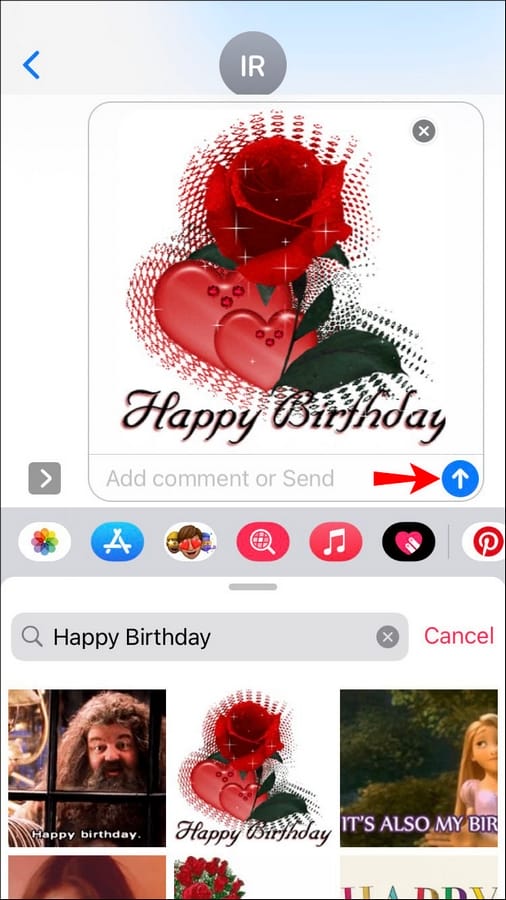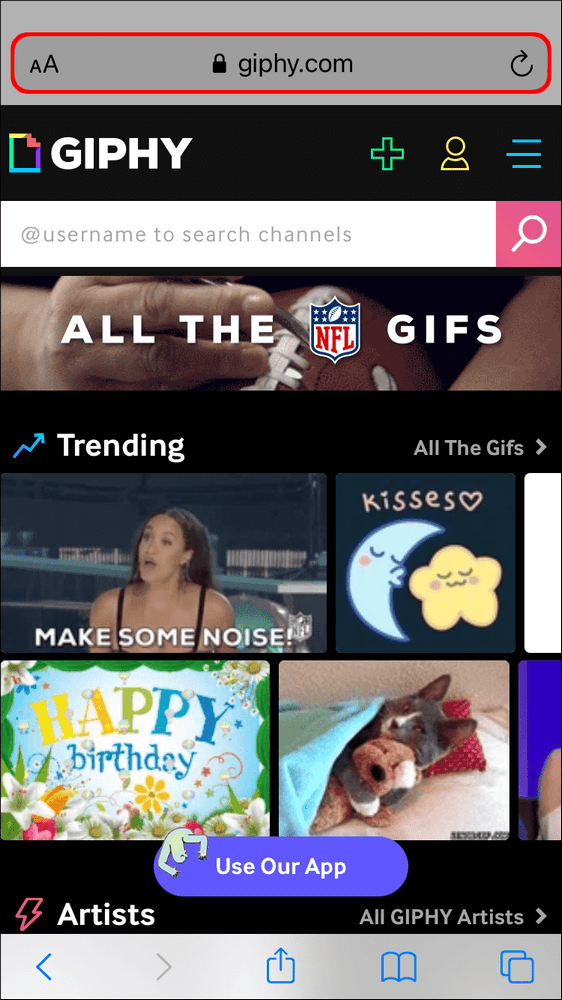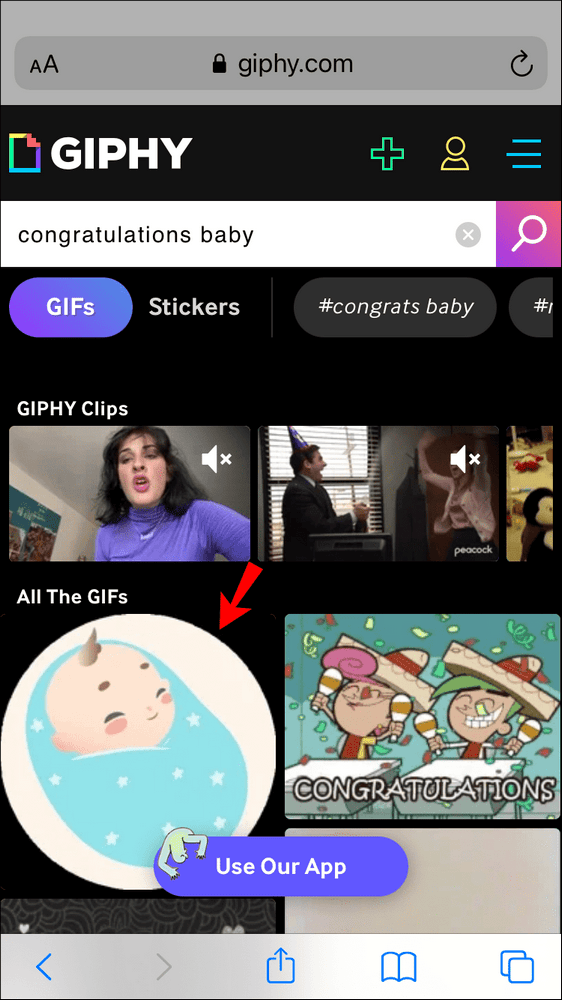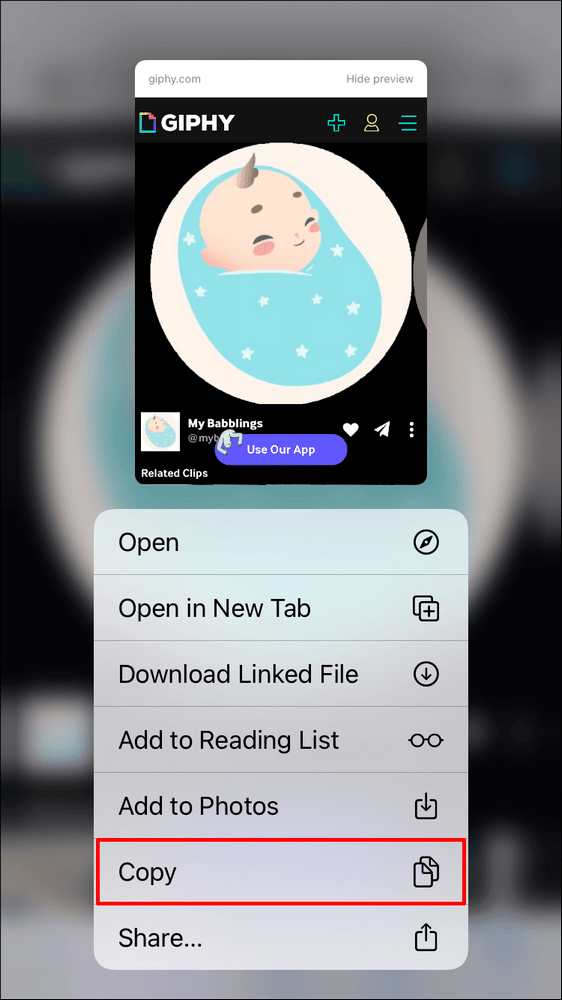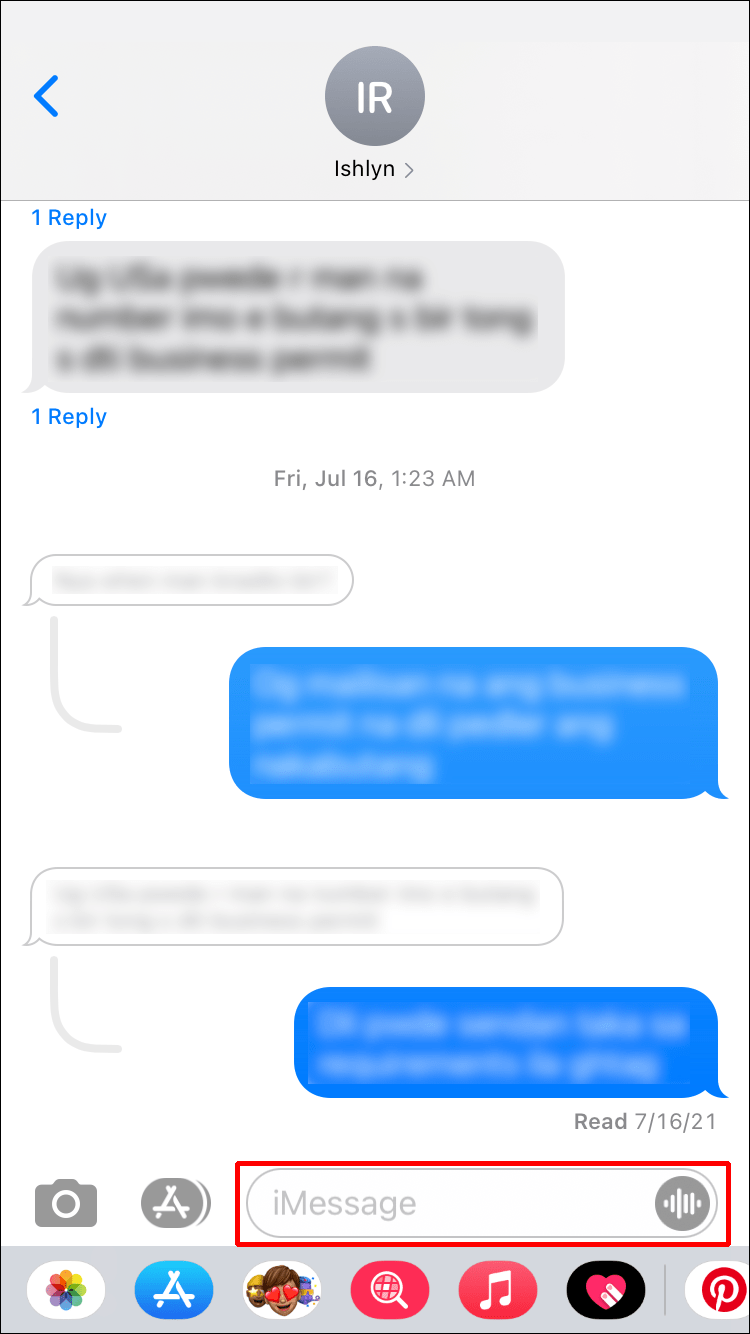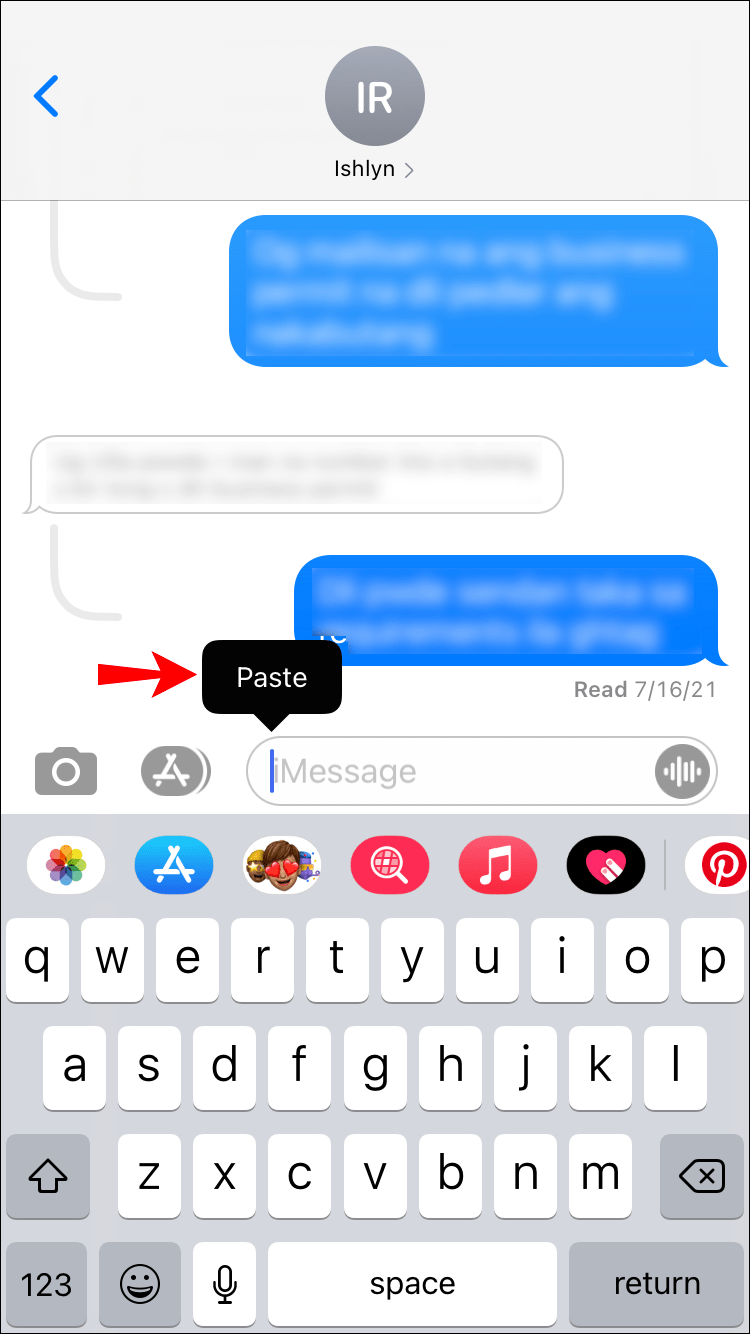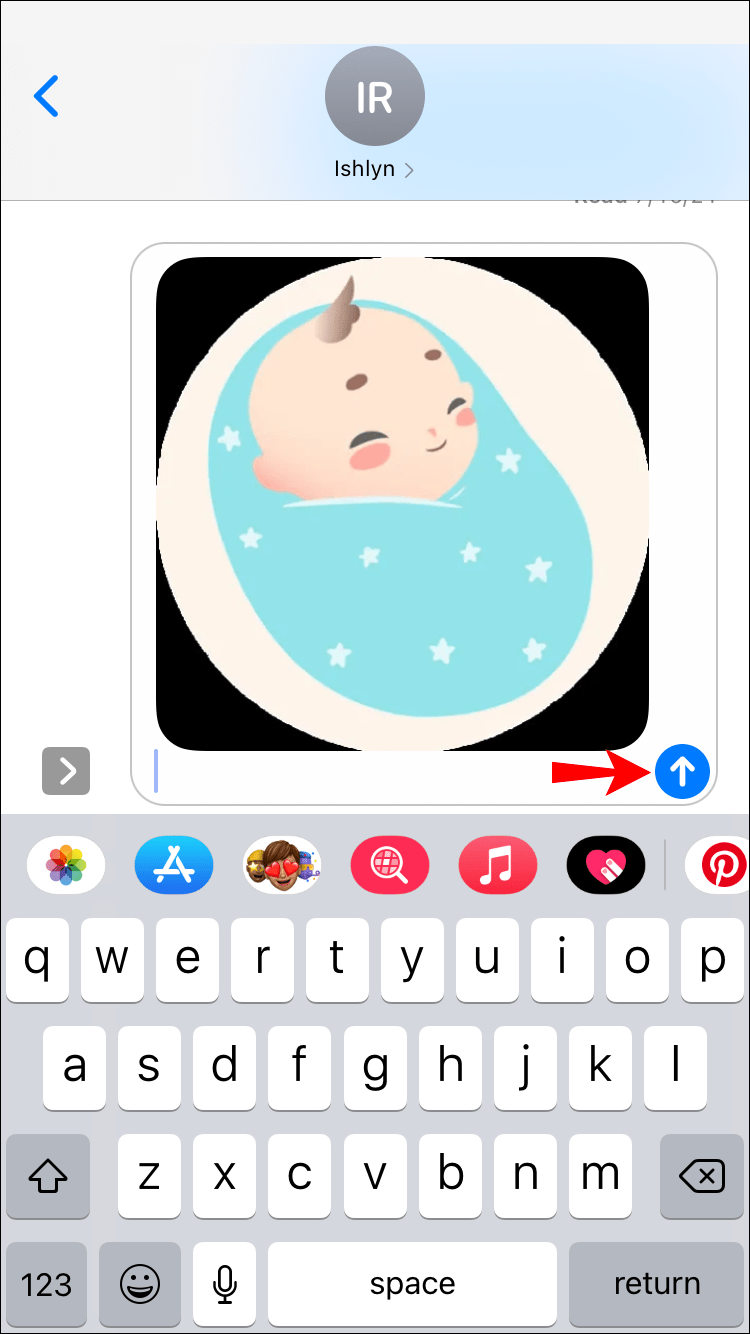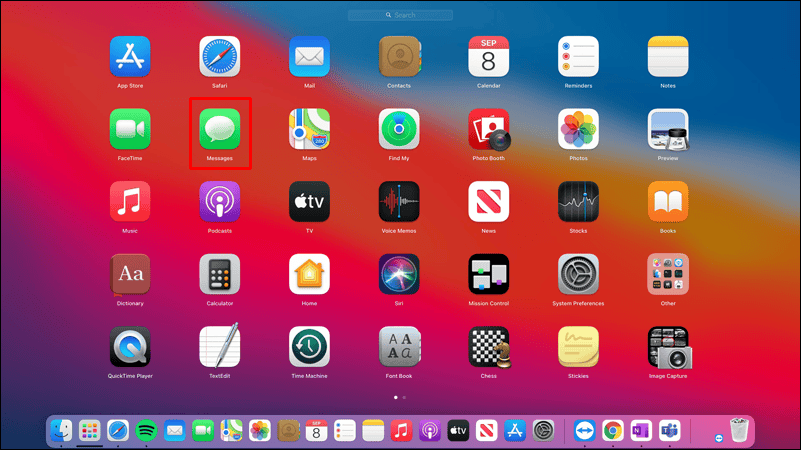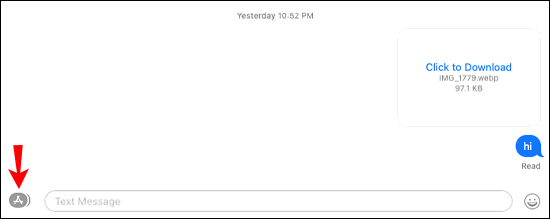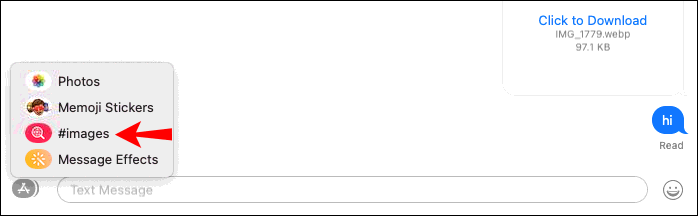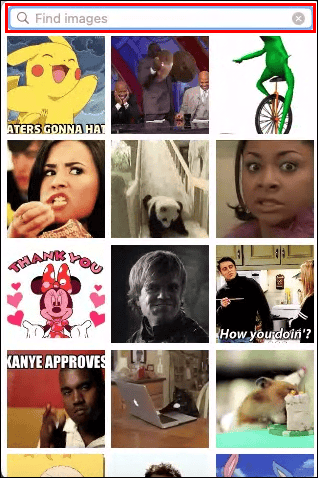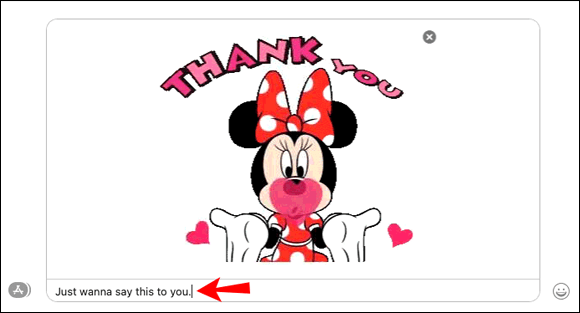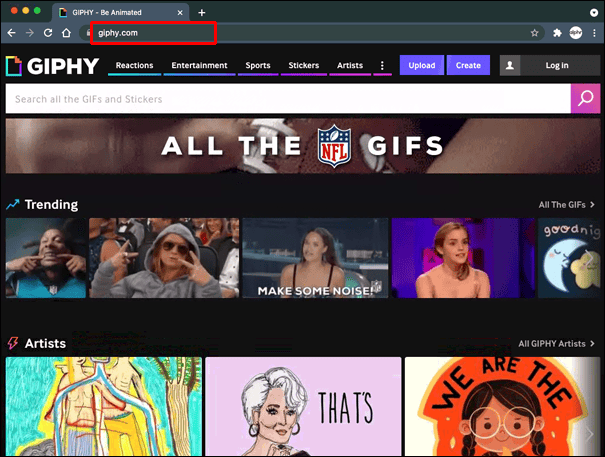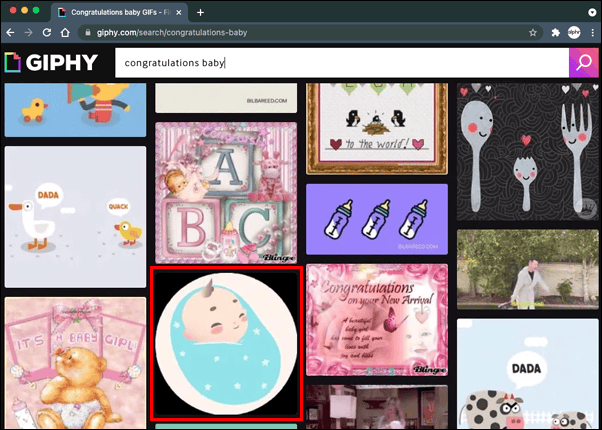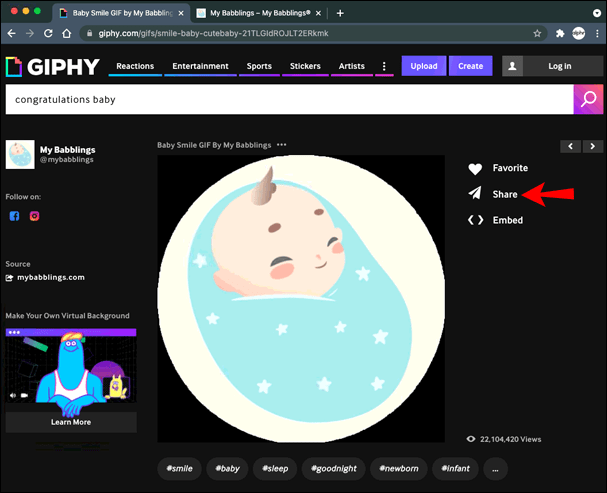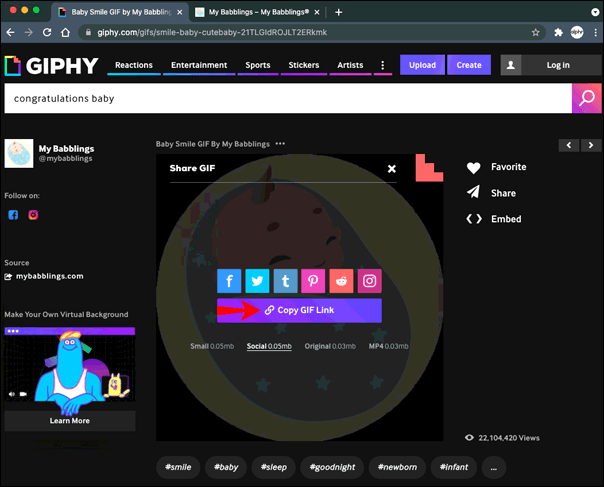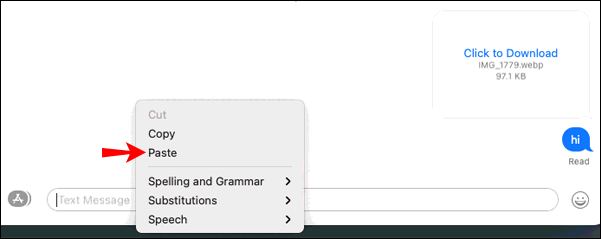Les GIF sont de fantastiques éléments à utiliser pour transmettre un message spécial à quelqu’un. Que vous souhaitiez décrire vos émotions ou une situation, il est beaucoup plus efficace de le faire avec une image animée qu’avec un simple emoji. Si vous cherchez comment envoyer des GIFs via votre application iMessage, vous êtes au bon endroit.
Cet article vous présente des instructions détaillées sur l’envoi de GIFs dans iMessage à l’aide d’un iPhone, d’un iPad et d’un Mac. Vous allez apprendre à utiliser le clavier par défaut de votre appareil, mais aussi à partager des GIF à partir de sites Web tiers.
Sans plus attendre, plongeons dans l’article.
Comment envoyer des GIF dans iMessage sur iPhone
Il existe deux façons d’envoyer des GIF sur un iPhone : en utilisant le clavier par défaut ou via des applications tierces. Le clavier par défaut d’iOS prend en charge la recherche de GIF directement dans iMessage. Tous les iPhones fonctionnant sous iOS 10 et versions ultérieures disposent de cette fonctionnalité. Si vous avez un iPhone de cette catégorie, suivez les étapes ci-dessous :
Envoyer des GIFs à l’aide du clavier par défaut d’iOS
Voici comment envoyer des GIFs dans iMessage à l’aide des paramètres du clavier par défaut:
- Ouvrez l’application iMessage sur votre iPhone.

- Sélectionnez le chat dans lequel vous souhaitez envoyer un GIF.

- Une liste d’icônes apparaît au bas de l’écran. Sélectionnez l’icône rouge représentant une loupe. Il s’agit de la fonction « #images ».

- Saisissez les mots-clés de votre GIF dans le champ de recherche. Par exemple, si vous voulez envoyer un GIF de félicitations, vous pouvez taper « Joyeux anniversaire » ou « Félicitations », ou des mots-clés similaires selon l’occasion.

- Choisissez le GIF que vous aimez en appuyant dessus.

- Appuyez sur Envoyer.

L’application iMessage vous permet également d’ajouter des commentaires à un GIF. Il suffit de taper un message sous le GIF avant d’appuyer sur Send, et le message sera livré avec le GIF.
Comme vous pouvez le voir, l’envoi d’un GIF à l’aide du clavier par défaut d’iOS ne nécessite que quelques étapes simples.
Cependant, peut-être n’avez-vous pas trouvé un GIF qui vous plaise et décidez-vous de chercher sur le Web à la place. Dans ce cas, voyons comment partager un GIF dans iMessage à partir d’une autre application.
Partager des GIF à partir d’une autre application
Peut-être que la galerie par défaut d’iOS ne contient pas de GIF qui transmet l’émotion que vous voulez transmettre. Heureusement, vous pouvez sortir du cadre d’iOS et choisir à peu près n’importe quel GIF sur Internet. Par exemple, GIHPY est la première base de données mondiale de GIFs, et vous pouvez également en envoyer un à partir de là.
Suivez simplement les étapes ci-dessous:
- Trouvez le GIF que vous aimez sur GIPHY ou tout autre site Web.

- Tapez sur le GIF pour l’ouvrir.

- Tapez et maintenez le GIF et sélectionnez Copy.

- Ouvrez la conversation iMessage dans laquelle vous souhaitez envoyer ce GIF.

- Tapez sur la zone de texte, votre clavier apparaîtra.

- Tapez à nouveau sur la zone de texte, l’invite Paste apparaîtra, tapez dessus.

- Vous verrez un aperçu de l’image GIF dans votre zone de texte. Appuyez sur Send lorsque vous êtes prêt.

Comment envoyer des GIF dans iMessage sur un iPad
Les GIF ajoutent de l’amusement et du dynamisme aux conversations. Parfois, il n’y a pas de meilleure façon de transmettre nos sentiments qu’avec une image animée. Heureusement, envoyer des GIFs sur un iPad est une tâche très simple. Si vous utilisez iOS 10 ou une version ultérieure, vous pouvez envoyer des images animées en utilisant le clavier par défaut de votre iPad.
Suivez simplement les étapes ci-dessous:
- Comme vous l’avez déjà deviné, ouvrez l’application iMessage sur votre iPad.

- Naviguez jusqu’au fil de discussion dans lequel vous voulez envoyer un GIF.
- Sélectionnez l’icône de la loupe rouge au milieu en bas de l’écran.

- Tapez les mots-clés de votre GIF dans le champ de recherche. Par exemple, si vous voulez envoyer un GIF avec un message spécial, vous pouvez taper « Bon rétablissement », « Félicitations » ou autre.

- Choisissez le GIF qui vous plaît en tapant dessus.
- Si vous voulez ajouter un commentaire pour accompagner le GIF, faites-le en tapant votre message dans la zone de texte, puis tapez sur Envoyer.

Vous utilisez peut-être un iPad plus ancien fonctionnant avec une version antérieure à iOS 10, ou vous n’avez pas trouvé le GIF approprié dans la galerie. Dans ce cas, passez à la section suivante.
Envoyer des GIF à l’aide d’applications tierces
Vous pouvez toujours visiter des sites Web tiers et envoyer des GIF à partir de ceux-ci. Par exemple, GIPHY propose des millions de GIFs que vous pouvez rechercher et envoyer via iMessage.
Voici comment rechercher et envoyer des GIFs sur iMessage à l’aide d’outils tiers:
- Visitez le site Web proposant un GIF que vous aimez et appuyez sur le GIF pour l’ouvrir.

- Tapez sur le GIF et maintenez-le enfoncé, puis sélectionnez Copier dans la fenêtre contextuelle.

- Ouvrez le fil de discussion dans lequel vous souhaitez envoyer ce GIF et tapez sur la zone de texte pour faire apparaître le clavier.

- Tapez à nouveau sur la zone de texte pour faire apparaître l’invite Paste, puis tapez dessus.

- Un aperçu de l’image GIF apparaît dans votre zone de texte. Appuyez sur Send lorsque vous êtes prêt.

Si vous utilisez un site Web autre que GIPHY, le GIF que vous envoyez peut apparaître sous la forme d’un lien plutôt que d’une image. Si cela ne vous convient pas, assurez-vous que l’adresse de l’image animée que vous partagez se termine par « .gif » pour que votre iMessage puisse la charger en tant que telle.
Comment envoyer des GIF dans iMessage sur un Mac
Trouver et partager des GIF sur un Mac n’est pas différent de le faire sur n’importe quel autre appareil iOS. Il vous suffit de rechercher un GIF dans la galerie et d’appuyer sur le bouton d’envoi. Si votre Mac fonctionne sur un iOS 10 et plus, vous pourrez le faire à partir du clavier par défaut du système. Si ce n’est pas le cas, vous pouvez en trouver un en ligne et l’envoyer sur le chat.
En fonction de vos besoins et de votre système d’exploitation, suivez les étapes ci-dessous:
Envoyer des GIFs à l’aide du clavier par défaut de Mac
Le moyen le plus simple d’envoyer des GIFs sur un chat iMessage est d’utiliser la fonction #images. Suivez les étapes ci-dessous pour obtenir des instructions détaillées:
- Ouvrez le fil de messages auquel vous souhaitez envoyer un GIF dans votre application Messages.

- Tapez sur l’icône App Store à gauche de la boîte iMessage.

- Sélectionnez #images, c’est l’icône rouge avec une loupe.

- Tapez les mots-clés du GIF dans le champ de recherche.

- Tapez sur le GIF que vous souhaitez envoyer.
- (Facultatif) Entrez un message pour accompagner le GIF.

- Appuyez sur la touche Return de votre clavier pour envoyer le message.
Envoyez des GIF à l’aide d’applications tierces
Si vous n’avez pas trouvé de GIF qui vous convienne, vous pouvez toujours effectuer une recherche sur le Web et envoyer le GIF à votre conversation iMessage. L’application Messages reconnaît tous les liens se terminant par « .gif » et les présente comme des images animées une fois envoyés. Si le lien n’a pas cette terminaison, il sera envoyé comme un lien ordinaire.
Vous pouvez utiliser GIPHY pour envoyer des images GIF à votre conversation sans vous soucier du format, car elles sont toujours livrées sous forme de GIF.
Voici comment procéder:
- Allez sur www.giphy.com et recherchez le GIF qui vous plaît. Vous pouvez utiliser d’autres sites Web, mais sachez que votre GIF risque de ne pas être livré sous forme d’image animée.

- Cliquez sur le GIF que vous voulez envoyer.

- Cliquez sur le bouton Partager à côté du GIF.

- Sélectionnez Copier le lien GIF.

- Ouvrez le fil iMessage dans lequel vous souhaitez envoyer ce GIF et collez le GIF dans la zone de texte.

- Appuyez sur le bouton Return pour envoyer le GIF.
Les GIF d’iMessage expliqués
Parfois, les autocollants et les émojis ne suffisent pas à transmettre nos émotions, et envoyer des GIF est une meilleure option. Heureusement, il est facile de le faire sur iPhone, iPad et Mac. La plupart des utilisateurs utilisent le clavier par défaut et recherchent des GIFs en utilisant la fonction #images. D’autres préfèrent copier le lien GIF depuis n’importe quel site Web et le coller dans la zone de texte.
Quel est votre moyen préféré pour envoyer des GIF? Utilisez-vous la fonction par défaut ou cherchez-vous le GIF parfait en ligne?