L’option « Exécuter en tant qu’administrateur » est tout à fait essentielle sous Windows. Chaque fois que vous devez effectuer des tâches administratives ou apporter des modifications non autorisées à votre ordinateur, l’option « Exécuter en tant qu’administrateur » s’avère d’une grande aide !
En langage technique, Windows possède deux comptes d’utilisateur: Le compte utilisateur standard et un compte administrateur. Ainsi, le compte administrateur a le privilège de configurer les paramètres du système et même d’accéder aux parties restreintes du système d’exploitation. En général, lorsque vous cliquez avec le bouton droit de la souris sur une application, vous pouvez voir l’option « Exécuter en tant qu’administrateur » dans le menu contextuel.
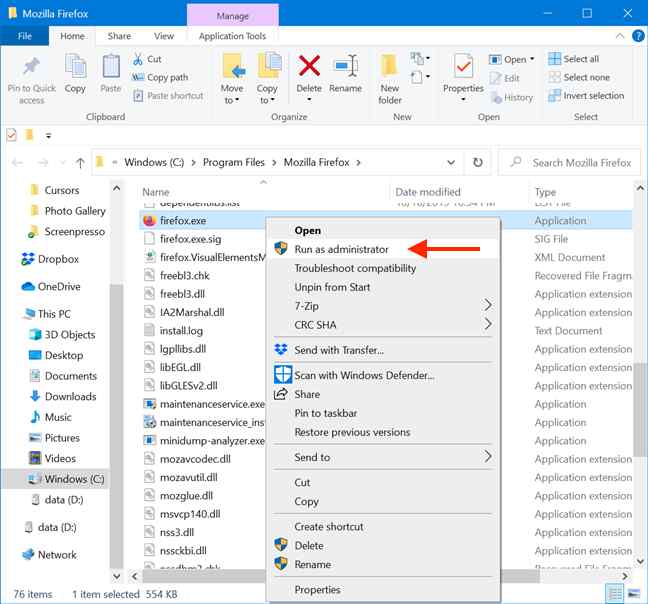
Vous devez parfois effectuer des opérations de haut niveau sur votre ordinateur avec un accès administrateur complet. N’est-ce pas? Mais si l’option Exécuter en tant qu’administrateur est absente de Windows ou ne fonctionne pas correctement, vous pouvez vous référer aux solutions ci-dessous.
L’option Exécuter en tant qu’administrateur apparaît maintenant sur Windows 11? Nous avons tout ce qu’il vous faut. Dans cet article, nous avons listé quelques solutions de contournement que vous pouvez utiliser pour conserver l’option Exécuter en tant qu’administrateur sur Windows.
Commençons.
Méthodes pour réparer l’option Exécuter en tant qu’administrateur qui n’apparaît pas dans Windows 11
Solution 1: Activer le contrôle de compte d’utilisateur
Appuyez sur l’icône de recherche placée dans la barre des tâches et tapez « Panneau de configuration » Appuyez sur Entrée pour lancer l’application.

Dans la fenêtre du Panneau de configuration, sélectionnez « Comptes d’utilisateurs ».

Tapez sur « Modifier les paramètres de contrôle des comptes d’utilisateurs ».

Vous verrez maintenant un curseur allant de « Toujours avertir » à « Ne jamais avertir »

Donc, si l’UAC a été désactivé par erreur ou à cause d’un logiciel malveillant, l’option « Exécuter en tant qu’administrateur » ne fonctionnera pas correctement. Faites glisser le curseur vers « Toujours notifier » pour activer le contrôle de compte d’utilisateur.
Solution 2: Exécutez l’analyse SFC et DISM
Appuyez sur l’icône de recherche dans la barre des tâches, tapez « Invite de commande » et sélectionnez l’option « Exécuter en tant qu’administrateur ».
Une fois l’application Invite de commande lancée en mode administrateur, tapez la commande suivante pour exécuter l’analyse SFC (System File Checker). Le vérificateur de fichiers système analysera votre appareil pour rechercher les fichiers système corrompus et les remplacer par des copies en cache afin de restaurer les anomalies.
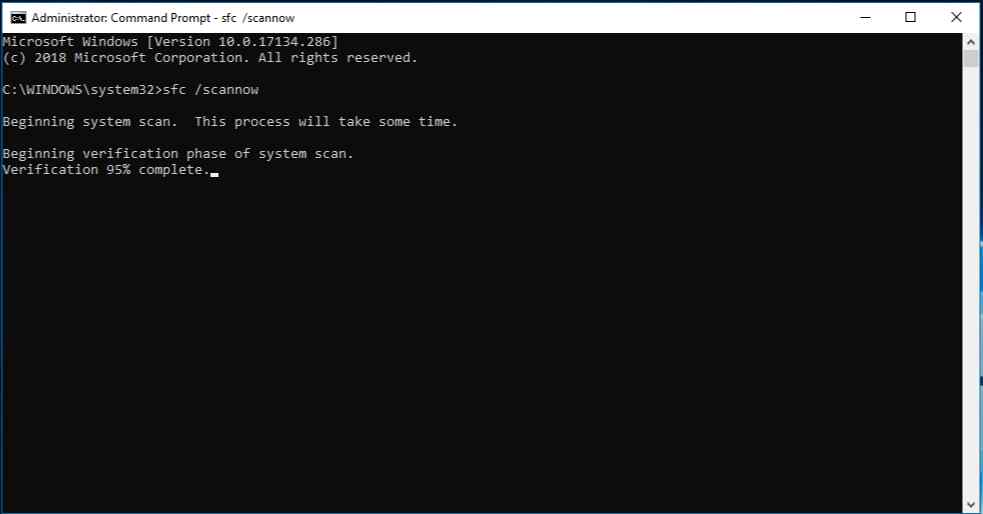
sfc/scannow
Attendez quelques minutes jusqu’à ce que le processus d’analyse soit terminé.
Exécutez maintenant la commande DISM (Deployment Image Servicing and Management). La commande DISM permet aux administrateurs de préparer, modifier et réparer les images système.
DISM /Online /Cleanup-Image /CheckHealth

Après avoir exécuté les commandes SFC et DISM, redémarrez votre appareil et vérifiez si le problème a été résolu.
Solution 3: Effectuer un démarrage propre
Si une application tierce interfère avec le fonctionnement de l’option « Exécuter en tant qu’administrateur », effectuer un démarrage propre peut aider. Le démarrage propre charge le système d’exploitation avec un ensemble minimal de pilotes et de programmes de démarrage. Voici ce que vous devez faire:
Appuyez sur la combinaison de touches Windows + R pour ouvrir la boîte de dialogue Exécuter. Tapez « Msconfig » et appuyez sur Entrée.
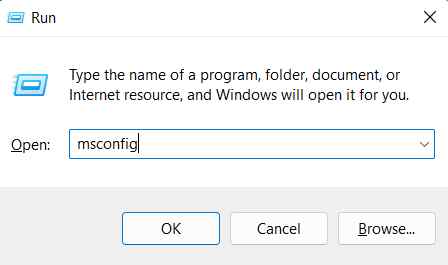
La fenêtre de configuration du système apparaît alors à l’écran. Passez à l’onglet « Services ».

Cochez « Masquer tous les services Microsoft », puis cliquez sur le bouton « Tout désactiver ».
Passez maintenant à l’onglet « Démarrage ». Sélectionnez « Ouvrir le gestionnaire des tâches » Cliquez avec le bouton droit de la souris sur chaque application dont vous voulez désactiver l’exécution au démarrage et sélectionnez « Désactiver ».
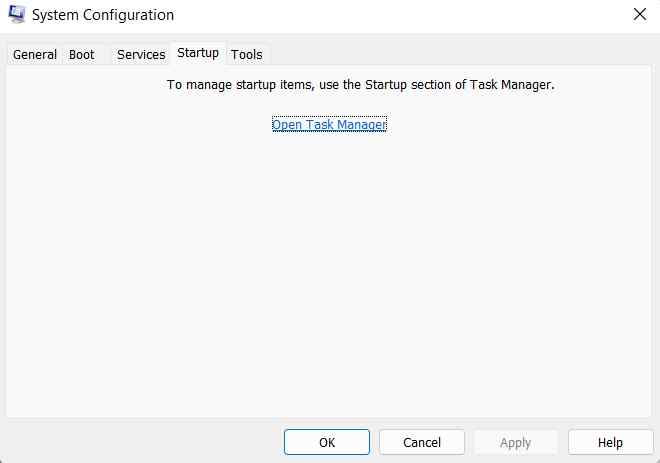
Une fois que vous avez désactivé toutes les applications, retournez à la fenêtre « Configuration du système ».
Cliquez sur le bouton OK et Appliquer pour enregistrer les modifications. Redémarrez votre appareil après avoir effectué les modifications mentionnées ci-dessus.
Solution 4: Désactivez l’antivirus
Votre PC Windows est-il installé avec un logiciel antivirus tiers? Il peut y avoir quelques cas où la suite antivirus peut interférer avec certaines opérations. Donc, si vous êtes coincé avec le problème « Exécuter en tant qu’administrateur ne fonctionne pas » sur Windows 11, vous pouvez essayer de désactiver l’outil antivirus et vérifier si ce hack fonctionne.
Conclusion
Voici quelques méthodes simples pour résoudre le problème « Exécuter en tant qu’administrateur manquant » sur Windows 11. Vous pouvez utiliser l’une des méthodes énumérées ci-dessus pour résoudre ce problème. En outre, si rien ne fonctionne, vous pouvez réinitialiser Windows en usine pour repartir à zéro.
Cet article vous a été utile? Faites-nous savoir quelle méthode a été la bonne pour vous ! N’hésitez pas à partager vos pensées dans la section des commentaires.

