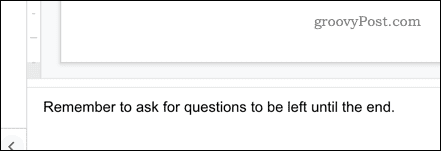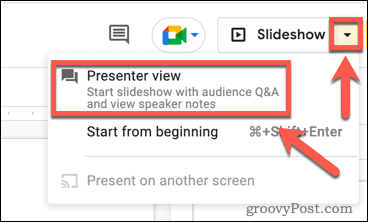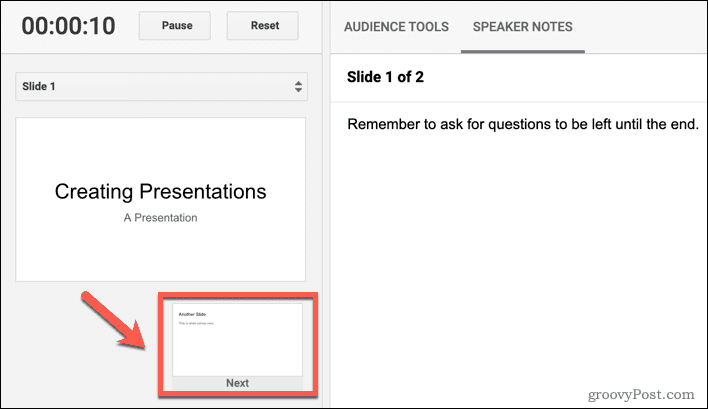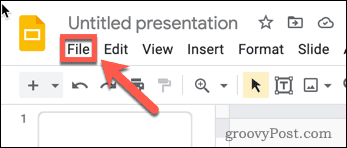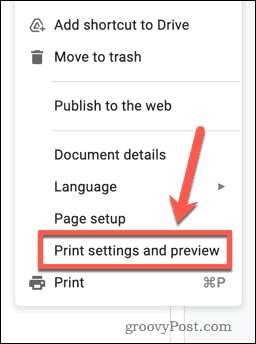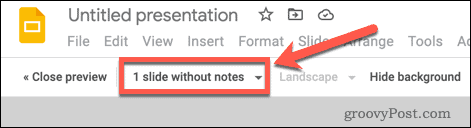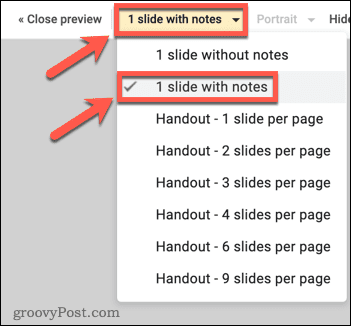Vous souhaitez ajouter et imprimer des notes pour vous aider à présenter votre présentation Google Slides? Utilisez les notes de l’orateur pour le faire. Ce guide vous montre comment imprimer des notes Google Slides.
Google Slides n’a peut-être pas certaines des fonctionnalités de PowerPoint, mais vous pouvez tout de même éblouir votre public avec une présentation Slides.
Et si vous voulez ajouter des notes à votre présentation? Il peut être utile de prendre quelques notes pour vous aider à présenter – des notes qui ne sont pas visibles sur les diapositives à votre public. Vous pouvez également ajouter des notes aux récapitulatifs des diapositives que vous pouvez imprimer pour votre public.
Si vous souhaitez imprimer une présentation Google Slides avec des notes, suivez ces étapes.
Comment utiliser les notes dans Google Slides
Les notes de conférencier dans Google Slides vous permettent de vous rappeler des informations clés lors d’une présentation.
Une fois que vous avez ajouté vos notes de conférencier, si vous projetez votre présentation ou si vous utilisez un double affichage, vous pouvez faire en sorte que les notes de conférencier s’affichent uniquement pour vous. Vos diapositives s’afficheront sur le deuxième écran ou sur le projecteur sans que les notes de l’intervenant soient visibles.
Pour utiliser les notes dans Google Slides:
- Ouvrez votre présentation Google Slides et sélectionnez une diapositive.
- Tout en bas de l’écran, vous verrez un espace pour ajouter des notes de l’intervenant: sélectionnez cette zone pour ajouter vos notes.

- Vous pouvez ajouter des notes à autant de diapositives que vous le souhaitez. Lorsque vous êtes prêt à présenter, appuyez sur la flèche située à côté de Slideshow et sélectionnez l’option d’affichage Presenter.

- Cela ouvre deux pages. L’une montre votre présentation, que vous pouvez partager avec un projecteur pour l’afficher. L’autre affiche vos notes à côté de quelques vignettes des diapositives.
- Cliquez sur Suivant pour passer à la diapositive suivante de votre présentation.

Les notes de chaque nouvelle diapositive apparaissent sur la droite. Vous pouvez travailler sur votre présentation en utilisant ces notes pour vous aider.
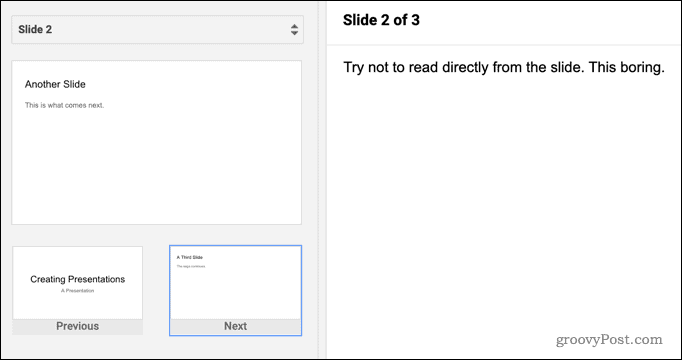
Comment imprimer des diapositives Google avec des notes
Si vous souhaitez vous entraîner à votre présentation ou la montrer à quelqu’un d’autre lorsque vous n’êtes pas connecté, vous pouvez imprimer vos diapositives. Il est possible d’imprimer vos diapositives avec ou sans les notes de l’orateur.
Pour imprimer Google Slides avec des notes:
- Ouvrez le menu Fichier.

- Sélectionnez Paramètres d’impression et aperçu.

- Cliquez sur 1 Slide With Notes.

- Ouvrez les paramètres des diapositives et assurez-vous que 1 Slide with Notes est sélectionné. Si vous ne souhaitez pas que les notes du conférencier s’impriment, sélectionnez 1 diapositive sans notes à la place.

- Votre aperçu affiche désormais une diapositive par page, avec les notes du conférencier incluses.
- Cliquez sur Imprimer pour imprimer vos diapositives.

Créer des présentations Google Slides attrayantes
Ne présentez pas sans être préparé: utilisez les notes Google Slides pour vous aider à rester sur la bonne voie. Si vous décidez d’imprimer des Google Slides avec des notes, vous pouvez même partager vos notes avec votre public.
Vous voulez créer des présentations plus attrayantes? Pensez à regrouper les éléments dans Google Slides pour faciliter la réorganisation de vos diapositives. Si vous souhaitez modifier l’apparence de votre présentation, vous pouvez même rendre vos Google Slides verticales.
Vous avez besoin de passer de PowerPoint? Vous pouvez facilement convertir gratuitement une présentation PowerPoint en Google Slides.