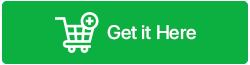Si vous êtes ici, il y a de fortes chances que vous ayez récemment rencontré un message d’erreur ennuyeux « Le périphérique a cessé de répondre ou a été déconnecté » sur votre PC Windows ! Le problème survient généralement lors de la copie ou du déplacement de photos HD, de vidéos, de documents et d’autres fichiers multimédias volumineux de votre PC vers un autre appareil.
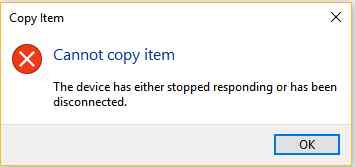
Si vous vous trouvez dans une situation similaire, ne paniquez pas. Continuez à lire pour connaître les principales causes et les solutions possibles pour résoudre l’erreur « Le périphérique a cessé de répondre ou est déconnecté
Causes de l’erreur « Le périphérique ne répond pas ou est déconnecté »
Il existe plusieurs raisons pour lesquelles cette erreur apparaît et vous empêche de travailler sur le périphérique. Le pire des cas ? Le message d’erreur rend impossible le transfert de fichiers entre l’ordinateur et le périphérique connecté. Voici quelques-unes des raisons les plus courantes de l’apparition du message « Le périphérique a cessé de répondre ou est déconnecté
- Lorsque vous tentez de copier/déplacer/supprimer plusieurs fichiers ou d’effectuer diverses tâches en continu sur votre téléphone, votre clé USB ou votre carte SD, il se peut que l’appareil soit surchargé par de nombreuses tâches incomplètes et qu’il se déconnecte par défaut. Cela peut entraîner l’apparition du message d’erreur « Le périphérique a cessé de répondre »
- L’erreur « Le périphérique a cessé de répondre ou a été déconnecté » peut se produire en raison de problèmes de connexion incorrects.
Un pilote Windows obsolète ou du matériel défectueux peut vous empêcher d’utiliser votre appareil et afficher le message d’erreur « Le périphérique a cessé de répondre ou a été déconnecté ».
Façons de réparer l’erreur « Le périphérique ne répond pas ou est déconnecté »
Voici quelques-unes des méthodes les plus couramment utilisées pour résoudre l’erreur « Le périphérique a cessé de répondre ou a été déconnecté » :
1.Vérifiez les défauts du port et de la connexion USB
Si vous avez connecté un périphérique à un port USB spécifique et que le message d’erreur « Le périphérique a cessé de répondre ou a été déconnecté » s’affiche, il se peut que cela soit dû à une perte de connexion. Pour résoudre ce problème, essayez d’utiliser un autre câble USB avec le périphérique.
Il se peut également que votre ordinateur rencontre des problèmes liés à un port USB défectueux. Vérifiez si le port auquel vous êtes connecté est endommagé ou non en essayant de connecter le câble à un autre port USB sur un autre ordinateur. Si cela fonctionne, cela signifie que le port est défectueux et qu’il faut le remplacer.
2.Donnez à votre PC un nouveau départ
Lorsque vous transférez plusieurs fichiers volumineux d’un appareil vers votre PC ou vice versa, il est possible que vous rencontriez l’erreur « Le périphérique a cessé de répondre ou a été déconnecté ». Cela peut être causé par des actions continues telles que copier, coller, supprimer ou synchroniser, etc. Il est donc recommandé d’effectuer une seule tâche à la fois afin de réduire les risques de ce genre d’erreur.
Les étapes suivantes peuvent être utiles pour aider votre système à se débarrasser de l’erreur.
Étape 1: Fermez tous les programmes et applications en cours d’exécution sur votre ordinateur.
Étape 2: Débranchez tous les périphériques (téléphone, clé USB, carte SD, etc.) de votre ordinateur.
Étape 3: Redémarrez votre ordinateur et vérifiez si cela résout le message d’erreur « Le périphérique a cessé de répondre ou est déconnecté »
Avec un peu de chance, vous pourrez reprendre votre travail habituel sans problème !
3. Exécutez l’outil de dépannage de Windows
Vous pouvez utiliser l’outil de dépannage du matériel et des périphériques pour résoudre les problèmes courants liés à votre matériel qui peuvent affecter le processus de transfert ou la pile de tâches à exécuter une par une.
Voici les étapes qui vous aideront à utiliser l’outil de dépannage de Windows et à corriger l’erreur « Le périphérique a cessé de répondre ou a été déconnecté » :
Étape 1: Lancez Paramètres.
Étape 2: Allez dans le module « Mise à jour et sécurité ».
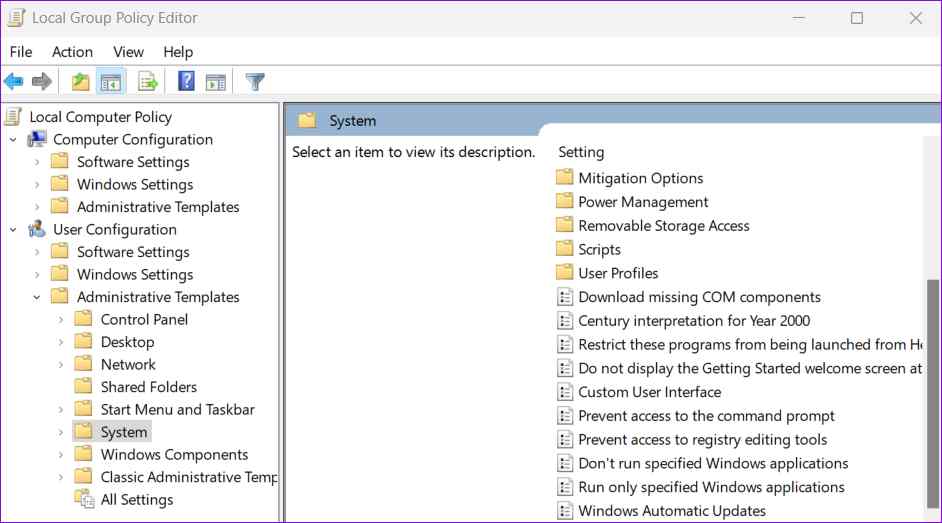
Étape 3: Naviguez vers l’onglet Dépannage accessible depuis votre volet gauche.
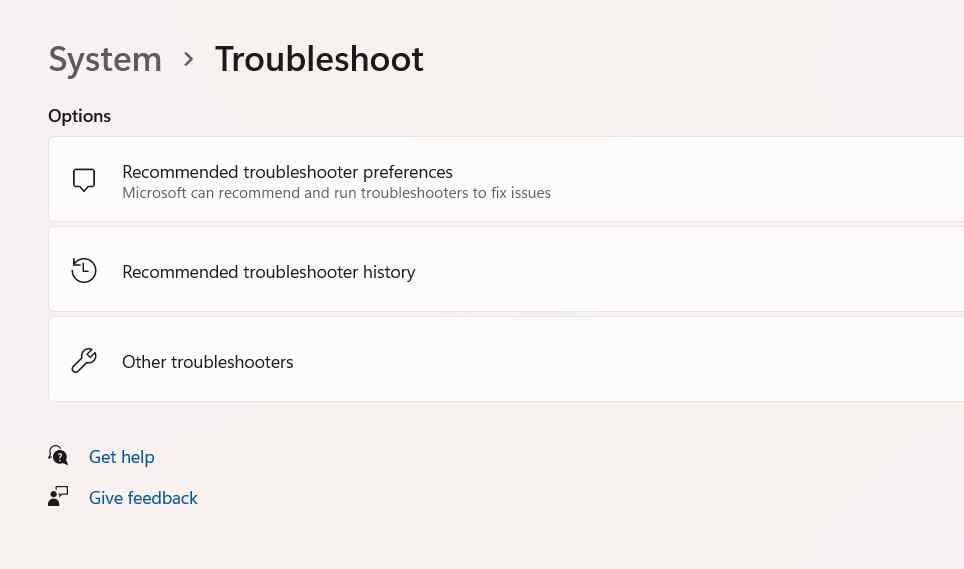
Étape 4: Accédez au menu « Matériel et périphériques ».
Étape 5: Sélectionnez l’option « Exécuter le dépanneur » pour lancer le processus de dépannage et résoudre instantanément les bugs et problèmes courants.
Étape 6: Suivez les instructions à l’écran et redémarrez votre ordinateur pour mettre en œuvre les modifications.
Avec un peu de chance, cela résoudra le message d’erreur ennuyeux « Le périphérique a cessé de répondre ou a été déconnecté » sur votre ordinateur Windows.
4.Essayez de réinstaller le contrôleur USB
Si vous avez déjà essayé les solutions susmentionnées mais que vous rencontrez toujours la même erreur, il y a de plus grandes chances que le pilote du périphérique associé pose problème.
Étape 1: Tout d’abord, appuyez simultanément sur les touches « Windows et R » pour lancer la fenêtre Exécuter.
Étape 2: Dès que la boîte de dialogue « Exécuter » apparaît en bas à gauche de l’écran de votre ordinateur. Tapez – « devmgmt.msc » et appuyez sur le bouton ‘Enter’.
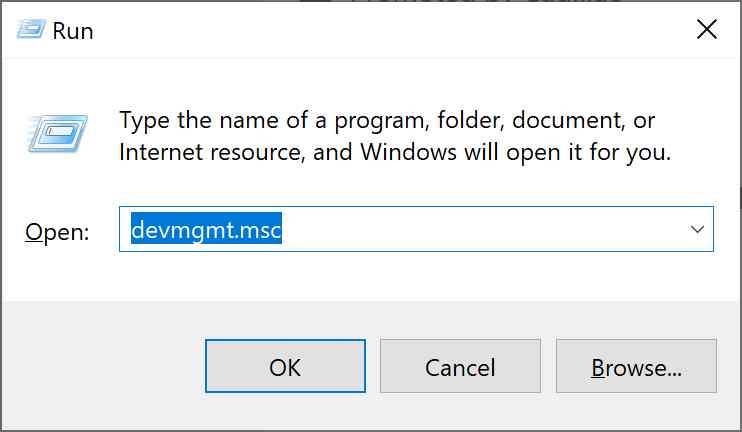
Étape 3: Cela ouvrira la fenêtre du Gestionnaire de périphériques, dans laquelle vous devrez trouver la catégorie « Contrôleurs de bus série universel ».
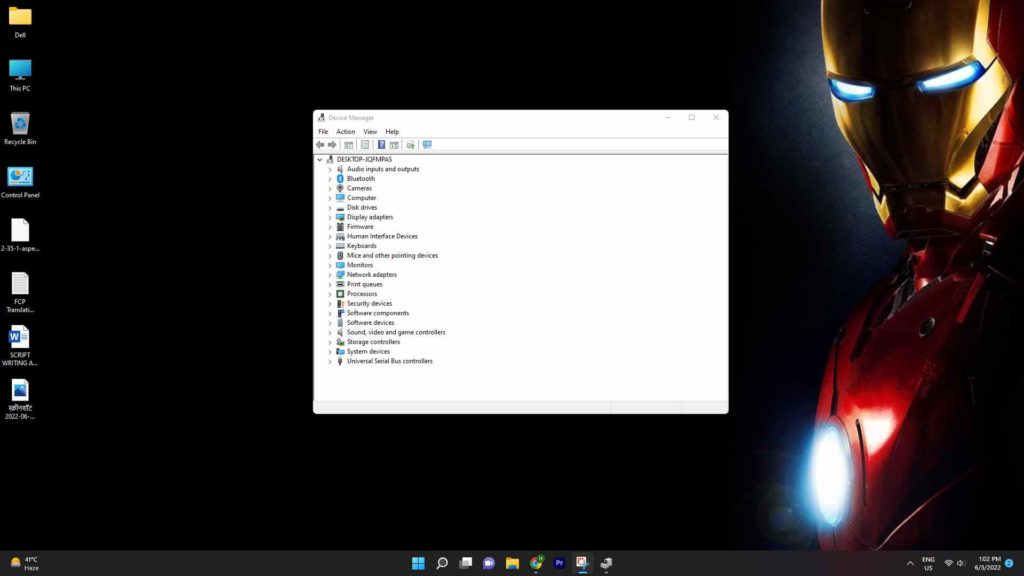
Étape 4: Dès que la catégorie est développée, cherchez le périphérique USB qui cause l’erreur. Faites un clic droit sur ce périphérique, puis cliquez sur « Désinstaller ». Cela devrait résoudre le problème avec ce périphérique et éviter l’erreur à l’avenir.
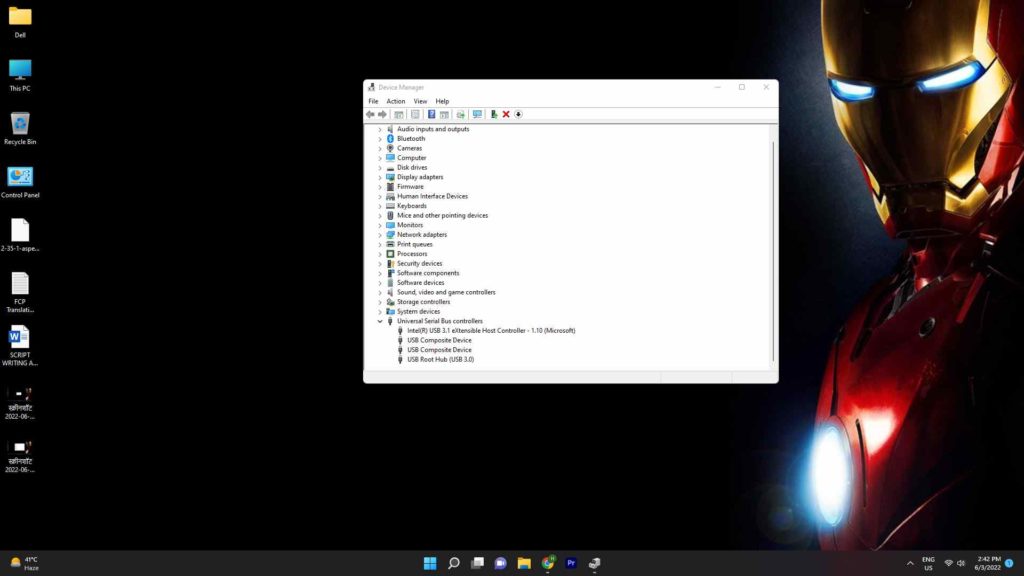
Enfin, détachez votre périphérique et redémarrez le système.
5.Vérifiez les paramètres USB de votre appareil
Pour vous assurer que votre smartphone n’est pas en cause dans les problèmes de connexion, suivez les instructions ci-dessous et vérifiez les paramètres suivants pour activer la fonction de connexion de données USB afin de rendre le processus de transfert transparent:
Étape 1: Sur votre smartphone, ouvrez les Paramètres.
Étape 2: Faites défiler l’écran vers le bas et accédez à la section « À propos du téléphone » ou « Mon téléphone ».
Étape 3: Faites défiler l’écran vers le bas et accédez à l’option « Numéro de build » dans le nouvel écran qui apparaît.
Étape 4: Appuyez sept fois sur l’option « Numéro de build » jusqu’à ce que vous voyiez les options « Développeur ».
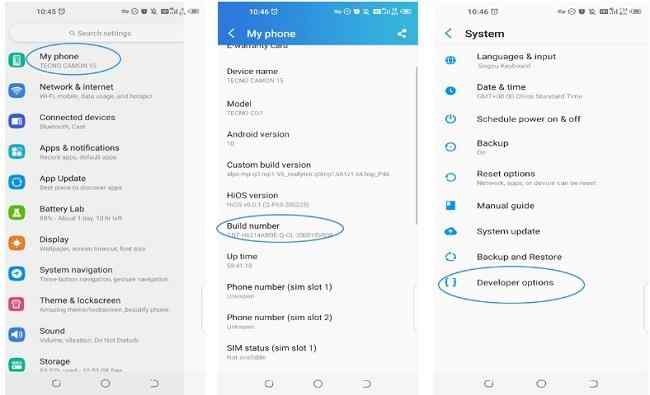
Étape 5: Vous pouvez choisir une configuration USB et une source audio lors de la connexion à l’ordinateur.
Maintenant, appuyez sur le menu « Media Transfer Protocol (MTP) ». Vérifiez si vous pouvez transférer les fichiers de manière transparente sans problème.
Vous souhaitez sécuriser vos fichiers avec un logiciel de sauvegarde?
Il n’est pas souhaitable de vivre avec une erreur qui vous empêche de déplacer ou de copier vos précieux documents d’un ordinateur à un autre appareil et vice versa. Ne craignez pas de perdre vos documents importants lors du processus de transfert; pensez plutôt à les sauvegarder !
Le logiciel EaseUS Todo Backup assure vos arrières et fonctionne parfaitement pour sécuriser tous vos fichiers, dossiers, documents, images, vidéos et autres fichiers multimédia en quelques clics. La solution de sauvegarde gratuite garantit que vous ne serez pas victime de perte de données.
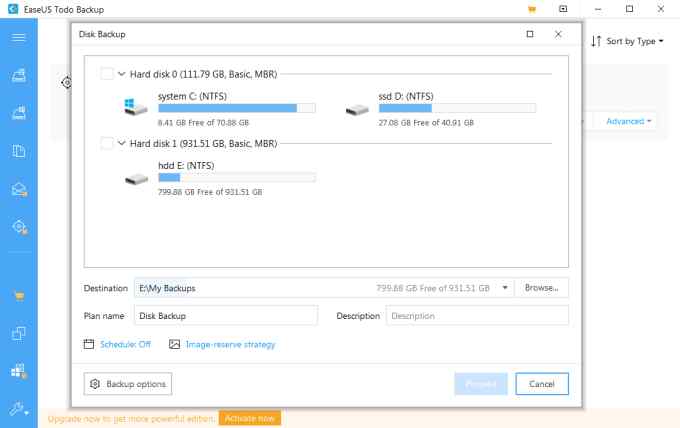
Pour en savoir plus sur ce programme de sauvegarde, lisez notre avis objectif ici: EaseUS Todo Backup Home: Smartest Tool to Backup Data!
Conclusion
En résumé, l’erreur « Le périphérique a cessé de répondre ou est déconnecté » sur Windows 11/10 se produit lorsque les utilisateurs effectuent plusieurs tâches avec un périphérique connecté via un port USB. Pour éviter cette erreur, il est recommandé de ne réaliser qu’une seule tâche à la fois avec le périphérique.
Foire aux questions
Comment réparer le message d’erreur « l’appareil s’est arrêté ou s’est déconnecté »?
Voici quelques façons de réparer l’erreur « l’appareil s’est arrêté ou s’est déconnecté » :
- Redémarrez vos appareils.
- Reconnectez votre appareil.
- Vérifiez le port USB.
- Réinstallez le contrôleur USB.
- Dépannez le problème matériel.
- Utilisez un logiciel de sauvegarde et de récupération.
comment résoudre le problème des appareils Android qui ne répondent pas?
Voici quelques méthodes à essayer si votre appareil Android ne répond plus :
- Redémarrez votre téléphone de force en appuyant simultanément sur les boutons d’alimentation et de volume bas pendant au moins 10 secondes.
- Pendant le redémarrage, vous pourriez voir un écran noir avec des instructions sur la façon de remettre votre appareil en état de fonctionnement normal.
- Utilisez généralement les boutons de volume haut et bas pour naviguer entre les options et le bouton d’alimentation pour sélectionner l’option souhaitée.
comment réparer l’erreur « Périphérique USB ne répondant pas à Windows 10 »?
- Réinstaller les pilotes du périphérique.
- Modifier les paramètres du contrôleur USB.
- Désinstaller le contrôleur USB.
- Désactiver le démarrage rapide.
- S’assurer de retirer la batterie de l’ordinateur portable.
- Modifier le registre.
- Mettre à jour les pilotes du Root Hub USB.
- Installer les changements nécessaires.
Pourquoi mon téléphone ne se connecte-t-il pas à mon ordinateur?
Voici quelques problèmes qui pourraient causer l’incompatibilité du téléphone avec l’ordinateur :
- Incompatibilité du câble USB.
- Mode de connexion défectueux.
- Pilotes obsolètes.