Pendant des années, Apple a donné à ses fans de l’iPad l’impression d’être des citoyens de seconde zone, car iPadOS était en grande partie un produit secondaire. Si iPadOS 15 a jeté les bases de choses plus grandes et meilleures, iPadOS 16 est une bête complètement différente.
Non seulement Apple a introduit la possibilité d’utiliser des applications en mode fenêtré grâce à Stage Manager. Mais la société a également amélioré l’expérience de ceux qui veulent utiliser leur iPad avec un écran externe. C’est quelque chose que nous demandions, et Apple y répond enfin.
Utiliser votre iPad avec un moniteur externe

De quoi avez-vous besoin?
Si vous voulez utiliser votre iPad avec un moniteur externe, vous devrez d’abord identifier et reconnaître quel iPad vous possédez. Par exemple, si vous possédez un iPad Pro 11 pouces ou 12,9 pouces équipé de la technologie M1, celui-ci utilise Thunderbolt 4. En revanche, l’iPad Air 2022 utilise « uniquement » l’USB-C, qui fonctionnera toujours avec de nombreux moniteurs, mais n’offre pas des vitesses de transfert rapides.
Vous devrez ensuite identifier le moniteur que vous possédez et que vous prévoyez d’utiliser avec l’iPad. Dans la plupart des cas, vous n’aurez besoin que d’un câble HDMI vers USB-C, ou vous pourrez utiliser une station d’accueil ou un dongle USB-C pour utiliser votre iPad avec un écran externe. Voici quelques-unes de nos recommandations:
- HyperDrive iPad Pro USB-C Hub: Utilisez un hub USB-C et chargez votre iPad en même temps ! Transforme un seul port USB-C en 6 ports sur l’iPad Pro 2020 2019 2018, l’iPad Air 2020 et l’iPad Pro M1.
- Anker PowerExpand 11-in-1 USB-C Hub Adapter: – Enorme extension de 11 ports: Équipé d’un port d’entrée USB-C Power Delivery, d’un port HDMI, d’un DisplayPort, d’un port de données USB-C, de 3 ports USB-A, d’un port Ethernet, d’un port AUX, d’un emplacement pour carte SD et d’un emplacement pour carte microSD.
- Adaptateur multiport en aluminium Satechi V2: Comprend 4K HDMI (60Hz), Ethernet, USB-C PD Charging jusqu’à 60W, player de carte SD/Micro (UHS-I) et 3 ports USB 3.0, jusqu’à 5Gbps.
- Câble Uni USB-C vers HDMI: Utilisez le câble uni Type-C vers HDMI avec votre appareil USB-C pour regarder des événements sportifs, des films, des jeux vidéo et des photos/albums directement sur votre moniteur/écran/télévision équipé(e) de HDMI – ne ratez plus jamais l’essai décisif ou vos épisodes télévisés préférés.
- Câble Anker USB-C vers HDMI (compatible Thunderbolt): Le connecteur USB-C offre une compatibilité totale avec les ordinateurs et les appareils les plus récents – il est même compatible avec Thunderbolt 3. Le connecteur HDMI prend en charge des résolutions allant jusqu’à 4K et facilite l’affichage sur plusieurs moniteurs.
- CableCreation USB-C to DisplayPort Cable: Connecte le smartphone/l’ordinateur portable/la tablette avec un port USB C à un moniteur, un téléviseur ou un projecteur équipé d’un Displayport, pour une transmission audio et vidéo transparente. Vous pourrez refléter ou étendre l’écran et profiter d’un effet visuel UHD maximal [email protected], compatible vers le bas [email protected], [email protected], 1080P.
Une fois que vous avez tous les outils nécessaires pour faire le travail, il ne vous reste plus qu’à brancher le câble entre votre iPad (ou son hub) et votre moniteur !
Personnalisez l’expérience
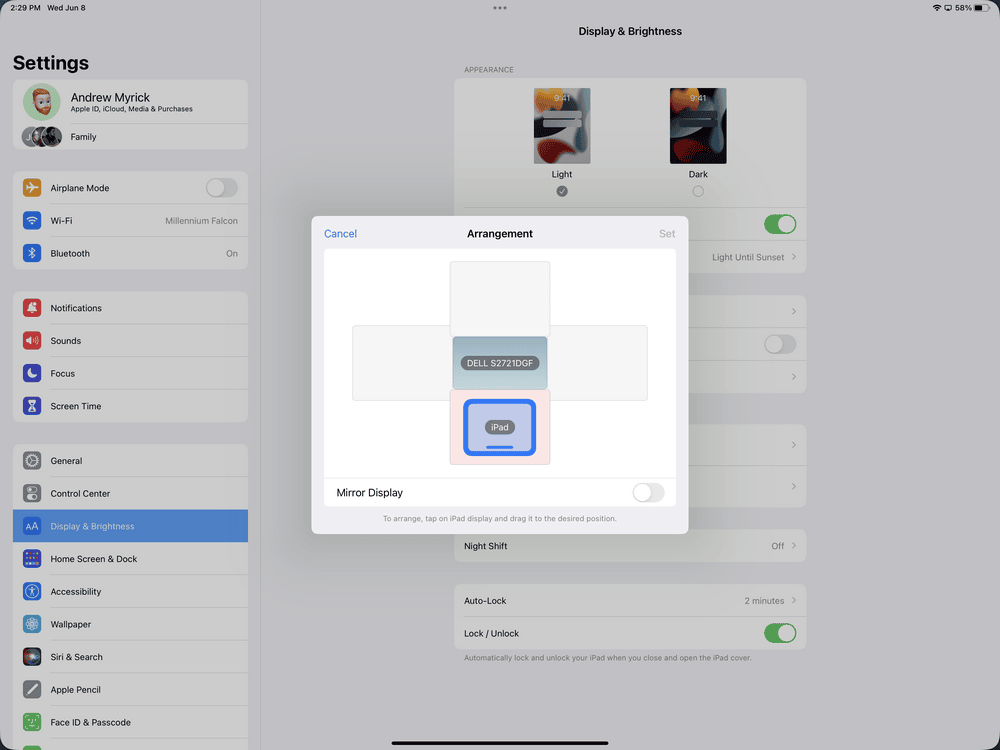
Grâce à iPadOS 16, Apple a enfin offert quelques options supplémentaires et a amélioré l’expérience globale lorsque vous souhaitez utiliser votre iPad avec un moniteur externe. Le premier grand changement que vous remarquerez est la disparition des barres noires de chaque côté de l’écran. Apple tire enfin pleinement parti de la puce M1 et de la connexion Thunderbolt disponible sur certains modèles d’iPad.
Nous avons déjà parlé de Stage Manager et de la manière dont vous pouvez l’utiliser lorsque votre iPad est connecté à un moniteur externe. Cependant, voici quelques-unes des autres options que vous pourrez personnaliser pour améliorer votre expérience:
- Ouvrez l’application Réglages sur votre iPad sous iPadOS 16.
- Dans la barre latérale, appuyez sur Affichage et luminosité.
- Sur le côté droit, sous Affichages, sélectionnez votre moniteur connecté.
À partir de là, vous avez la possibilité de modifier le Zoom de l’affichage, ce qui peut permettre ou non d’afficher plus de contenu. Un paramètre d’affichage est également disponible si votre écran prend en charge le contenu HDR. Cette option peut être grisée par défaut, mais si votre écran et votre câble prennent en charge le HDR, vous pourrez basculer entre SDR et HDR. La dernière option permet à votre écran externe de s’adapter à la « gamme dynamique et au taux de rafraîchissement du contenu que vous regardez » Cependant, Apple prévient que « cela peut entraîner un scintillement ou de longues périodes de noir à chaque changement de contenu ».
La dernière option que vous pourriez vouloir modifier est la disposition de votre iPad et de ses écrans connectés. C’est l’une de ces fonctions « surprenantes » que nous ne nous attendions pas à voir. Mais si vous allez dans l’écran principal Affichage et Luminosité, puis touchez Arrangement, vous pouvez en fait placer votre iPad par rapport au moniteur connecté.
Quelques recommandations

Il y a de fortes chances que vous disposiez déjà d’un moniteur capable de tirer pleinement parti de ce que iPadOS 16 et votre iPad préféré ont à offrir. Fini le temps où l’iPad ressemblait à un iPhone surdimensionné. Grâce à Stage Manager, vous pouvez enfin utiliser jusqu’à huit applications en même temps, ce qui vous offre une expérience inédite.
Toutefois, si vous souhaitez acheter un nouveau moniteur pour accompagner votre iPad, nous avons quelques recommandations à vous faire:
- LG 32UL950-W: La série de moniteurs UltraFine de LG est bien connue dans l’espace Apple pour être l’une des meilleures du marché. Mais au lieu de vous précipiter sur un modèle 5K, le moniteur Ultrafine 4K de 32 pouces de LG devrait faire l’affaire. Grâce à la connexion Thunderbolt 3, vous pourrez garder votre iPad sous tension, mais ce moniteur offre également une précision des couleurs DCI-P3 de 98 % pour les créatifs.
- Dell S2722QC: Ce moniteur Dell n’a rien de particulier en soi, si ce n’est qu’il offre une résolution 4K très nette. Vous ne trouverez pas un taux de rafraîchissement plus rapide, car il est limité à 60 Hz, mais il y a des haut-parleurs intégrés si vous voulez les utiliser. Il offre également une solution à câble unique si vous souhaitez utiliser votre iPad avec un écran externe.
- Apple Studio Display: Nous ne pouvons pas nous en empêcher. Nous savons que l’Apple Studio Display est pratiquement impossible à obtenir pour le moment, mais si vous en avez la possibilité, c’est sans conteste notre moniteur préféré. Le design industriel d’Apple brille avec le Studio Display, et il ne coûte pas du tout aussi cher que le Pro Display XDR. Il offre une résolution de 5K, une connexion à un seul câble, une webcam intégrée et des haut-parleurs stéréo intégrés. C’est vraiment le compagnon idéal pour votre écosystème Apple.
Les choses ne peuvent que s’améliorer à partir de là
Si vous avez regardé la keynote de la WWDC 22, il est clair qu’Apple savait que l’iPadOS 16 allait être la star du spectacle. Même des semaines plus tard, nous parlons encore de choses comme Stage Manager et de tous les changements qui seront apportés aux propriétaires d’iPad dans le courant de l’année.
Au moment où nous écrivons ces lignes, Apple vient tout juste de publier la dernière version bêta pour développeurs d’iPadOS 16, et nous n’avons toujours pas atteint la première version bêta publique. L’expérience sur iPad devrait ne faire que s’améliorer à partir de maintenant, avec diverses améliorations du Stage Manager et de ce que vous pouvez faire lorsque vous utilisez votre iPad avec un moniteur externe.

