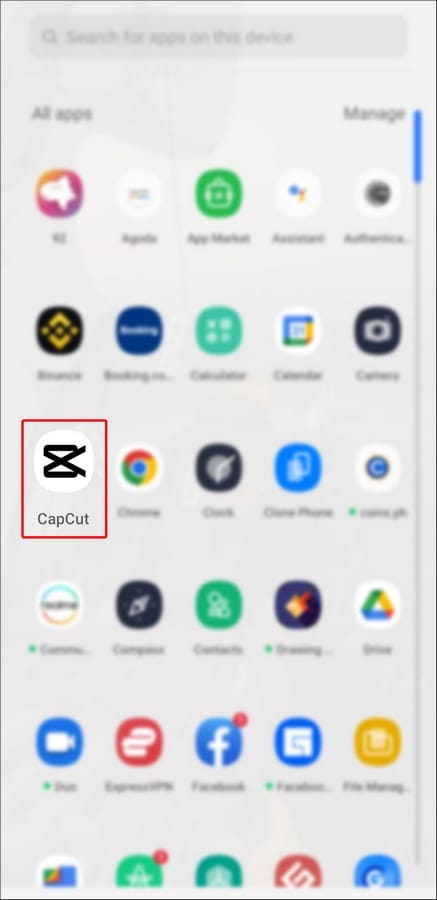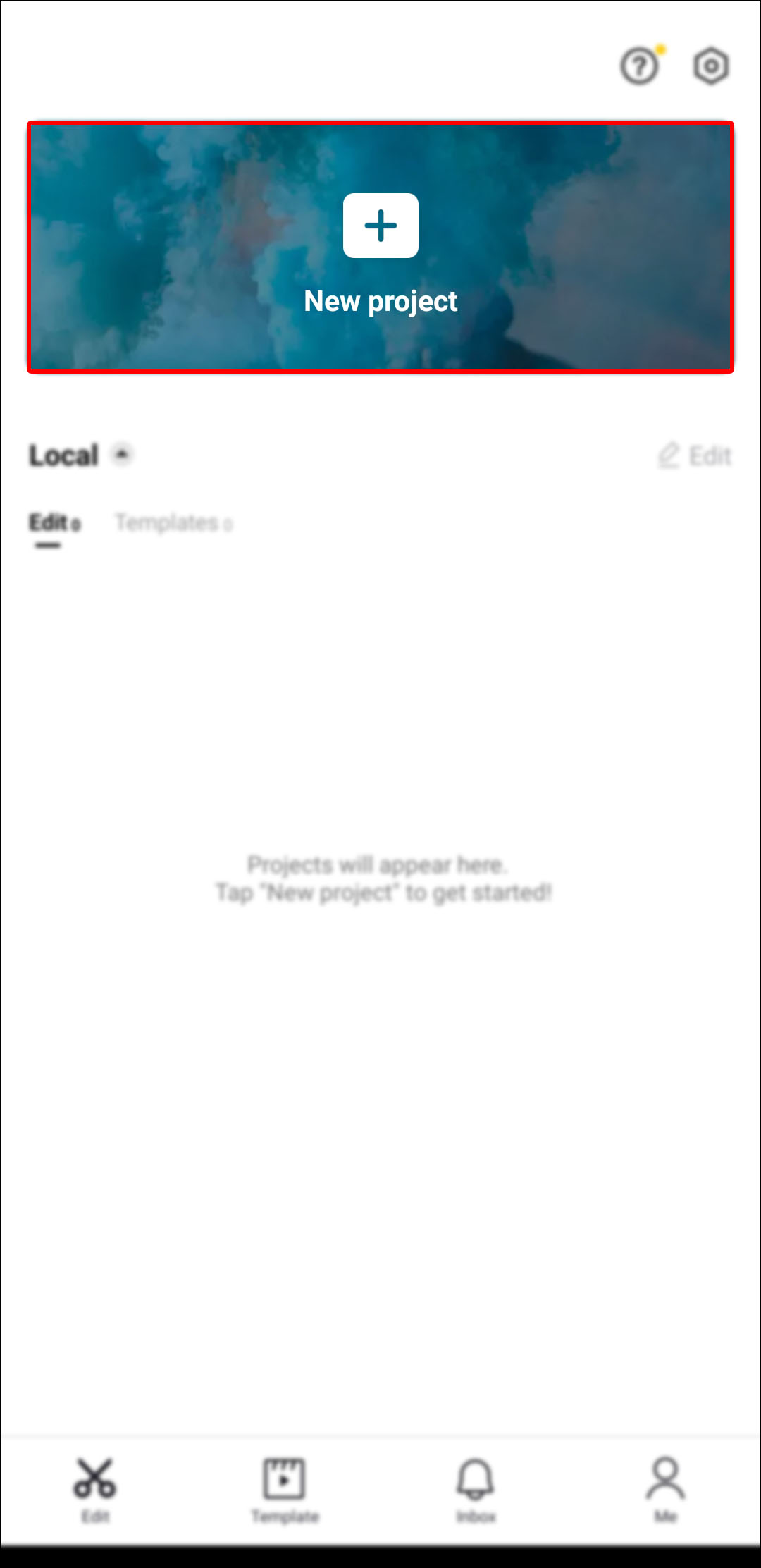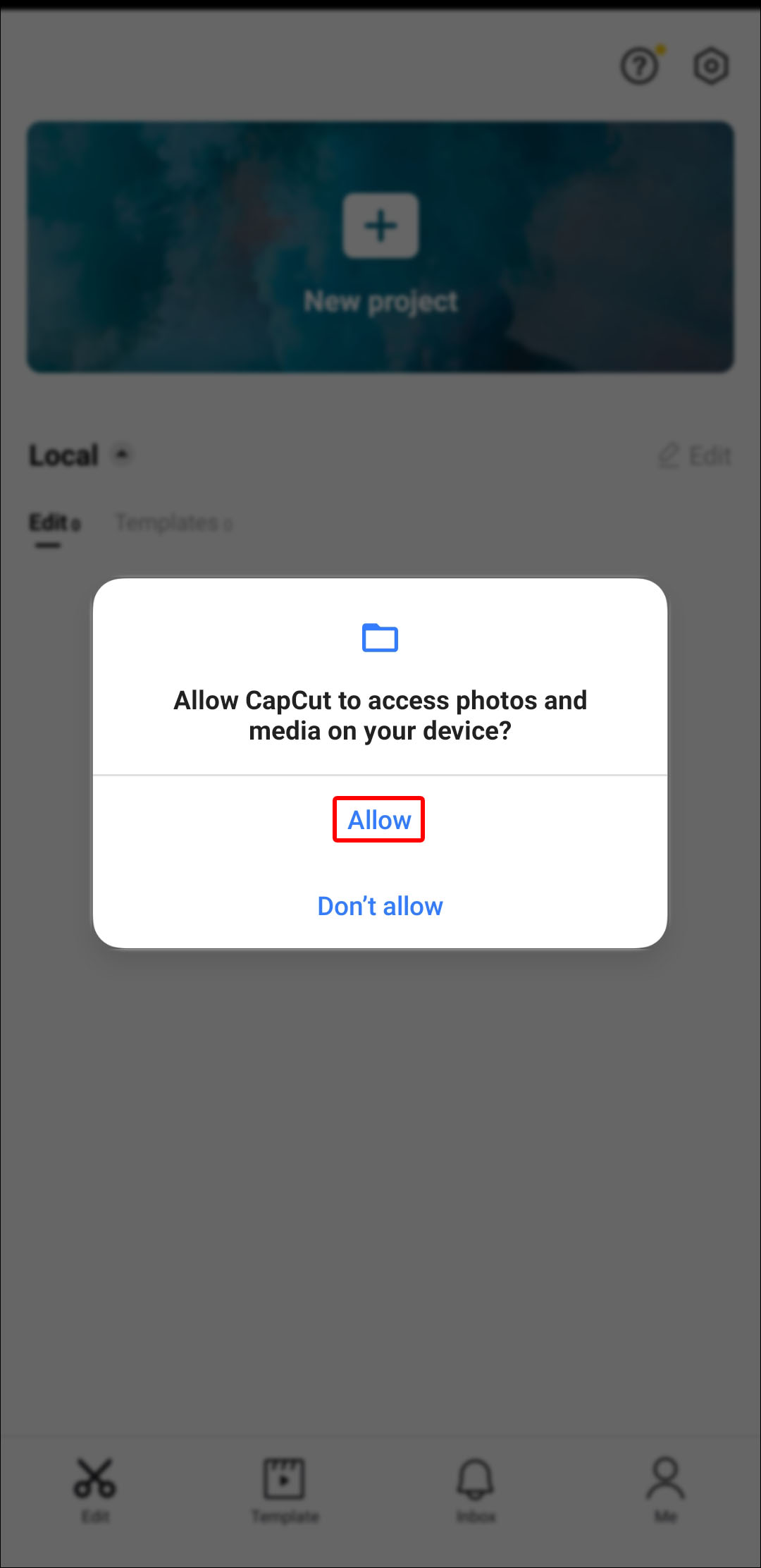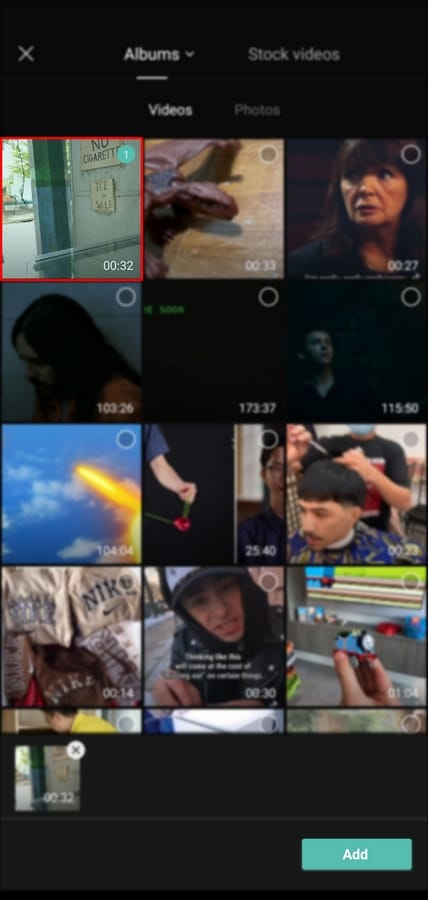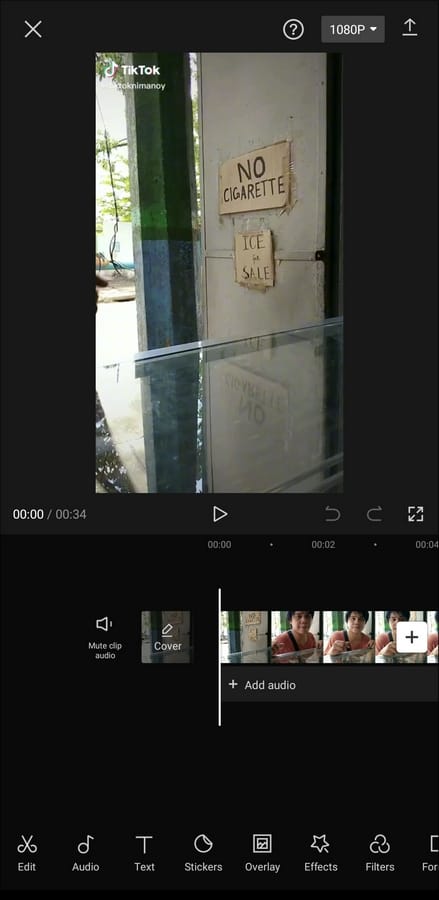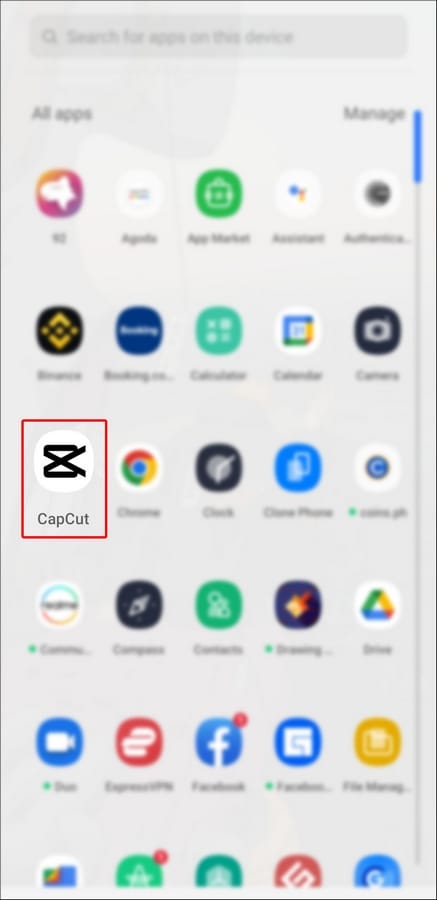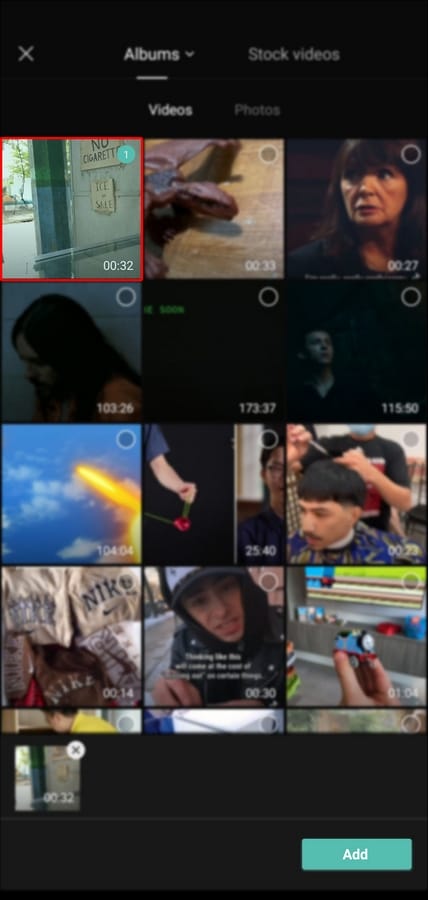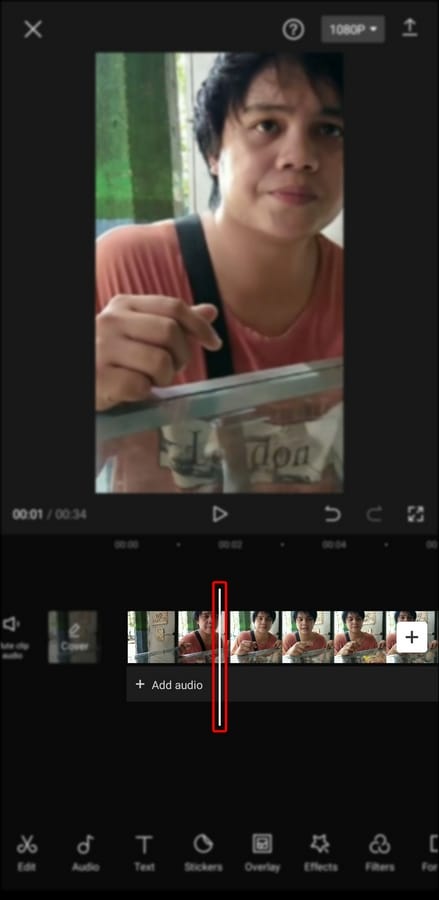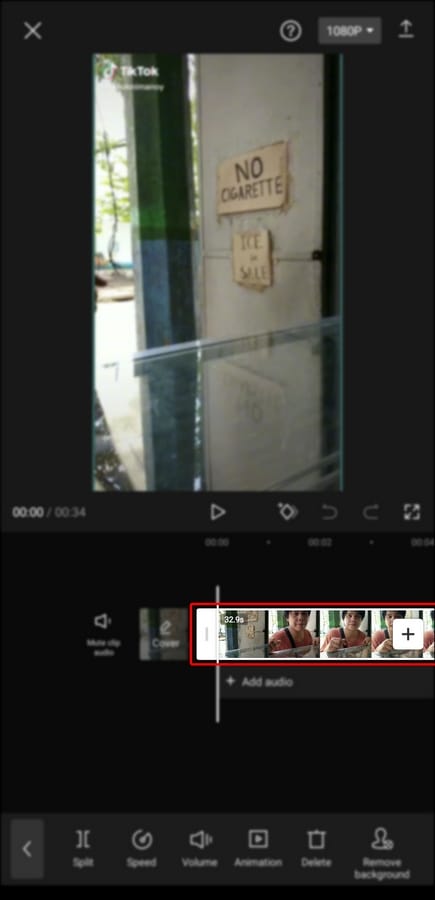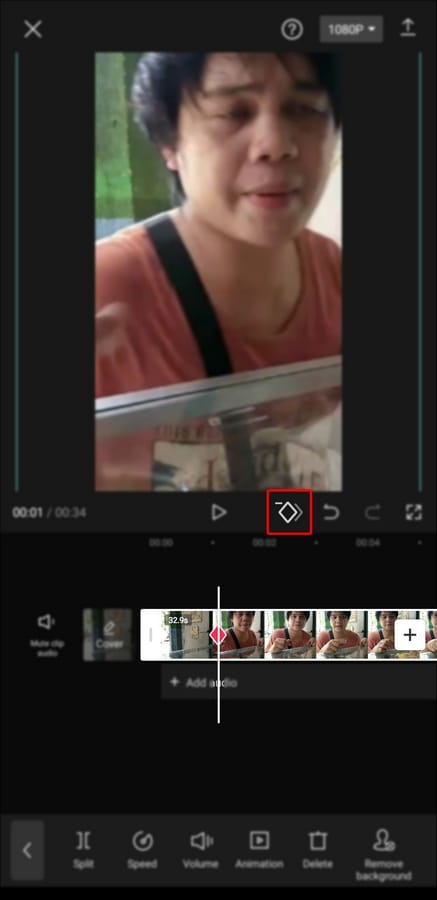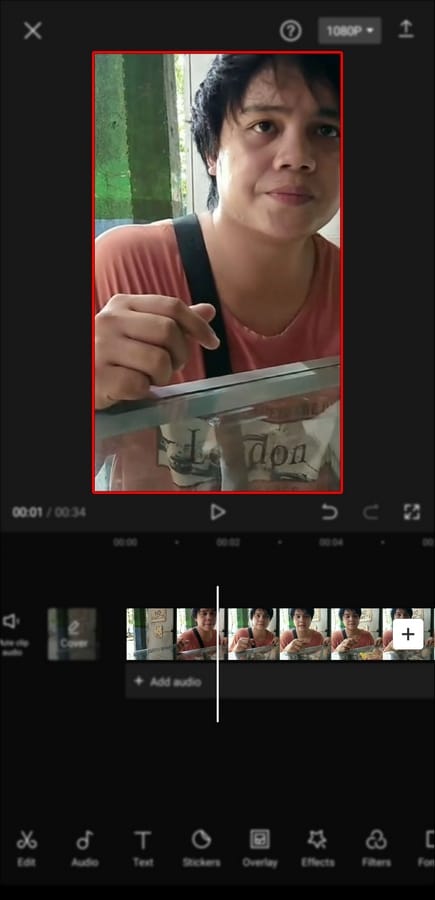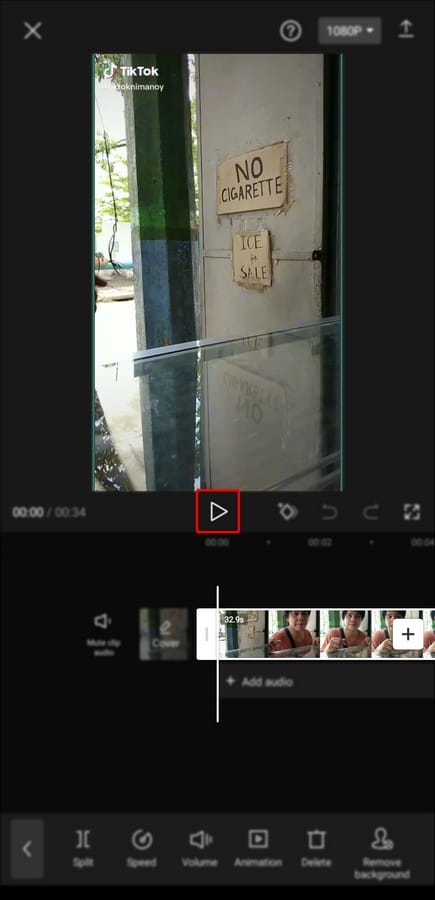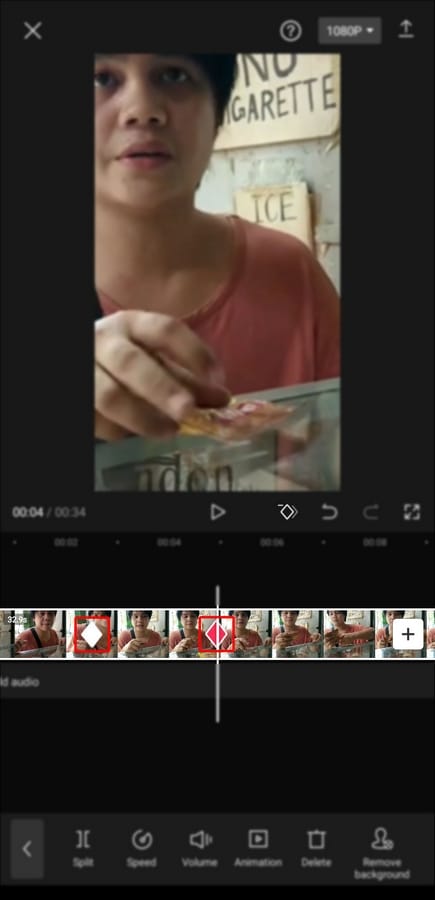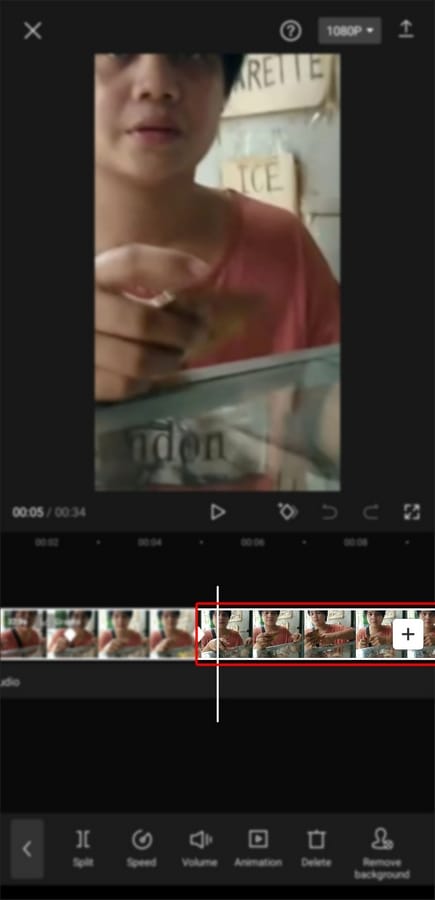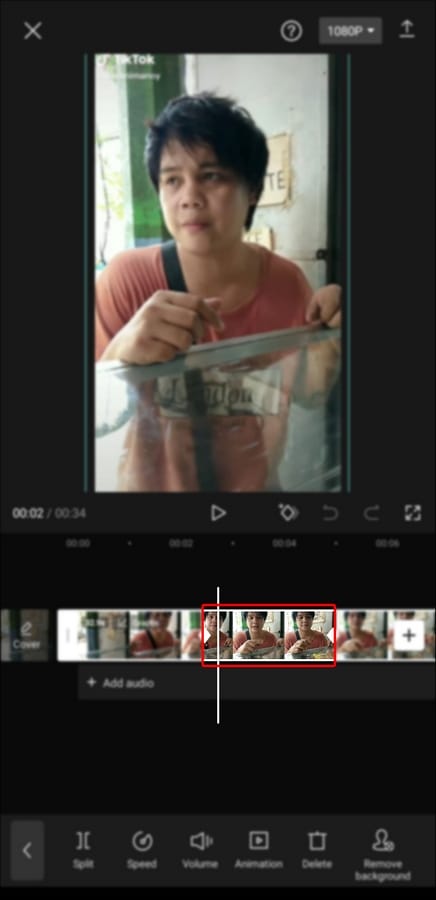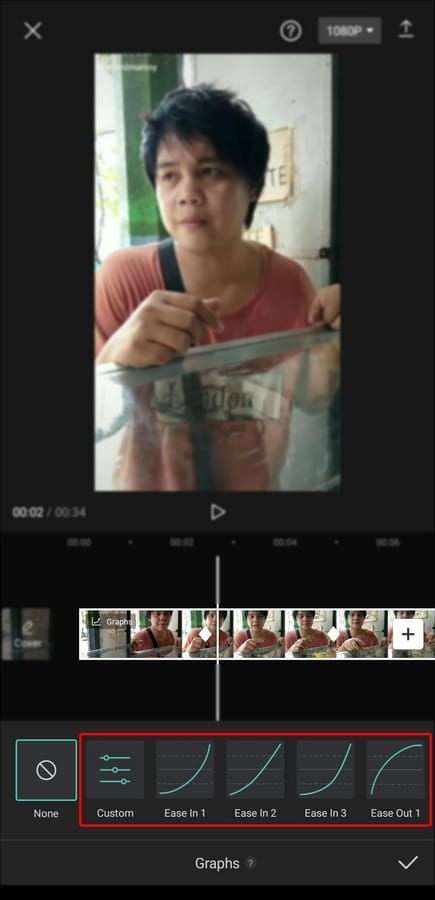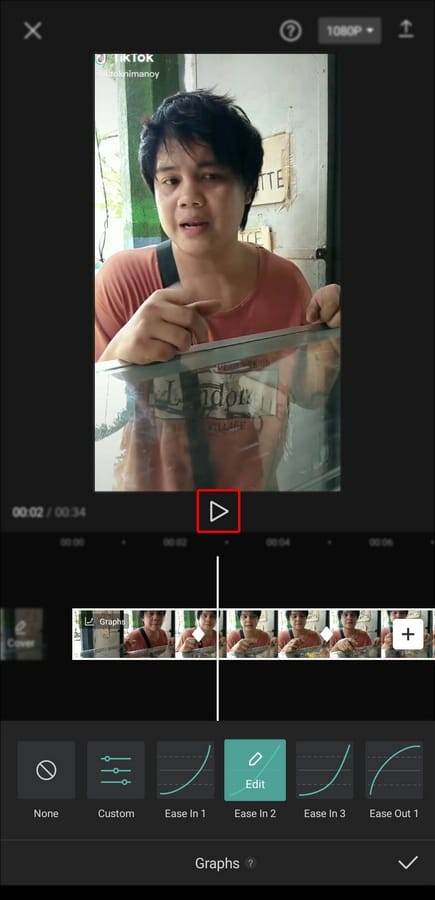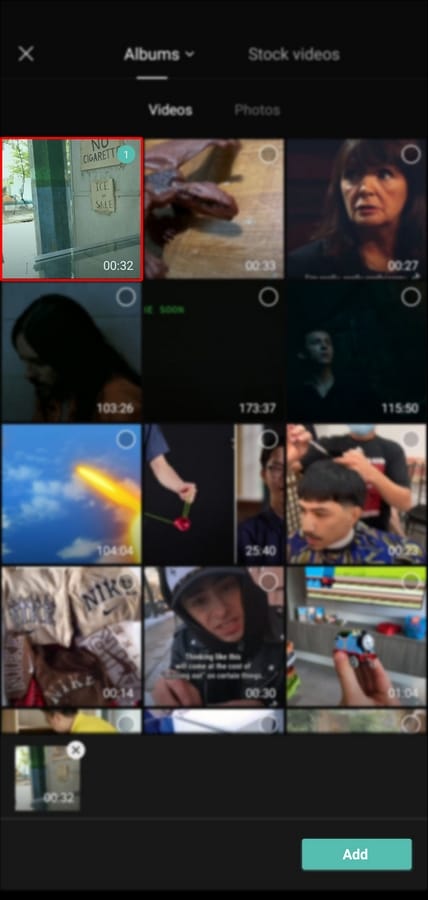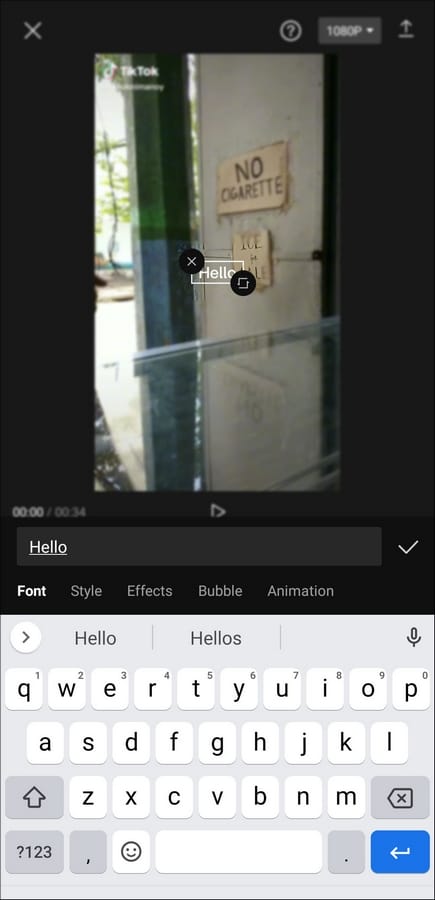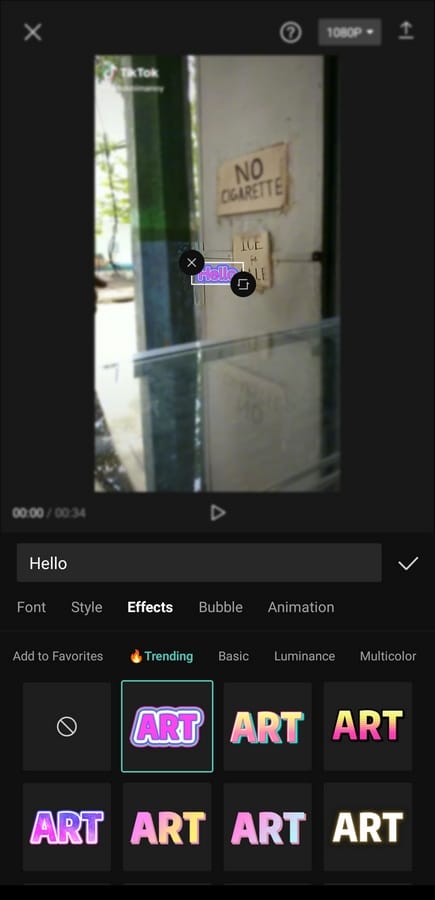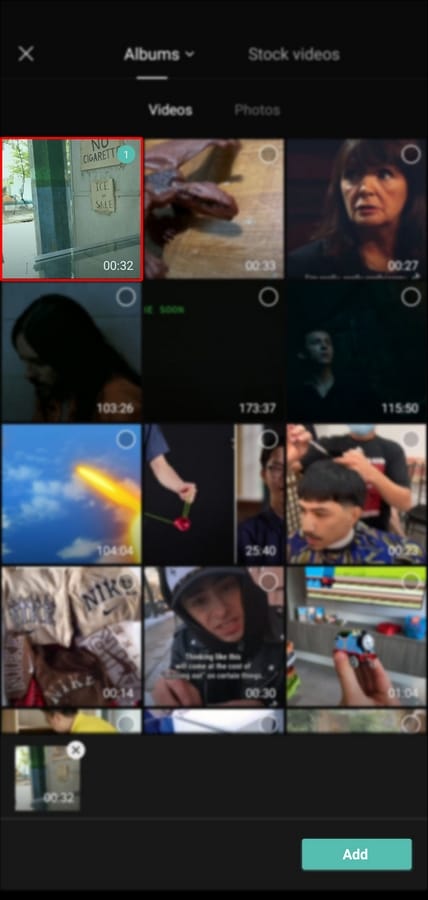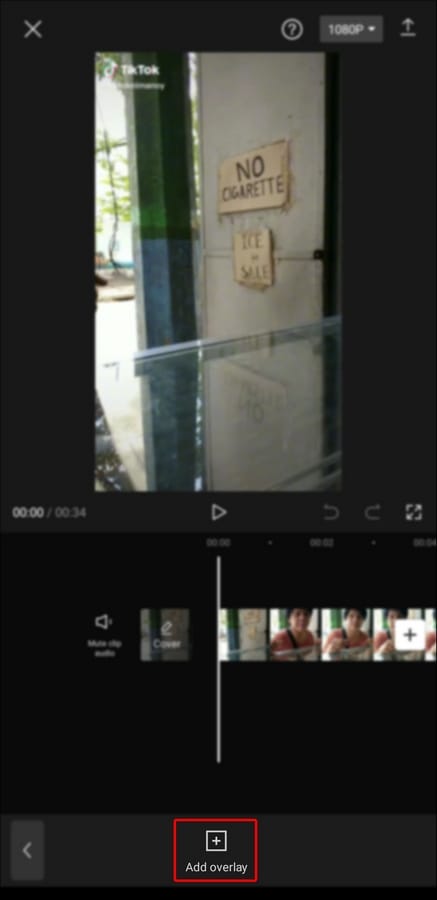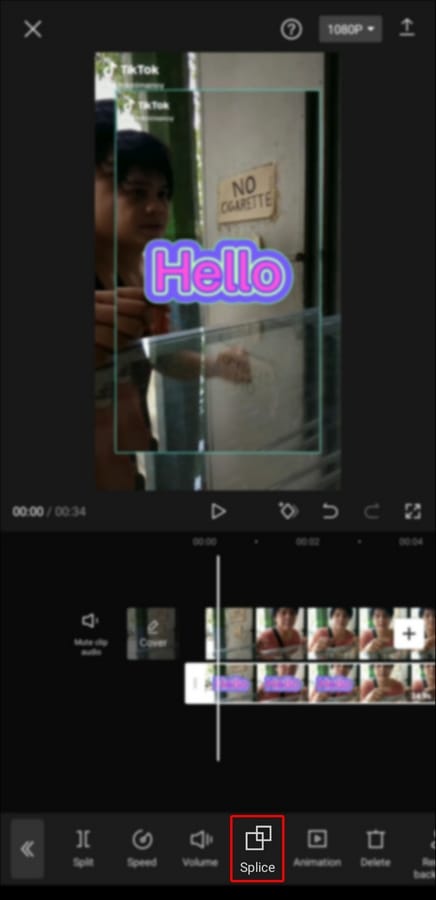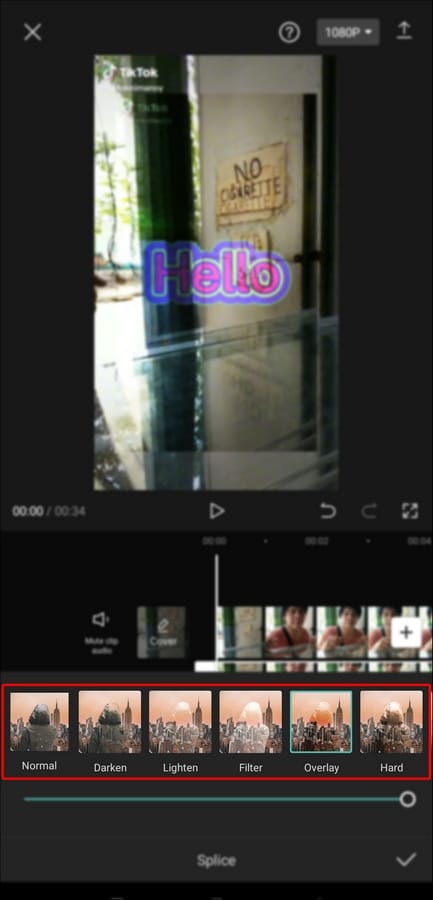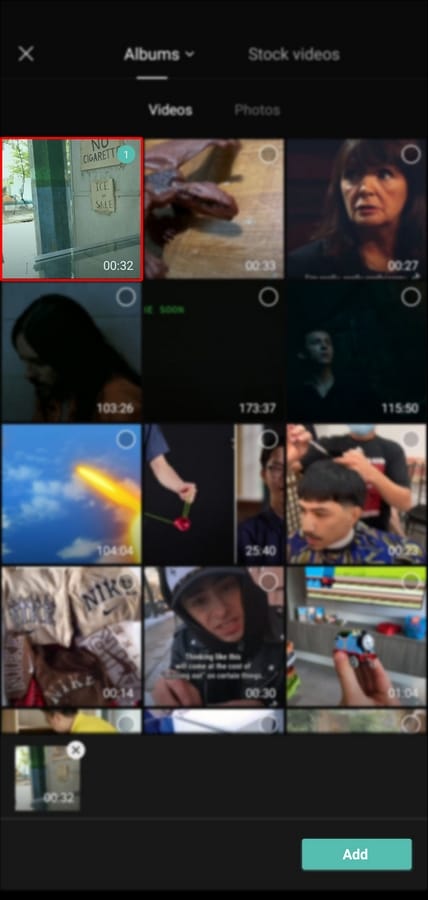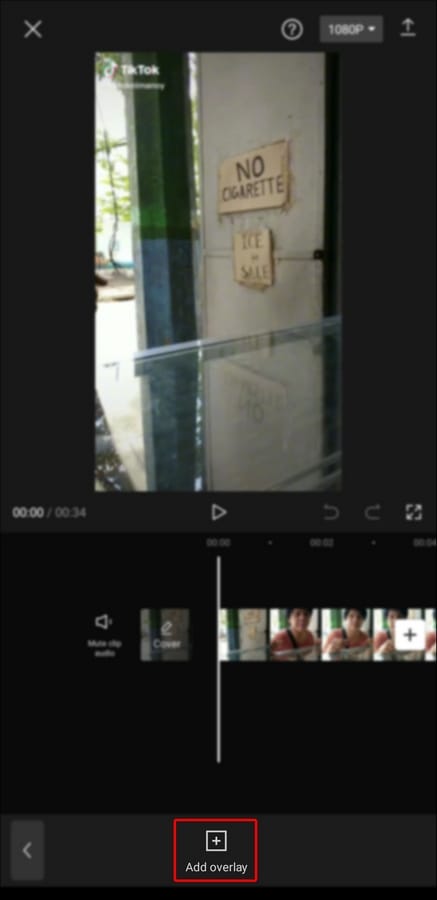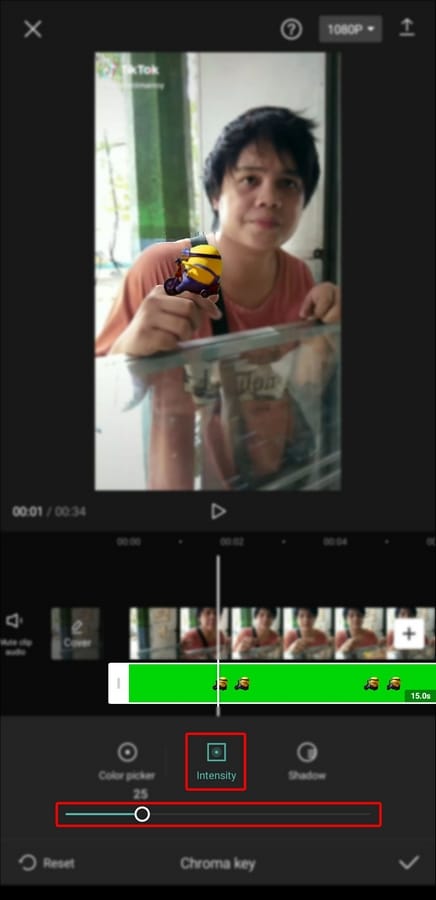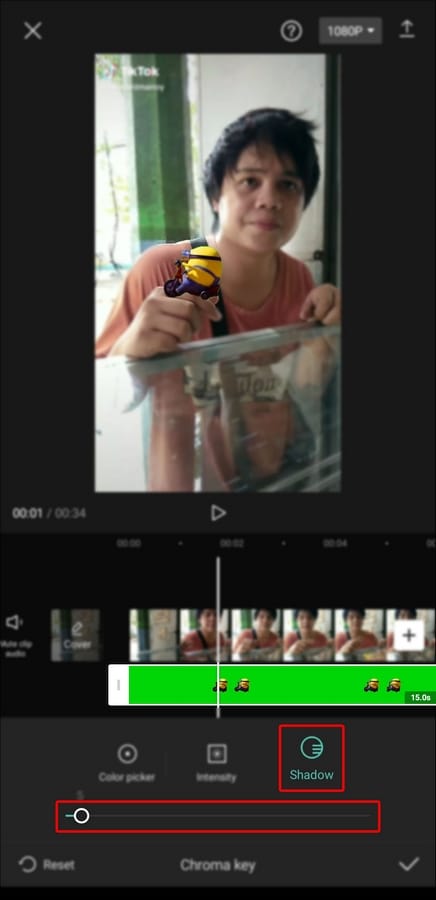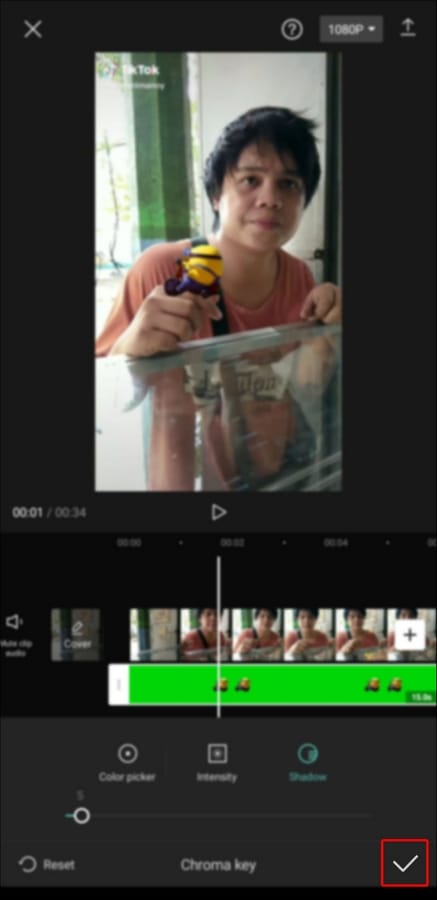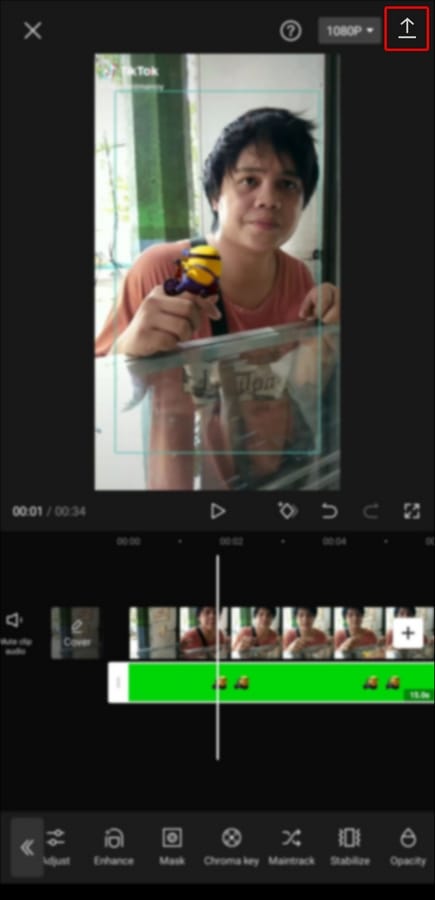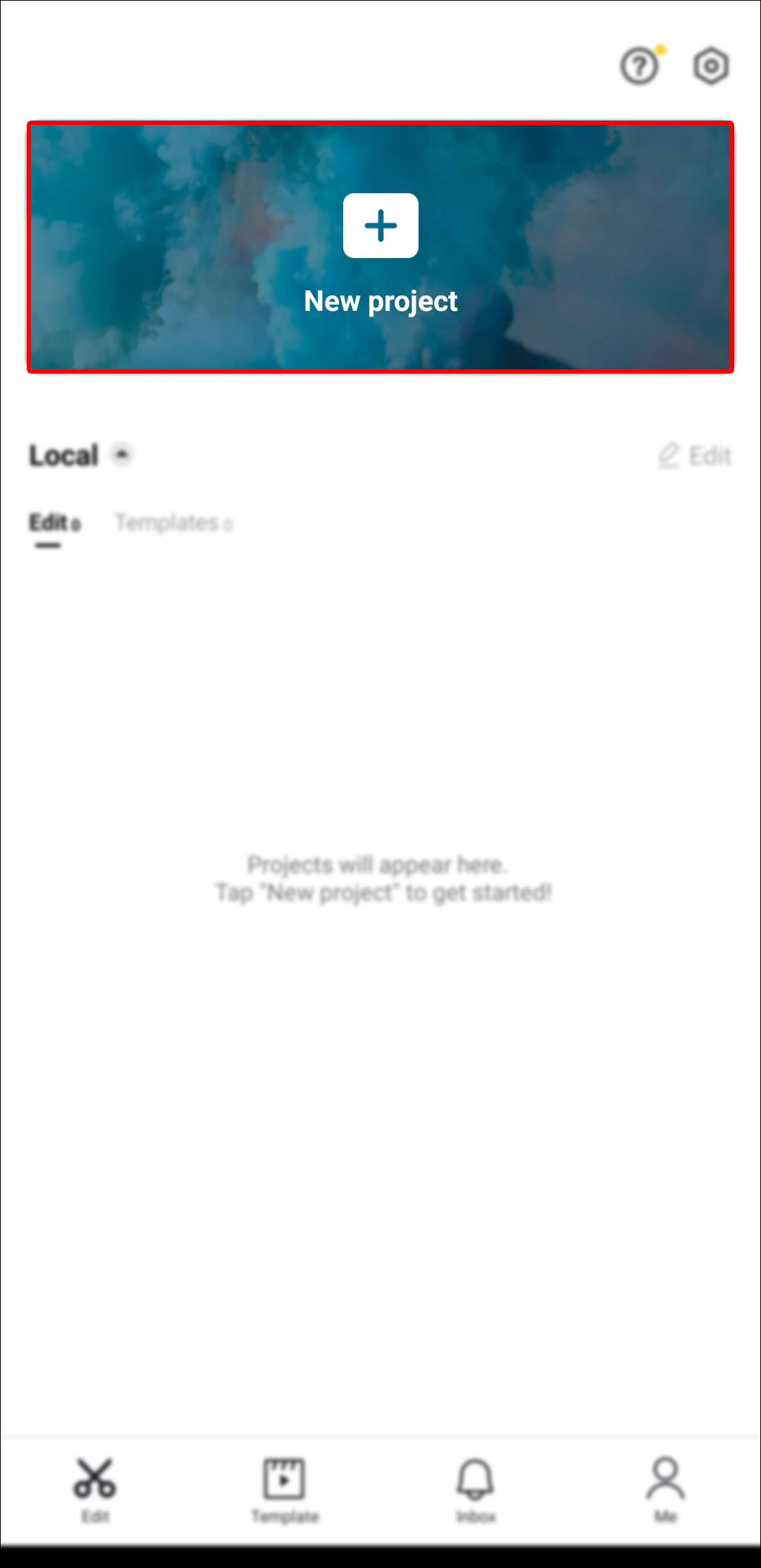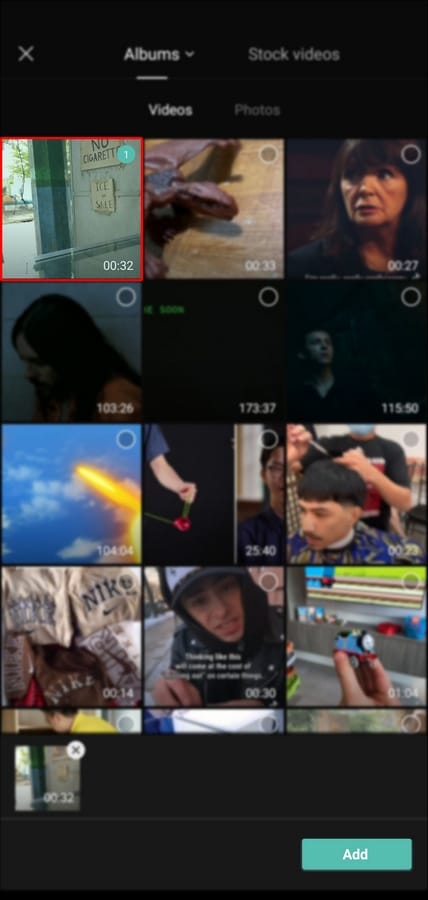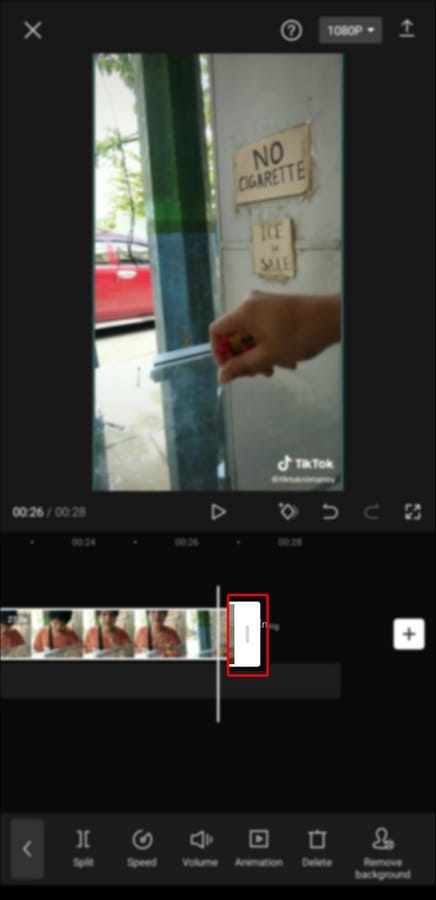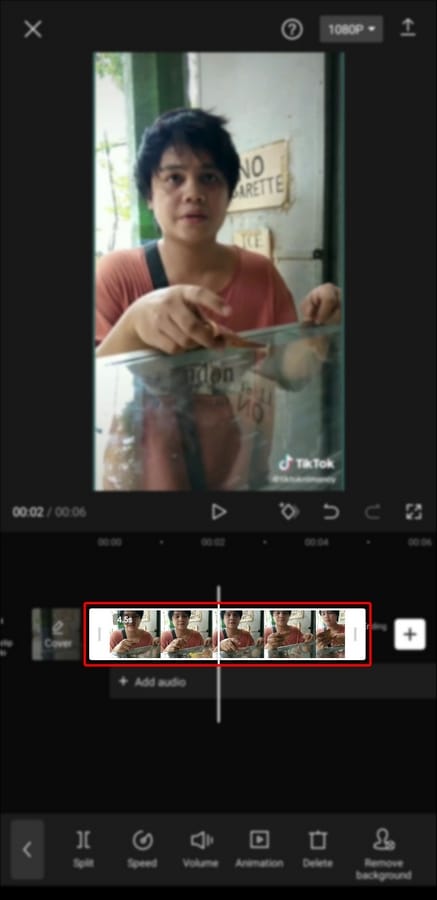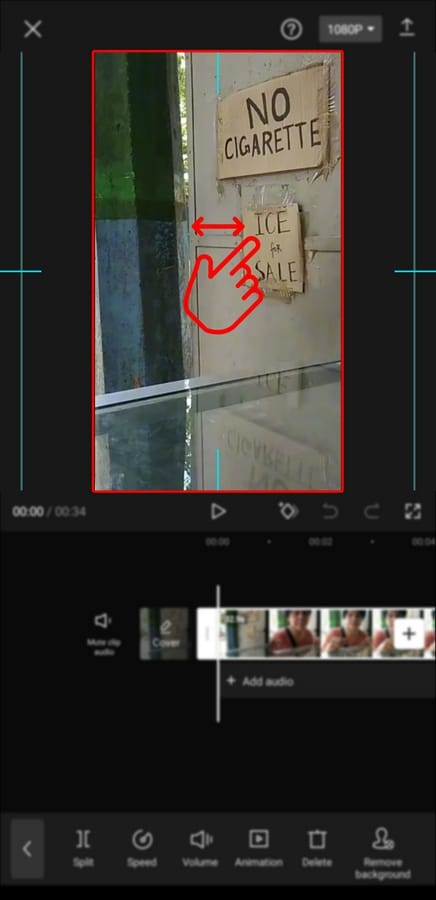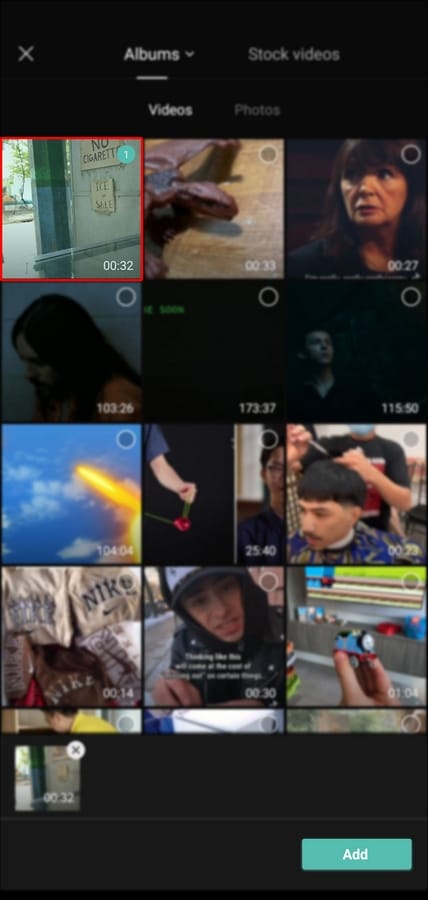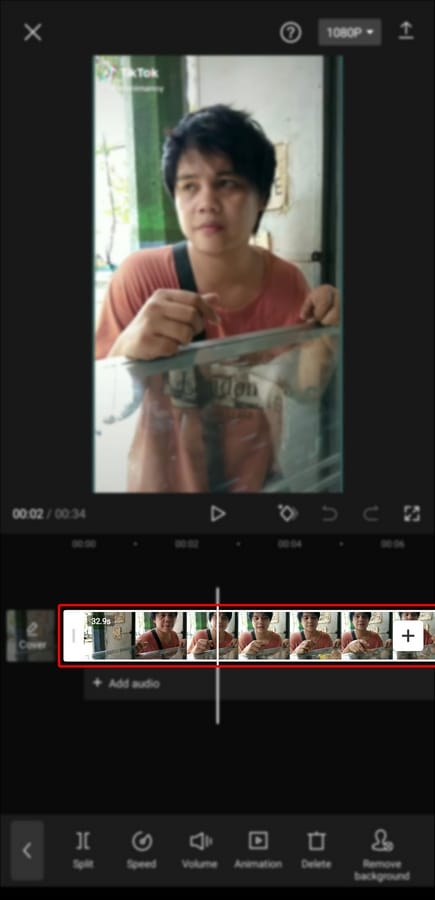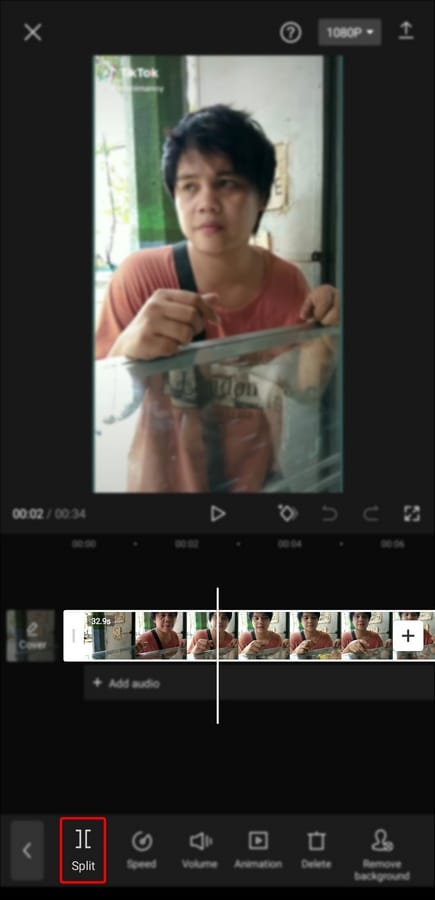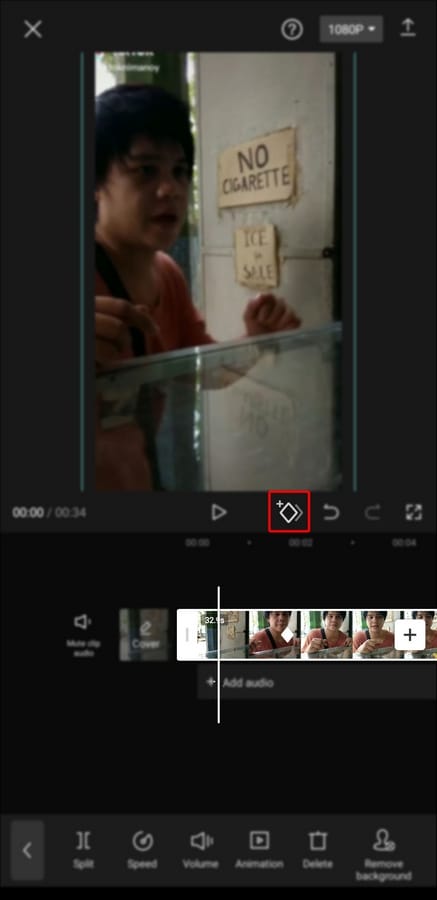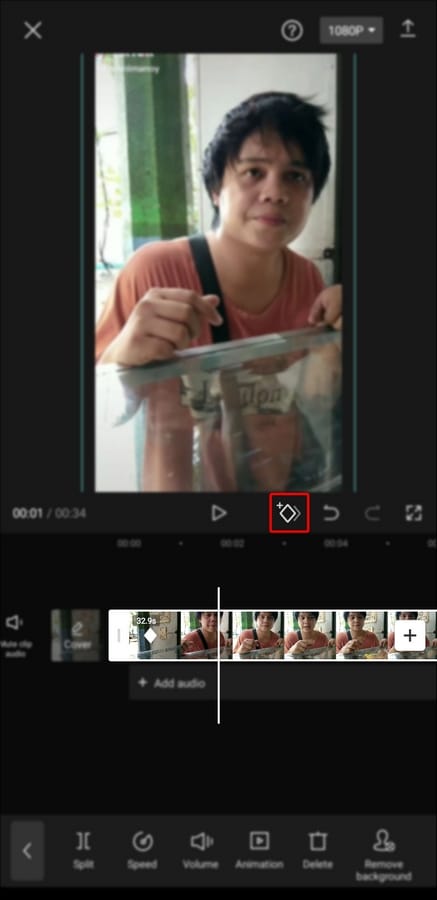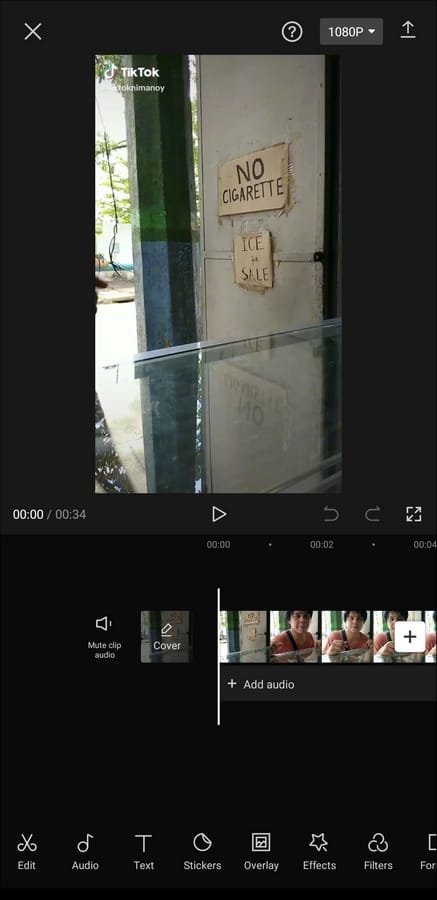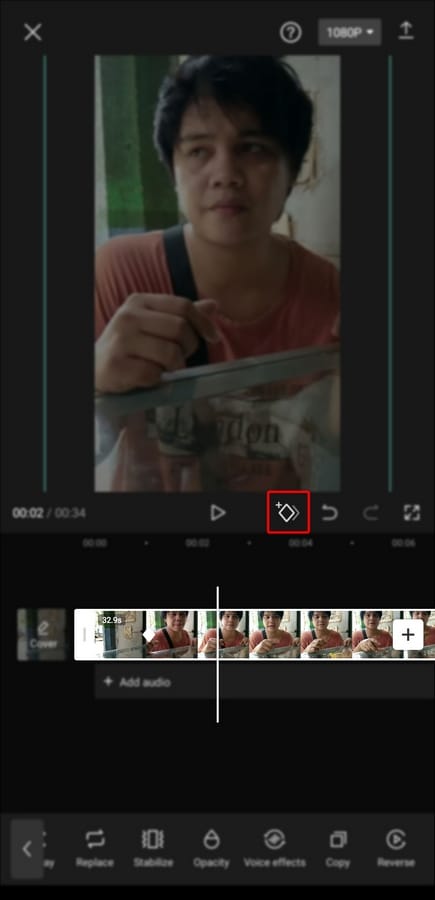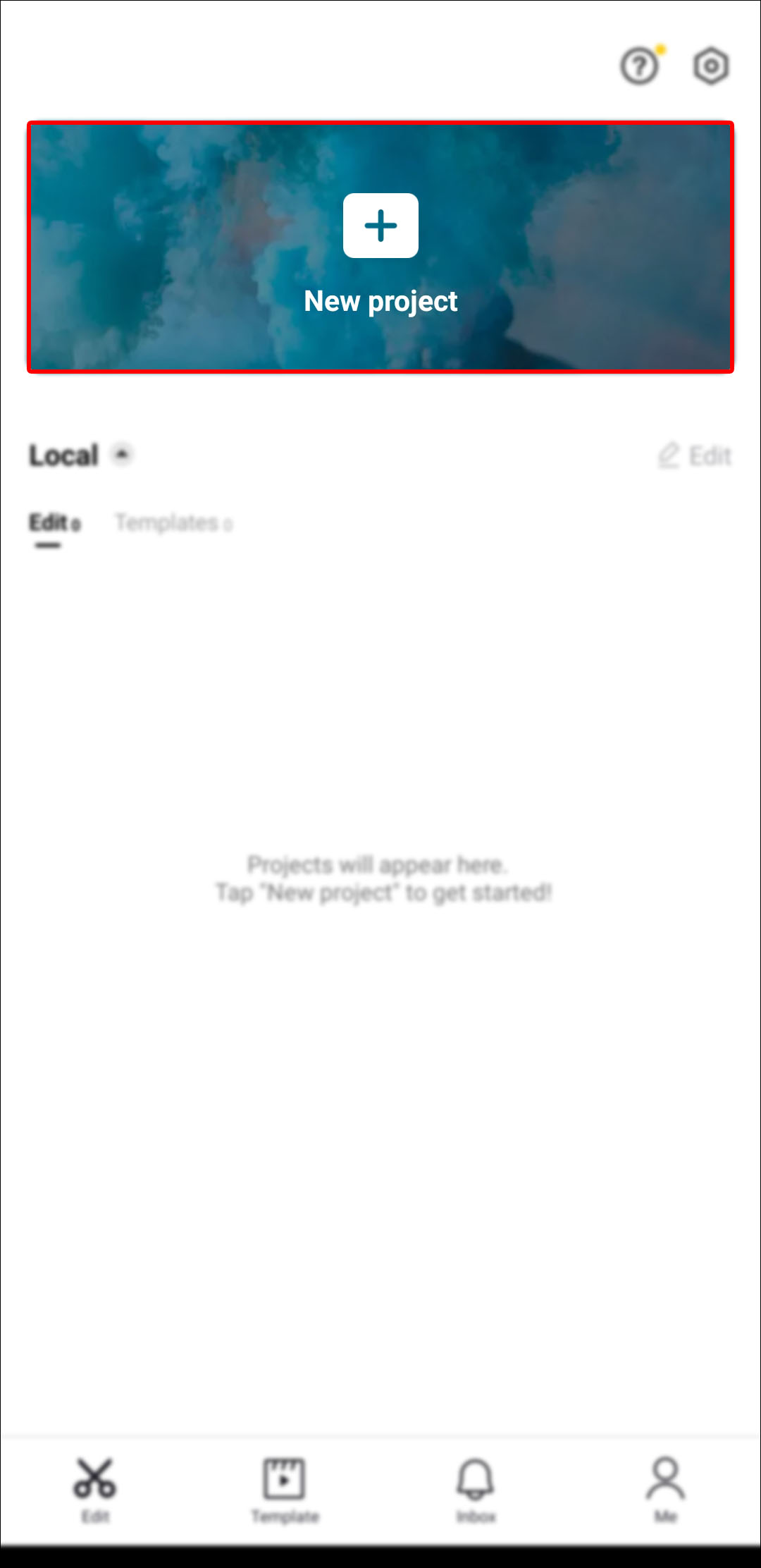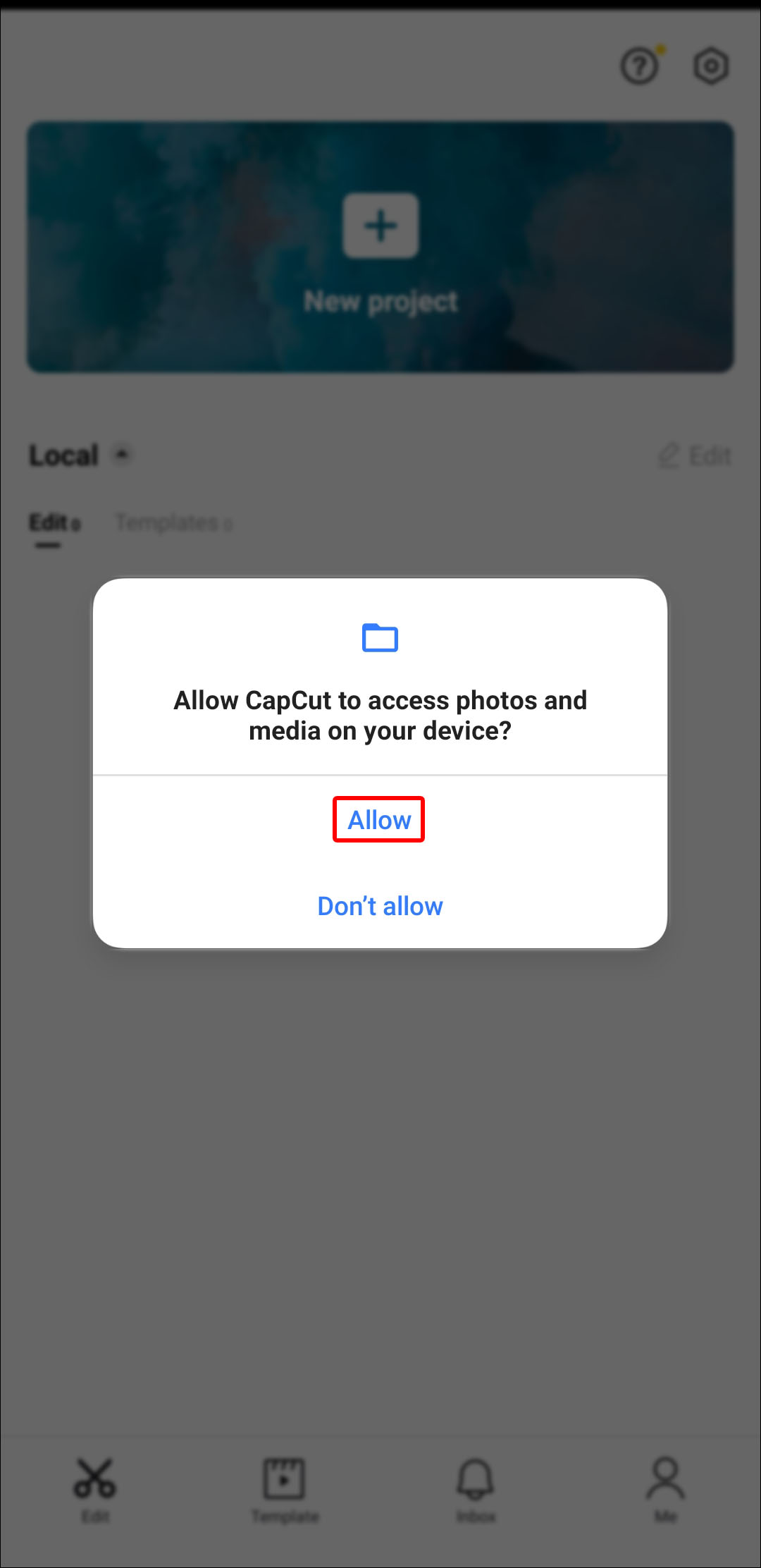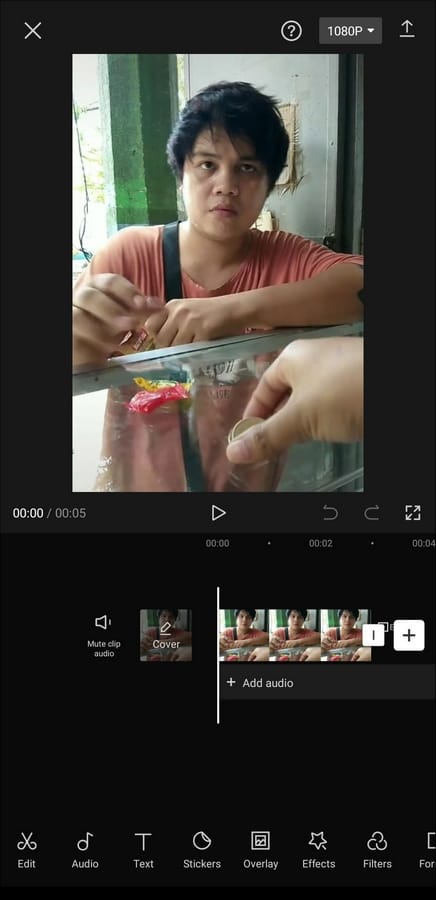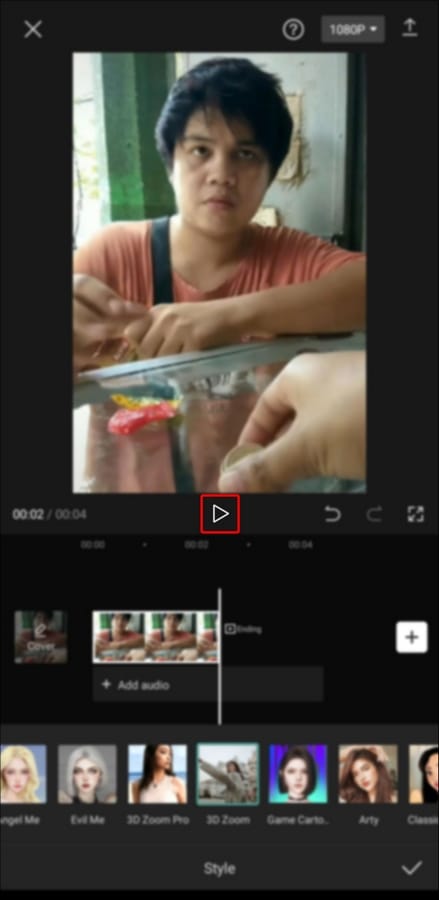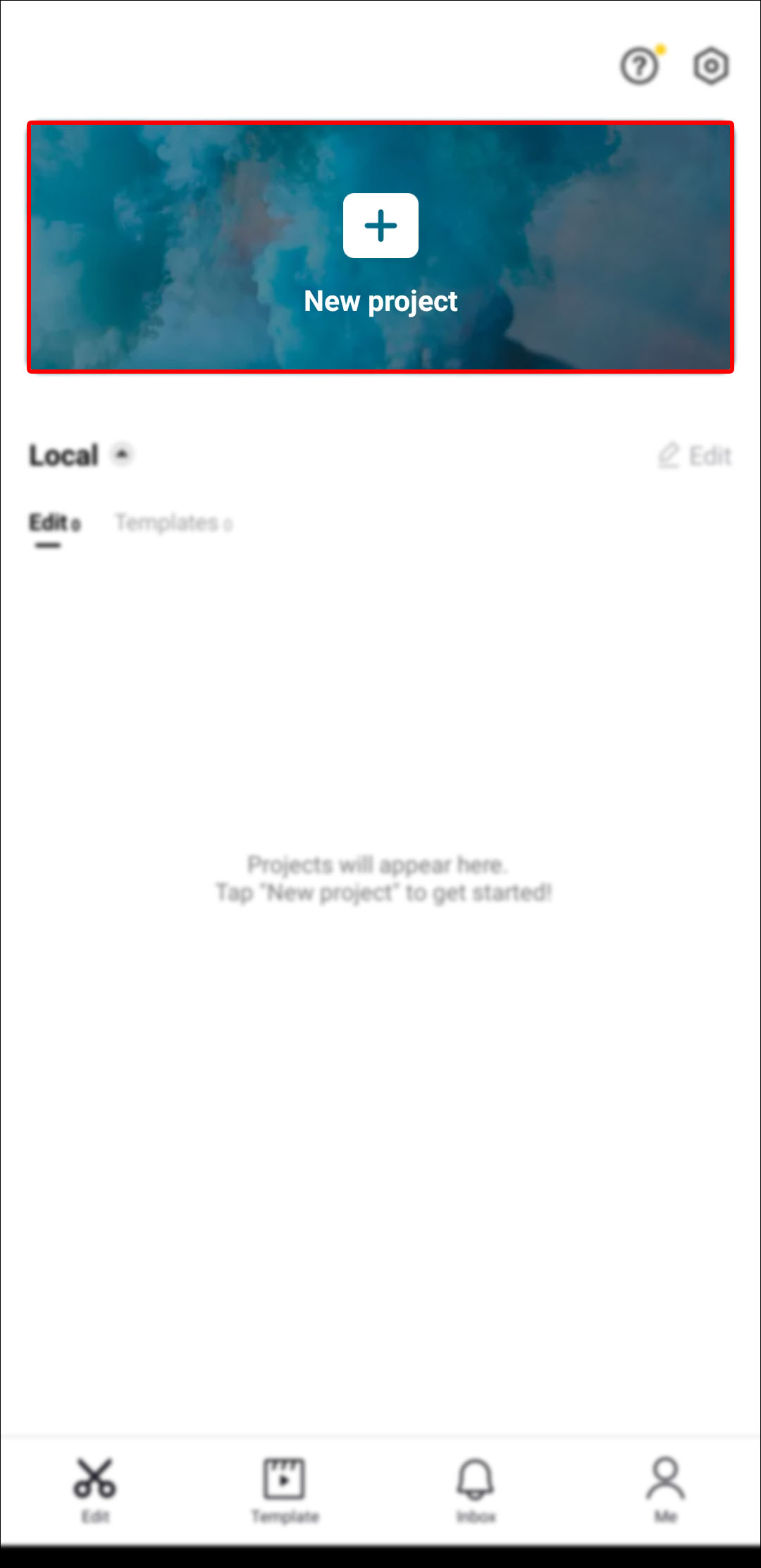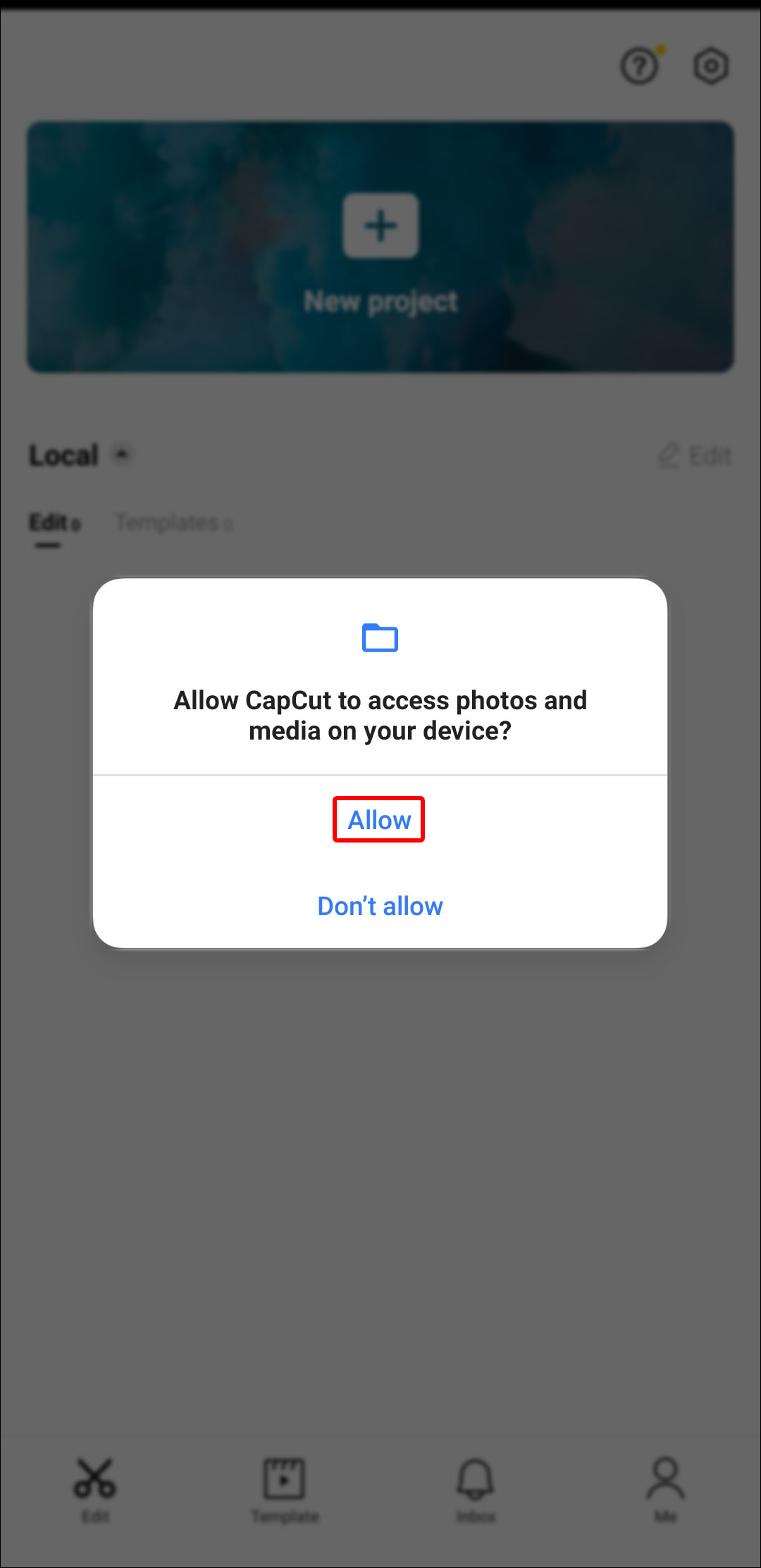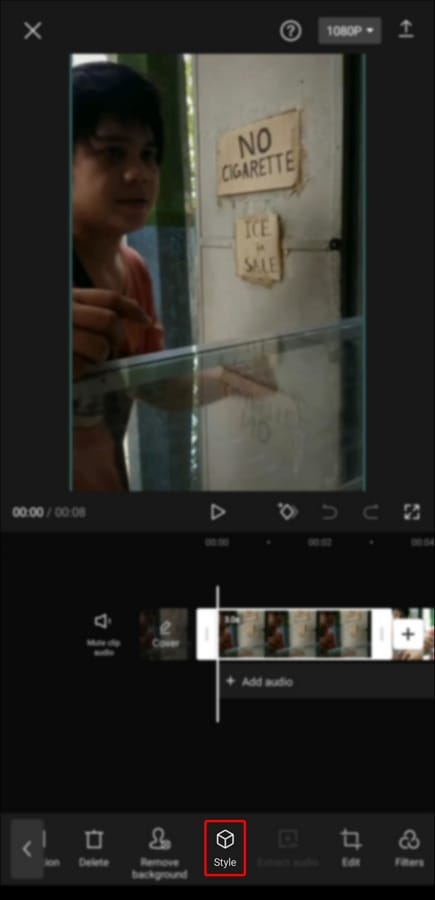Vous êtes à la recherche d’une application de montage vidéo pour votre téléphone portable? Si oui, ne cherchez pas plus loin que Capcut. Gratuite et conviviale, elle offre de nombreuses fonctions de montage que vous pouvez utiliser pour créer de superbes courts métrages sur des sites comme TikTok.
Dans cet article, vous apprendrez à monter des vidéos et à exécuter différentes fonctions sur cette nouvelle application géniale.
Comment utiliser Capcut
Suivez ces étapes simples pour commencer et vous familiariser avec l’application Capcut.
- Ouvrez l’application.

- Tapez sur « Nouveau projet ». »

- Donnez à Capcut l’accès à votre caméra.

- Sélectionnez un clip vidéo.

- Découvrez les fonctions « Panneau de prévisualisation », « Ligne de temps » et « Barre d’outils ».

Comment utiliser les graphiques
Lors du montage avec Capcut, vous pouvez ajouter des graphiques à votre projet pour rendre vos nouvelles créations plus uniques. Les graphiques dans Capcut adoucissent le décalage entre les » images clés » et augmentent la qualité d’image de votre vidéo. Cependant, les graphiques ne sont pas disponibles pour les clips sans effets d’animation « Images-clés ».
Voici comment ajouter des « Images-clés » dans votre clip vidéo:
- Ouvrez l’application Capcut.

- Tapez sur « Nouveau projet ».

- Sélectionnez un clip vidéo que vous voulez éditer.

- Spécifiez un point dans la vidéo où vous voulez que l’effet de zoom commence.

- Faites apparaître le « Menu d’édition » en tapant sur la couche vidéo.

- Appuyez sur le symbole « Images clés ».

- Effectuez un zoom et un panoramique sur le clip pour indiquer ce que vous voulez mettre en évidence.

- Appuyez sur le bouton « Lecture » pour voir le résultat.

Voilà comment inclure avec succès les « Images clés » Il est maintenant temps d’apprendre comment incorporer des graphiques dans n’importe quelle vidéo.
- Ouvrez l’application Capcut et tapez sur « Nouveau projet ».

- Sélectionnez un clip vidéo que vous voulez éditer et effectuez les personnalisations souhaitées.

- Insérez deux « images clés ».

- Transférez votre vidéo sur le côté droit de votre écran en utilisant la deuxième « image clé ». »

- Placez la vidéo entre vos « images clés ».

- Faites apparaître le menu « Graphiques ».

- Choisissez l’une des options « Graphiques ».

- Tapez sur le symbole « Crayon » pour le modifier. Vous pouvez également modifier l’effet de votre graphique en cliquant sur le bouton situé après l’icône « Aucun ».

- Lisez la vidéo.

- Exportez la vidéo vers votre galerie à l’aide de l’icône « Télécharger » si vous aimez le résultat.

Comment utiliser les superpositions
La superposition est une fonctionnalité intéressante des applications mobiles de montage vidéo. Vous pouvez utiliser la fonction de superposition dans Capcut pour combiner deux ou plusieurs vidéos ou images sur un seul écran, monter des vidéos sur fond vert, ajouter des logos ou des autocollants à une vidéo, transformer le texte en légendes vidéo, etc.
Comment faire une superposition de texte dans Capcut
Pour faire une superposition de texte dans Capcut, vous devez d’abord savoir comment ajouter du texte:
- Créez un nouveau projet.

- Ajoutez une image ou une vidéo à laquelle vous voulez ajouter du texte.

- Allez dans le « Menu Texte ».

- Sélectionnez l’option « Ajouter du texte ».

- Tapez le texte que vous voulez ajouter.

- Modifiez le texte de la manière souhaitée.

Maintenant que vous savez comment ajouter du texte, enregistrez votre travail avec un titre dont vous pouvez facilement vous souvenir et procédez à la création de la superposition de texte.
- Créez un nouveau projet.

- Ajoutez une vidéo ou une image que vous souhaitez combiner avec la superposition de texte.

- Ouvrez le menu « Superposition » et appuyez sur « Ajouter une superposition ».

- Sélectionnez et ajoutez le texte que vous avez précédemment enregistré.

- Ouvrez le « Menu de découpage ».

- Sélectionnez le type de superposition que vous souhaitez utiliser.

- Ajustez l' »Opacité ».

- Prévisualisez le résultat et enregistrez.

Comment superposer un écran vert dans Capcut
Un écran vert est une vidéo ou une photo avec un arrière-plan vert, bien que d’autres couleurs solides comme le bleu, le rouge, le blanc, etc, peuvent également être utilisées comme couleurs de fond. L’écran vert vous permet de supprimer facilement le fond de l’image et de le remplacer par un autre fond.
Voici comment superposer un écran vert dans Capcut.
- Créez un nouveau projet.

- Ajoutez une vidéo ou une photo pour remplacer le fond de l’écran vert.

- Ouvrez le « Menu superposition ».

- Tapez sur « Ajouter une superposition » et ajoutez la vidéo pour écran vert que vous avez préparée.

- Tapez sur le menu « Clé chromatique » et choisissez la couleur verte dans le menu « Séplayer de couleur ».

- Réinitialisez le menu « Intensité » jusqu’à ce que la couleur verte disparaisse.

- Allez dans le menu « Ombre » et ajoutez un effet d’ombre sur la vidéo sur écran vert.

- Appliquez un effet « Chroma Key » en tapant sur la marque de contrôle.

- Enregistrez la vidéo dans votre galerie.

Comment découper des vidéos avec Capcut
Vous pouvez utiliser Capcut pour raccourcir efficacement le début ou la fin d’une vidéo. Il suffit de suivre les étapes suivantes:
- Créez un nouveau projet.

- Sélectionnez la vidéo que vous souhaitez découper.

- Tapez dessus pour sélectionner le clip vidéo.

- Tapez sur l’une des extrémités.

- Faites glisser pour allonger ou raccourcir le clip.

Comment redimensionner des vidéos dans Capcut
Vous pouvez redimensionner n’importe quelle vidéo à l’aide de l’application Capcut en suivant ces étapes:
- Créez un nouveau projet.

- Sélectionnez la vidéo que vous souhaitez redimensionner.

- Pincez et zoomez sur la vidéo avec deux doigts jusqu’à ce que vous obteniez la taille souhaitée.

Comment diviser un clip dans Capcut
Voici une méthode relativement simple pour diviser un clip dans Capcut:
- Ouvrez le clip que vous voulez modifier.

- Sélectionnez l’endroit où vous souhaitez diviser le clip.

- Tapez sur l’option « Split ».

- Sélectionnez « Add Transition » pour l’ajouter au clip déjà divisé.

Comment utiliser les « Keyframes »
Le Keyframing utilise des dessins pour se concentrer sur les points de début et de fin d’un clip vidéo. Ces dessins sont appelés « images » car ils déterminent les unités les plus mineures utilisées pour spécifier la position du dessin lui-même.
Capcut vous permet de créer une illusion dans le jeu de mouvement d’un clip vidéo en utilisant cette fonctionnalité. les « images clés » sont particulièrement utiles pour personnaliser l’opacité, mettre à l’échelle le sujet de la vidéo et modifier la position de l’objet.
Voici comment utiliser les « images clés » pour créer une animation dans votre vidéo:
Utilisez les « images clés » pour ajouter un effet de zoom
- Ouvrez la vidéo à laquelle vous souhaitez appliquer des « images clés ».

- Cliquez sur les « images clés » (l’icône en forme de losange avec un signe +) sous la vidéo.

- Placez le curseur sur le curseur vidéo et faites-le glisser doucement sur la zone que vous souhaitez agrandir.

- Tapez à nouveau sur l’icône « Images clés » pour terminer le processus.

- Prévisualisez vos modifications.

Le processus est le même si vous souhaitez un effet de zoom avant et arrière, mais vous devez ajouter d’autres « Images clés » (en cliquant plusieurs fois sur l’icône) aux positions souhaitées dans la vidéo.
Utiliser les « Images-clés » pour ajouter de l’opacité
- Ouvrez la vidéo à laquelle vous souhaitez appliquer des « Images-clés ».

- Tapez sur les « Images-clés » (l’icône en forme de losange avec un signe +) sous la vidéo.

- Placez votre curseur sur la position à partir de laquelle vous souhaitez que l’effet « Opacité » commence.

- Maintenez le curseur et faites-le glisser jusqu’à l’endroit où vous souhaitez que l’effet se termine.

- Tapez à nouveau sur l’icône « Images clés » pour terminer le processus.

- Prévisualisez vos modifications.

Comment utiliser le zoom 3d
Cette fonction permet de donner vie aux vidéos en ajoutant un effet tridimensionnel. Si vous suivez les étapes décrites ci-dessous, vous pouvez créer cet effet facilement à l’aide d’un appareil Android ou d’un iPhone.
Comment créer un effet 3D dans Capcut sur iPhone
- Tapez sur « Nouveau projet ».

- Permettez à l’application d’accéder à votre galerie via l’invite à l’écran.

- Sélectionnez la photo que vous souhaitez utiliser dans votre galerie.

- Choisissez un cadre pour la photo.

- Tapez sur le bouton Style en bas.

- Tapez sur « Zoom 3D » pour générer l’effet (cela peut prendre quelques secondes).

- Sélectionnez l’icône « Play » pour prévisualiser les modifications apportées.

Si vous êtes satisfait du résultat, tapez sur le signe « Check Mark » en bas à droite de l’écran.
Comment créer un effet 3D dans Capcut sur Android
- Tapez sur « Nouveau projet ».

- Permettez à l’application d’accéder à votre galerie via l’invite à l’écran.

- Sélectionnez la photo que vous souhaitez utiliser dans votre galerie, et cliquez sur « Ajouter » pour sélectionner plusieurs photos.

- Choisissez un cadre pour la photo.

- Tapez sur « Zoom 3D » et attendez quelques secondes.

- Tapez sur le bouton « Play » pour voir à quoi cela ressemble.

- Tapez sur le bouton « Check Mark » sous la vidéo pour enregistrer vos modifications.

Capcut peut ajouter un clip avec son logo à la fin de votre vidéo. Si vous ne l’aimez pas, supprimez-le en sélectionnant le clip et en appuyant sur » Supprimer » au bas de l’écran.
Il est facile de faire des montages vidéo exceptionnels avec Capcut
Capcut vous permet d’effectuer de nombreuses autres tâches de montage en plus de celles abordées dans cet article. Vous pouvez utiliser la fonction de superposition à différentes fins, puis appliquer les connaissances acquises à toute autre tâche nécessitant l’utilisation de la superposition dans Capcut.
Avez-vous déjà utilisé Capcut pour monter des vidéos? Avez-vous utilisé l’une des fonctionnalités abordées dans cet article? Faites-le nous savoir dans la section des commentaires ci-dessous.