On the LinkedIn social network, profile and post content is plain text. The default text editor does not allow highlighting keywords to catch readers’ eyes with bold. However, solutions exist to put bold text on LinkedIn and boost the visibility of your posts (and the readability of your experiences / descriptions). How to proceed for free in a few clicks? What are the other solutions to stand out on LinkedIn? We explain everything to you in this article.
Three Free Tools to Bold Your LinkedIn Posts
To add bold in your LinkedIn post, there are many solutions.
For the most part, these are the text converters developed to allow you to transform your raw texts and give them different previews. To enjoy the LinkedIn bold effect, you can use YayText, Cool Symbol or Unicode Text Converter .
Bold text on LinkedIn on YayText
Go to the YayText website. On the interface, you will notice a box that contains the text “Hello text string my old friend”. Click in the box and write your own content. The tool automatically generates different previews for your text: bold (serif), bold (sans), italic (serif), italic (sans), bold and italic (serif), bold and italic (sans).
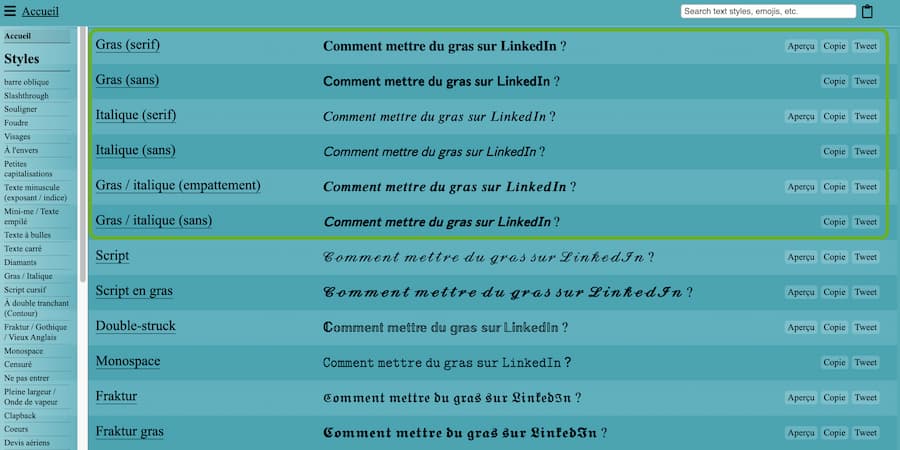
It is up to you to choose the font that interests you.
Copy (by clicking on “Copy”) and then paste the phrase on your LinkedIn profile or post to get the result you prefer.
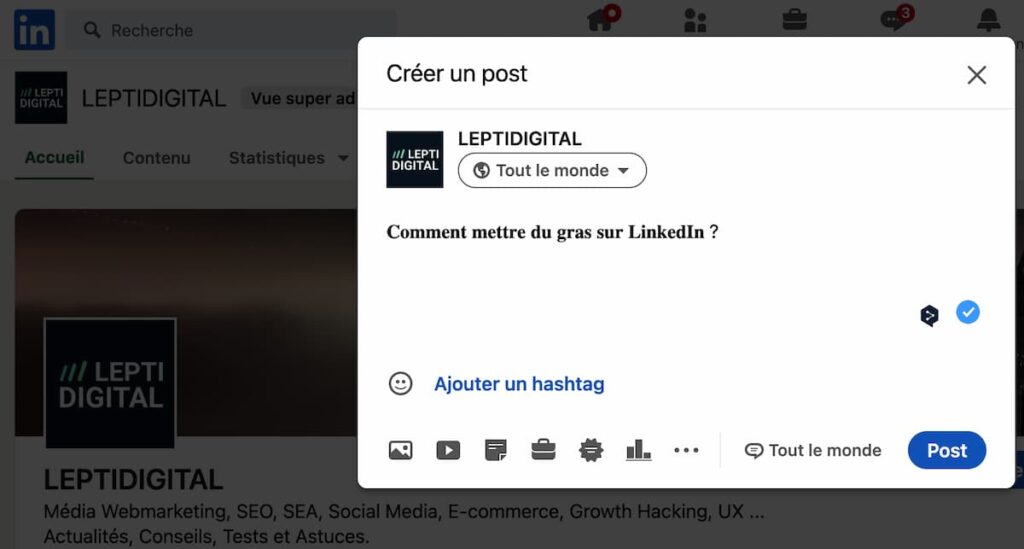
It is the “sans serif” typeface that is adopted in most posts and descriptions of LinkedIn profiles.
We recommend choosing bold (sans) or bold (serif) preview .
On the YayText page, you have access to additional features to customize your text.
You can underline, change your writing style, or do many other things depending on your layout goals.
Bold LinkedIn: Use the Unicode Text Converter site
Unicode Text Converter makes using LinkedIn Bold easier. When you go to the page of this site, you have access to a frame to write your text. Like YayText, the tool generates different previews. Just choose the font you want for your post. Copy your text and connect to your LinkedIn to paste where you prefer: profile, post, etc.
Try Fancy Fonts for Bold LinkedIn
Go to the Fancy Fonts page. Its operation is based on the same principle as the sites previously presented. The tool offers a box in which you must type your message. This one is generated in several fonts.
Copy and paste the result wherever you want in your LinkedIn account. This text converter allows you to underline a word to make it more prominent. Other than bold, other approaches give you the ability to highlight your posts on your LinkedIn profile.
How do I change the LinkedIn font (typo)?
It is possible to change LinkedIn’s default font in just a few clicks using a third-party service like the ones mentioned before .
Without the help of these, LinkedIn does not yet offer this functionality natively in the text and publication editing interface.
How to use text formatting to highlight your profile?
There are several ways to format text on your LinkedIn profile or on your homepage.
Adding bullets, symbols, emojis and inserting links are the most commonly used options.
Formatting posts and descriptions on LinkedIn enhances your profile and optimizes its visibility.
To add bullet points to your LinkedIn profile, go to your page and tap “View Profile.”
Identify the section where you want to put bullets (or arrow symbols) and click Edit.
Hold down the Alt key and type 0149. Leave the Alt key to auto-generate the chip. For an Apple keyboard, the combination Alt and 8 should be used. Write your text and save to finish.
Inserting links into news, discussions or comments is done in two steps. Paste the URL to add in the text box, taking care to check the presence of the “https://” portion. Press Publish to finalize the insertion.
LinkedIn-compatible emojis can also help you maximize the appeal of your LinkedIn profile .
Using emojis on LinkedIn to stand out
The development of unicode has allowed the addition of electronic pictograms in texts published on social networks.
Using emojis on LinkedIn provides an opportunity to set yourself apart from others while increasing engagement on your posts. These small images indeed catch the eye to encourage visitors to visit your profile or interact with your publications.
To put emojis in a LinkedIn post, go to our dedicated article, or a specialized site that helps you select these images.
Copy the pictogram that interests you and paste it into your LinkedIn publication. On a PC, you can use a keyboard shortcut to insert an emoji into your post. Simultaneously press the “Windows” and “; to access the selection of emojis. On Mac there is also the same option with the Control + Command + Space keys which will display the list of all the emojis that you can insert in your LinkedIn profile (they are all compatible with the number 1 professional social network in the world).

In summary, as we’ve seen throughout this article, adding bold on LinkedIn gives a more polished outline to your posts. Its purpose is to encourage other users to read your content and interact more with it. You can supplement it with other methods like adding emojis, links, LinkedIn carousels, LinkedIn photo albums, arrow symbols, and bullets depending on your goals.

