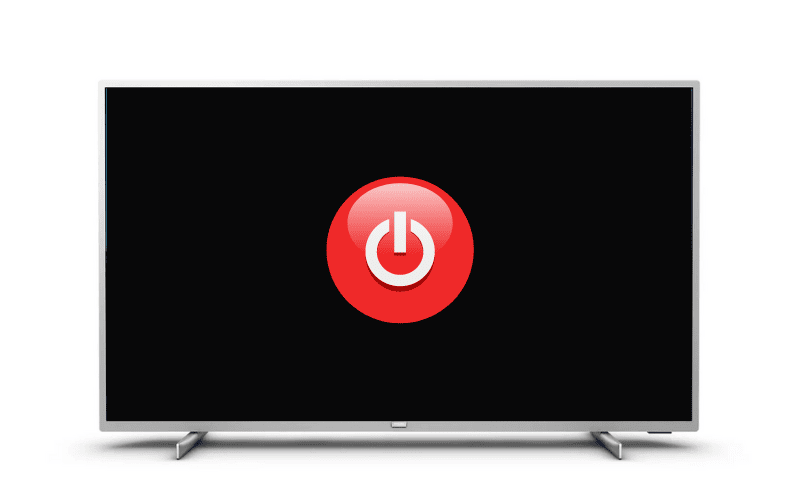There might be instances when your Philips TV turns on or off unexpectedly. Do not panic, this may not be a fault in your Philips TV; you probably just need to perform some minor adjustments and checks to fix this.
Throughout this article, we’ll help you understand this phenomenon and discuss the solutions available to you.
Why Your Philips TV Turns On By Itself
Your Philips TV can switch on unexpectedly for various reasons: the Easylink option (HDMI-CEC), a peripheral device that triggers the TV’s power, the power cord, the multi-outlet, or even the remote control batteries.
How to Fix Philips TV Turns On By Itself
1. Disable Easylink (HDMI-CEC)
The Easylink feature allows you to control other compatible equipment, such as the DVD player, game console, etc., via HDMI and using HDMI CEC technology, all with the remote control of your TV.
This function can cause unexpected activations of your TV, as these devices can send electrical impulses to it.
To disable this feature on your Philips TV:
- Press the Home button on your remote control.
- Go to “Configuration” then to “TV Settings”.
- Click on “EasyLink” and set the option to Off.
- Confirm by pressing OK.
That’s it, the feature is now disabled.
2. Check the Power Cord
Unexpected activations and shutdowns of your Philips TV may be caused by certain elements of its power supply, such as the cable or the multi-outlet.
Ensure they are in perfect condition: not pinched, crushed, broken, or exposing copper wires. The plastic insulating sheaths must not be cut either.
If there is a defect: replace them, as they can cause short circuits and create malfunctions in your TV.
Another potential source of the problem that is easy to resolve: the power cord of your TV.

After performing these various tests, if necessary, replace the defective cables to solve the activation and shutdown problems of your TV.
3. Remove Batteries from Your Philips Remote Control
The ignition problem of your TV may come from the remote control. After ensuring the proper operation of your TV, you need to check the remote control and perhaps perform a reset of your Philips remote control.
- Remove the batteries from the remote control (take the opportunity to check that they are in perfect condition, no leaks or “salt” deposits).
- Wait a few seconds while holding down the power button.
- Put the batteries back in (preferably new ones).
- Turn on your TV using the remote control.
There you have it! Your remote control is reset and your TV should now work correctly.
If this is not the case, please refer to chapter 8 of this article in which we explain how to reset your TV to factory settings.
4. Disable Eco Mode
The “Eco” mode allows your TV to go into standby mode or turn off after a certain period of inactivity (no channel change, for example). To disable this mode:
- Press the home button on your remote control to access the home screen.
- At the top right of the home screen, you will see a gear-shaped icon. Select this icon.
Once in the settings, look for the “Eco Settings” option and proceed as follows to disable all options available on this page:
- Disable the energy saver.
- Disable the screen off.
- Disable the light sensor.
- Disable the shutdown timer.
Please note that on some Philips TV models, you can directly access these settings by pressing the green button on your remote control when your TV is turned on.
5. Updating Your Philips Television
In order to resolve issues with your Philips television not turning on, you can manually initiate the firmware update.
First, ensure that your Philips television is connected to the Internet. Most of the time, the update will occur automatically, but occasionally you may need to force it.
If you own an Android TV:
- Navigate to Home > Settings > Software update, and confirm with OK.
- Select Internet and confirm with the OK button.
- Follow the on-screen instructions.
- The update is finished once the TV switches to standby mode before automatically turning back on. This may take between 5 and 15 minutes.
If your TV is not an Android TV:
- Insert a USB drive into your computer and format it using the FAT32 file system. To do this, right-click on the USB drive in the file explorer and select “Format”.
- Open your web browser and navigate to the dedicated support page on the Philips website.
- Enter your TV model number in the search bar on the page.
- Click on “Software updates” to access the software version number.
- Check the current software version on your TV and ensure the version available on the website is higher than that installed on your TV. If it is, download the software file and decompress it.
- Turn off your TV and insert the USB drive into one of your TV’s USB ports.
- Turn on your TV. The software update screen should appear automatically. If it doesn’t, access your TV’s settings and select the “Software update” option to begin the update process.
- Follow the on-screen instructions to complete the update. Remember to remove the USB drive once the update is completed.
- The software update for your television is now complete!
6. Disabling the Timer
The automatic standby timer is designed to turn off your television after 4 hours of inactivity, assuming no user interaction is detected.
To disable this feature, you have two options:
- Go to your TV’s eco settings and select “Sleep Timer”. Then, adjust the slider value to 0 to disable the feature.
- On some newer models, you can access this option by pressing the green button on your remote. Press this button, then select “Auto shut off” and confirm by pressing OK.
By following these steps, you can disable the automatic standby function on your TV.
7. Restarting Your Philips Television
To solve issues with your television not turning on or unintentionally turning off, a simple power reset may sometimes be enough. To do this:
- Turn off your television using the remote control or power button.
- Unplug your TV’s power cable from the wall socket.
- Wait about 60 seconds to allow residual electricity to dissipate.
- Plug the power cable back into the wall socket.
- Turn on your television using the remote control or power button.
8. Resetting Your Philips Television
Resetting your Philips television to factory settings can fix some bugs and malfunctions, making your TV like new.
- Press the Home button on your remote control.
- Access the menu by selecting: Settings > Device Preferences > Factory Reset.
- Enter your PIN code. If you haven’t changed the default PIN code, use either 8888 or 4725.
For newer models:
- Press the Home button, then navigate to Settings > TV Settings > Reinstall the television.
- Confirm by pressing OK.
Please note, a factory reset will delete all configurations, channel lists, settings, and data saved on your TV. It will be restored to original settings, just like a brand new setup.
9. Using Your Warranty
Electronic products, like your Philips television, come with a two-year warranty from the date of purchase.
Philips guarantees its products are free of defects and strives to manufacture the highest performance products with the maximum lifespan.
If, despite everything, a non-conformity defect arises, such as unintentional powering on and off, you can exercise your rights with your retailer for repair or replacement.
Furthermore, Philips protects your television with a manufacturer’s warranty that covers material defects, part defects, and manufacturing defects. Authorized Philips dealers and retail companies will provide free repair or replacement of your TV or faulty parts.
If the defect is due to non-compliance within two years of purchase, repairs or replacements should be performed free of charge by contacting your retailer directly.
10. Checking Motherboard Capacitors
If your TV turns off and on indefinitely, the fault might also be a defective capacitor.
NOTE: The following steps are for adventurous experts. If you intervene in the inner workings of your television while it’s still under warranty, you risk voiding it and will not be able to exercise your warranty rights.
To access the inner workings of your TV:
- Unplug your TV to avoid electrocution.
- Place your TV screen side down on a flat surface covered with a blanket or padding. The back of your TV should be facing you.
- Gently disassemble the back cover, noting the location of each screw.
- The circuit board appears with capacitors. Check if any are swollen, indicating they are out of service and need replacement.
If some capacitors are swollen, they need to be replaced.
If you decide to change the swollen capacitors yourself:
- Identify the swollen capacitors and their polarity.
- Take a photo of the circuit board to make reassembly easier.
- Unscrew the circuit board and turn it over.
- Desolder the faulty capacitors.
- Install new capacitors, paying close attention to their polarity (some capacitors are not polarized)
- Cut the legs to the correct length.
- Resolder.
- Replace the board in its original place and reassemble the back cover.
Test.
Congratulations, at a low cost, you have repaired your television.
11. Replacing the Main Motherboard
Once again, this chapter is reserved for fearless experts. The same warranty recommendations apply as in the previous section.
One day, as you try to watch TV – a funny idea, you might say – the screen remains black, or it turns on and off repeatedly, or maybe you hear regular clicking sounds. The problem likely stems from the main motherboard, which you’ll need to replace.
The main motherboard is a circuit board that supports the various connections of your TV. To simplify, it’s responsible for transforming electrical signals into images.
Here’s how to replace it:
IMPORTANT: TURN OFF and UNPLUG your TV to avoid electrical discharge during the repair. Place your TV on a flat surface (table) covered with a sufficient-sized blanket to properly support the screen.
Disassembly:
- Carefully remove the back cover, noting the location of each screw.
- Take photos of the current main motherboard and its different connections to make reassembly easier.
- Disconnect the various components and cables.
- Then remove the main motherboard by unscrewing and carefully noting the positions of the screws.
Reassembly:
- On the new motherboard, visually check that the different components and soldering points are intact (no swollen capacitors, burn marks, loose or dry solder joints).
- Place the new motherboard in the same position.
- Reconnect the various components and cables (use the photos taken before disassembly for reference).
- Replace and screw in the back cover of your TV.
- Make sure you haven’t left any extra screws out. Put back all the screws!
Turn on your TV, it should work.
If it doesn’t, then…
Reprogramming:
…you’ll need to “flash” the BIOS of the motherboard.
- Search the internet for the BIOS file based on your TV model and installed motherboard.
- Download the file onto a blank USB drive with a maximum capacity of 2GB.
- Plug the USB drive into the USB port of your TV.
- Start your TV and wait for 3 to 5 minutes.
- The motherboard will read the USB drive.
- The TV will turn off, then turn back on and start functioning.
Now the BIOS has been installed.
It’s finished!
To Summarize
The issues of powering on and off with your Philips TV can be easily resolved by checking various points, from the connections to the software update of your TV.
However, in some cases, the problem may have a more technical and internal cause, requiring a repair of your TV.
It’s recommended to have this repair done by a specialized technician duly authorized by Philips, especially if your TV is still under warranty.