The Samsung Galaxy Watch 5 & Samsung Galaxy Watch 5 Pro are the newest additions to the Android smartwatch market. Samsung has built a reputation for producing smartwatches that are a cut above the rest in terms of hardware, software, and functionality. With the Galaxy Watch 5, Samsung has switched from its Tizen operating system to Wear OS, further enhancing the capabilities of its smartwatches.
Despite its impressive range of features, you may not be taking full advantage of your Galaxy Watch’s potential. In this article, we’ll explore some of the best tricks for Samsung smartwatches. These tricks have been tested on the Samsung Galaxy Watch 5, but they are also compatible with devices from the Watch 4 series.
Take a screenshot of the watch and send it to your phone
The first trick I tried on the Galaxy Watch for this guide is to take screenshots of the watch and send them to my smartphone. To do this, simply press the home and back buttons at the same time, which are located on the right side of the watch.
When you do this, you will see an animation similar to the one that appears on your phone when taking a screenshot. If you open the Gallery app on your Android phone, you will see a new folder called Watch with all the screenshots you have taken of the watch screen.
Change the location of apps in the app drawer
Samsung Galaxy Watches have an app drawer that can be accessed by swiping up on the main screen, and the apps you install are located at the bottom of it.
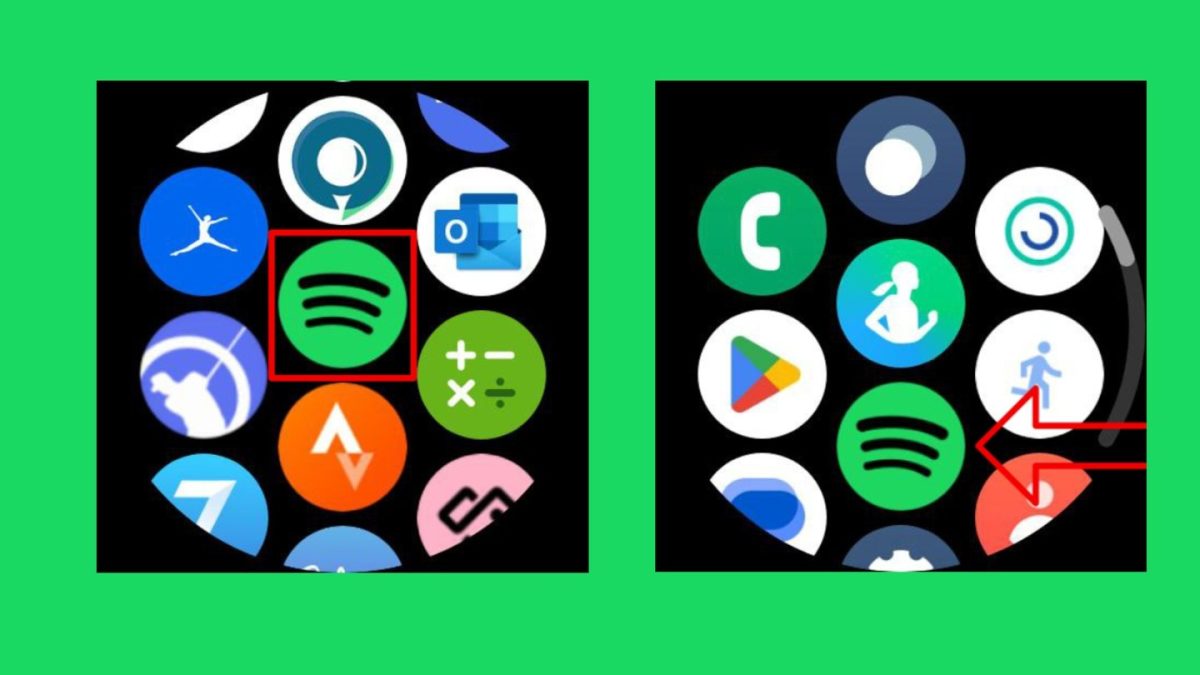
But don’t worry because you can organize the app icons to your liking in two different ways: from the watch itself or using the Galaxy Wearable app.
Google Play Store | Galaxy Wearable
Steps to Organize Your Apps on the Galaxy Watch:
- To move an app icon on the watch, access the app drawer and press and hold the icon you want to move.
- Place the icon in the desired position on the panel for easy access.
- To relocate multiple apps on the app drawer, open the Galaxy Wearable app on your phone.
- Tap on the “App Screen” option.
- Hold down the app icons you want to move and drag them to the new location on the panel.
- Press the “Save” button located in the lower right corner to confirm the changes.
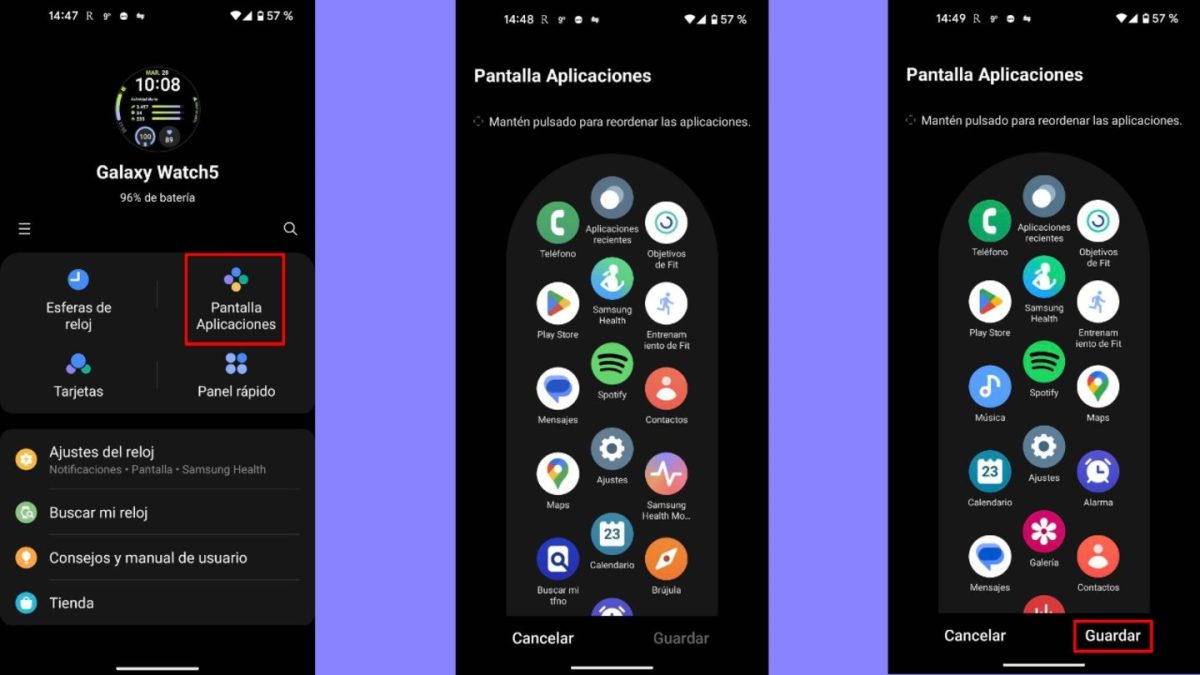
Access multitasking from the app drawer
From the app drawer on your Galaxy Watch, you can access the multitasking feature of the watch. In the app drawer, you will see an icon with two circles, and tapping it will allow you to move between the apps you have open and close them all at once by tapping the Close all button.
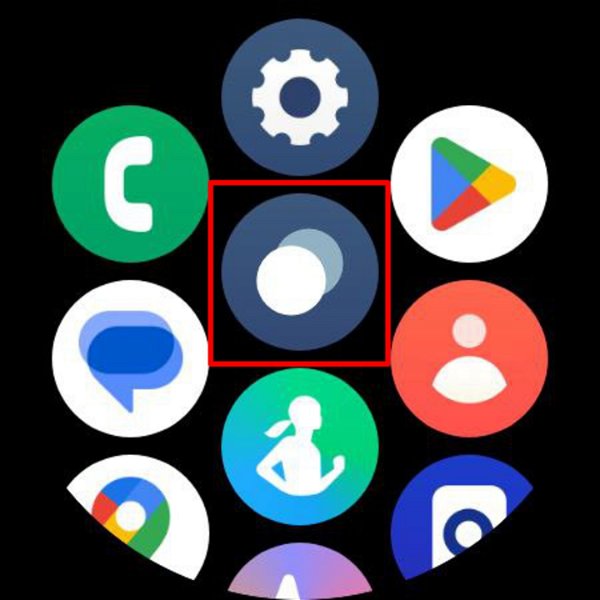
Install apps directly from the watch
Since Samsung decided to switch to Wear OS as the operating system for its smartwatches, it’s possible to install apps directly from the Galaxy Watch as it has the Google Play Store integrated into its system.
To install an app on your watch, simply open the app drawer, tap on the Play Store icon, click on the magnifying glass icon to search for the app you want using the keyboard or voice search, tap the magnifying glass again, select the app, and tap on the Install button.
Configure the cards that appear on the watch screens
In addition to changing the location of the apps in the app drawer, you can also configure the different cards that appear on the screens of the watch when you swipe left from the main screen.
To do this, simply open the Galaxy Wearable app on your Android phone and go to the Cards section. Once inside, you will see the active cards at the top, and you can move them to the position you want by holding them down and dragging them to the desired location.
Similarly, you can also add new cards to the watch by tapping the “+” button to the right of the card you want to add. Once you have made all the necessary changes, tap the Save button to apply the changes.
Customize default watch faces
Just like Android phones, smartwatches with Wear OS can also be customized with all kinds of watch faces, and Galaxy Watches allow you to modify the default watch faces with new colors and functions.
To customize a watch face, simply open the Galaxy Wearable app, tap on the Watch Faces option, and click on the Customize button that appears just below it. However, keep in mind that not all watch faces are customizable, so if you don’t see this button, you won’t be able to modify it.
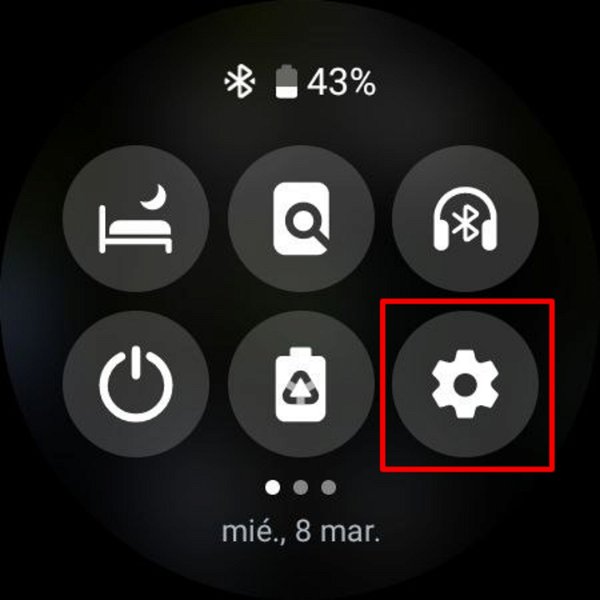
After tapping on the Customize option, a new menu will appear with several tabs through which you can modify the entire design of the watch face with a series of alternatives proposed by the application, change the colors of the elements that make it up, and even customize the shortcuts that appear on the watch face you have chosen. Once you have modified the parameters you want, simply tap the Save button that appears in the lower right corner of the app.
Edit Quick Settings
In addition to customizing the watch faces, your Galaxy Watch also allows you to edit its Quick Settings, which appear if you swipe down from the top of the screen and are organized into three different pages.
To place the shortcuts you use most on the first page, simply open the Galaxy Wearable app, tap on the Quick Panel option, drag the buttons you are interested in to that page, and press the Save button that appears at the bottom.
Change the font size
If the font on your watch is too small and you can’t read it properly, don’t worry because we’ll explain how you can change the font size and style.
To modify the font type and size, which by default is set to “medium,” you just need to follow these steps:
- Access the settings of your Galaxy Watch from the watch
- Go to the Display section
- Scroll down to the Font section
- Tap on the Font Style button to change the font type
- Tap on the Font Size option and then use the “+” and “-” buttons to adjust the font size
Configure notifications on your watch
If, like me, you only want to receive notifications from messaging apps like WhatsApp or Telegram on your Galaxy Watch, you just need to configure them from their respective app.
To do this, open the Galaxy Wearable app on your phone, tap on the Watch settings option, and go to the Notifications section. Once inside, tap on the App Notifications button and select the apps from which you want to receive notifications on your watch by turning on the switch next to each one.
In addition, from the Notifications section, you can also choose to not receive notifications if you’re using your phone by tapping on the Show notifications on watch button and selecting the Show alerts when not using phone option, and you can mute notifications from selected apps on your phone by turning on the switch next to the Mute notifications on phone option.
By default, if you double press the Home button on your Galaxy Watch, which is located on the top right side of the watch, you activate Bixby, Samsung’s personal assistant, but you can change this function so that one of the installed applications opens instead.
To configure the double press on the Home button, you just need to follow these simple steps:
- Open the Galaxy Wearable app on your Android phone.
- Go to the Watch Settings section.
- Tap on the Advanced Features option.
- Inside the Home Button section, press the Double press button.
- Select the application you want to run when you perform this double press.
- Click on the Back button to save the changes.
Additionally, from the Home Button section, you can also choose what happens when you perform a long press on the button by clicking on the Hold down section and choosing one of the three available options: Bixby, Assistant, or Power Off Menu.
But not only can you personalize the behavior of the Home button, but also that of the Back button, which is located just below it. To do this, you need to access the Advanced Features section again and, within the Back Key section, tap on the Short Press option and select one of the two available options: Go to previous screen or View recent apps.
Activate Always On Display mode
Samsung smartwatches, like their smartphones, have an Always On Display mode that keeps the smartwatch screen always on, displaying the time. This allows you to check the time without having to move your wrist, but it can cause greater battery consumption.
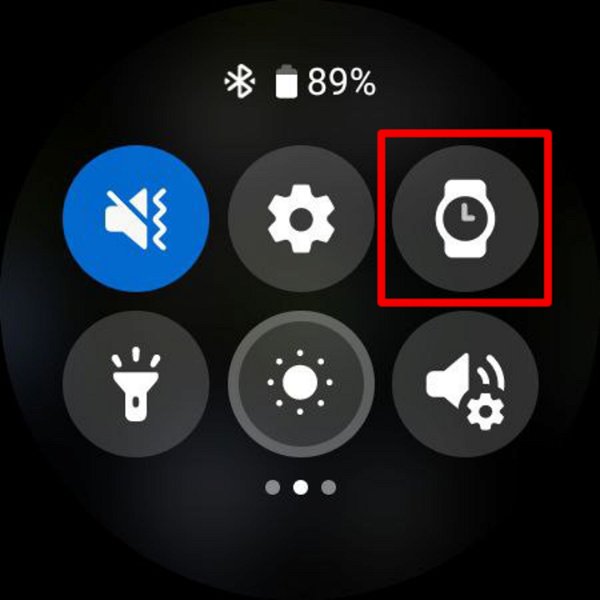
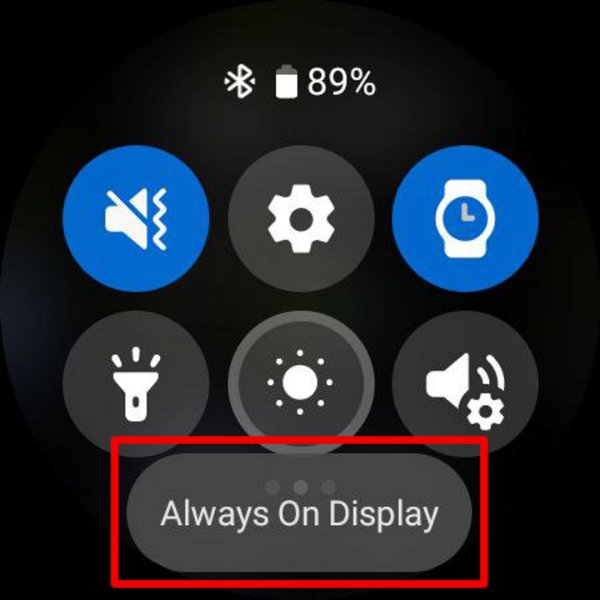
If you want to activate Always On Display mode on your Galaxy Watch, you can do it directly from the watch or from the Galaxy Wearable app. With the first method, you simply have to pull down the Quick Settings panel, look for an icon with a clock inside, and tap it to activate it.
Show the media controller on the watch when playing music or podcasts
If you usually control the playback of music or podcasts directly from your Galaxy Watch, you should know that there’s a little trick that allows you to configure your watch to show the media player when you turn your wrist instead of the watch face you have configured.
To do this, you just have to open the Galaxy Wearable app, go to the watch’s Settings section, tap the Screen button, and activate the switch to the right of the Show media controls option.
Lock the watch when swimming
As good sports watches, Samsung Galaxy Watches can track the laps you make while swimming, but using it in the water can cause ghost touches on the screen that can even pause the exercise measurement.
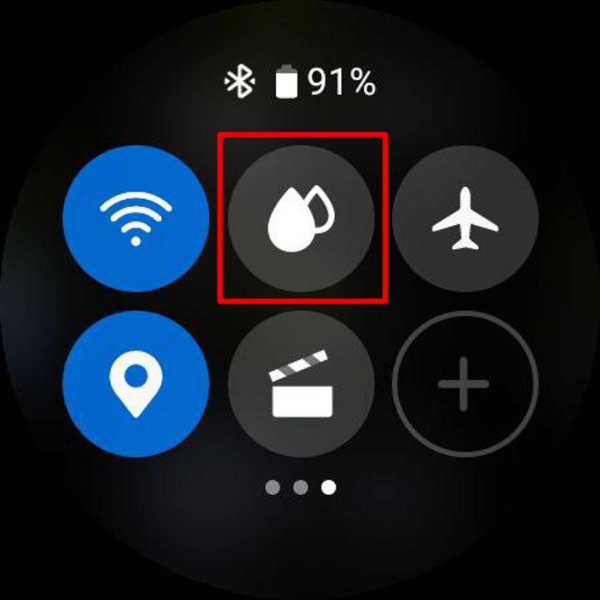
For that reason, Galaxy Watches have a mode called “Water Lock” that deactivates the watch’s touchscreen while you swim. This mode is activated directly from the watch by following these simple steps:
- Swipe down from the top of the watch to access the Quick Settings panel
- Tap on the gear icon to enter the Galaxy Watch settings
- Tap on the Advanced Features option
- Click on the Water Lock button
- Finally, check the box that appears on the screen to activate Water Lock mode
Activate the water mode before swimming and remove the water from the watch when finished
In addition to locking the watch’s touchscreen when you swim, the Galaxy Watch also allows you to activate a water mode that prevents too much water from getting inside and also takes care of removing the water when you finish swimming.
Ideally, you should activate water mode before getting into the water, and to do this, you just have to access the Galaxy Watch’s Quick Settings panel and tap on an icon with two drops, one white and one transparent. When you do this, you will see some drops superimposed on the screen and the aforementioned drop icon in the upper right corner.
Also, to remove the water from the watch once you have finished swimming, you must exit water mode, and this is as easy as pressing and holding the Home button for a few seconds. Once you have done this, the water expulsion process will start, and the watch will start beeping to remove the water. Finally, a message will appear on the screen indicating that you should take off the Galaxy Watch and shake it to remove any remaining water.
Activate or deactivate the touch bezel on the screen
One of the features of the Galaxy Watch is that it has a touch bezel that allows you to quickly scroll through the watch’s menus. It’s like a scrollbar located on the right side of the screen, and if you swipe your finger over it, you can scroll up and down both within the smartwatch settings and within any application you have installed on it.
To activate the touch bezel on your Galaxy Watch, simply go to Settings, tap on the General section, click on the Touch Bezel option, and toggle the switch that appears at the top, just to the right of the Disabled option. By doing this, the option will change to Enabled, and you can use the touch bezel on your watch.
Activate Cinema Mode or Sleep Mode to avoid disturbances
The Galaxy Watch also has a series of special modes to prevent watch notifications from disturbing you when you’re at the movies or when you’re sleeping.
These modes are called Cinema Mode and Sleep Mode, and to activate them, simply swipe down the Quick Settings panel on your watch and tap on the icon for each mode.
In the case of Cinema Mode, its icon has a clapperboard, and tapping on it takes you to a menu that allows you to choose how long you want to activate it, since by default it will be activated for a couple of hours, which is usually the length of a movie.
On the other hand, Sleep Mode has an icon with a bed and a half-moon, and tapping on it will turn off the Always on Display and the wrist gesture to activate the screen, and activate the “Do Not Disturb” mode, which will silence calls, notifications, and other sounds from the watch except for alarms. Additionally, if you press and hold the Sleep Mode icon, you’ll see a menu where you can choose the days of the week and the time period during which you want this mode to be automatically activated.
Create reminders so you don’t forget any important tasks
From the app drawer on the Galaxy Watch, you can also create reminders for tasks you need to perform. To do this, simply swipe up the drawer, tap on the bell icon, press the Write button, and indicate the task you need to perform using the keyboard or voice search.
Once you’ve done this, click on the confirmation button at the bottom right, set the reminder time by tapping the Next button, configure how often it will repeat, and finally tap on the Save button to apply the changes.
Sync the songs on your mobile phone
Sync the songs on your mobile phone with the watch and listen to them, even if you’re not carrying your phone with you.
If you usually go out for a walk or run with music but don’t like to carry your phone with you, the Galaxy Watch has a solution to this problem. It has a feature that allows you to transfer music to the watch and listen to it with Bluetooth headphones.
To transfer music from your smartphone to your watch, simply follow these easy steps:
- Open the Galaxy Wearable app on your phone.
- Tap on the Watch Settings option.
- Once inside, tap on the Manage Content section.
- Click on the Automatic Sync option so that all the songs on your phone will sync with your watch every 6 hours.
If you prefer to transfer only certain songs, simply tap on the Add Tracks option, select the ones you want to transfer to the watch, and press the Add to Watch button.
Connect wireless headphones to the Galaxy Watch
Now that you know how to transfer your favorite songs to the watch, we’ll explain how you can connect Bluetooth headphones to the Galaxy Watch to listen to them.
To pair your wireless headphones with the Galaxy Watch, follow these steps:
- Put your Bluetooth headphones in pairing mode so that your watch can detect them.
- Swipe down the Quick Settings panel* and tap on the headphones icon with the Bluetooth logo in the center.
- Tap on the name of your headphones and then on the confirmation check to pair them.
Once you’ve done this, your Bluetooth headphones will be paired with your watch, and you can connect or disconnect them by pressing the button on the Quick Settings panel we mentioned earlier.
Save battery life and increase watch autonomy
Despite the improvements made in this aspect, the main drawback of smartwatches is their battery life. Therefore, we’ll reveal some simple tricks to make the battery of your Galaxy Watch last longer.
Steps to Increase Battery Life on the Galaxy Watch:
- Deactivate the Always On Display mode to prevent the screen from being constantly on and consuming battery.
- Use dark watch faces with black as the predominant color to further conserve battery life.
- Turn off the wrist gesture that turns on the screen when you move your wrist to prevent accidental activation.
- Open the Galaxy Wearable app on your phone.
- Go to Watch Settings and click on the Display section.
- Uncheck the box next to “Always On Display” and/or “Raise to Wake” to disable these options.
- To further extend battery life, activate the battery saver mode.
- This mode turns off options like Always On Display and Wi-Fi, reduces screen brightness by 10%, limits processor speed and network usage in the background, and reduces the screen timeout to 15 seconds.
- To activate this mode, go to Watch Settings and click on the Battery section.
- Tap on “Power mode” and select “Battery saver.”
To activate this battery saver mode, simply go to the Watch Settings section, tap on the Battery option, and press the switch that appears in the top right corner of the screen twice.
Listen to notifications out loud
An unknown feature of the Galaxy Watch is that you can set it up to “speak” notifications out loud, which is really useful when you’re running and don’t want to look at the watch screen.
You can activate this feature directly from the smartwatch by taking the following steps:
- Go to Settings on your Galaxy Watch
- Tap on General
- Touch the Text-to-Speech button
- Finally, choose either Samsung’s or Google’s transcription engine, set the language, and configure the voice speed.
Find your phone with your watch and vice versa
If you’re like me and can’t remember where you left your phone when you’re at home, you can use your Galaxy Watch to find it. To do this, simply expand the Quick Settings panel on your watch and tap on the icon of a phone with a magnifying glass above it. When you do this, the phone will start ringing, and you’ll know where it is.
You can also do the reverse, using your phone to make your watch ring and find it. To do this, just open the Galaxy Wearable app and tap on the Find My Watch option and then the Start button.
Configure emergency options
The Samsung Galaxy Watch has a series of functions that will notify a nearby person if it detects that you may be in danger.
To configure these emergency options, open the Galaxy Wearable app on your Android phone, go to the Watch Settings section, and tap on the Security and Emergency option.
Once inside this section, you will see two options: SOS with Start button and Strong Fall Detection. To activate the first one, turn on the switch on the right, tap the checkmark at the top, add an emergency contact, and select how many times you need to press the Start button to send your location to that contact.
If you want to activate the second option, you need to turn on the switch on the right of it, tap the button that appears in the upper right, and configure when you want the watch to detect a strong fall and send a message to your emergency contact. In this section, you can choose between three alternatives: Always, During physical activity, and Only during workouts.
Free up storage space on your Galaxy Watch
As you install apps on your Galaxy Watch, its internal storage will fill up because almost half of the 16 GB that the Galaxy Watch 5 has is occupied by the operating system and pre-installed apps.
For this reason, it is recommended that you delete residual files from your watch from time to time, and to do so, just follow these steps:
- Open the Galaxy Wearable app on your smartphone
- Go to the Watch Settings section
- Tap on the About Watch option
- Click on the Storage button
- You will be shown a bar with the available and occupied GB, and if you have cache memory to delete, a button titled Free up now will appear.
- Press this button, and the unnecessary files will be deleted.
That all we have for the Samsung Galaxy Watch 5 & 5 Pro Tricks for you today.

