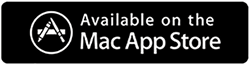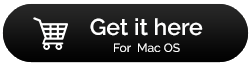Mac kullanıcıları genellikle bir uygulamayı veya işletim sistemini güncellemeye çalışırken Mac’lerinde 102 hatasıyla karşılaşırlar. Hata çeşitli şekillerde ortaya çıkabilir. Yaygın hata mesajlarından bazıları şunlardır: –
crapFlavorNotFoundErr = -102, /== noTypeErr*/oTypeErr = -102, /*Hurdada bu türde nesne yok*/sOldSystem = 102, /*Sistem bu ROM için çok eski*/
Mac Hatası 102’nin Arkasındaki Nedenler Nelerdir
Bir uygulamayı güncellemeye veya yüklemeye çalışırken ya da işletim sisteminizi güncellemeye çalışırken Mac’inizde sürekli olarak hata 102 alıyorsanız, aşağıdaki nedenlerden biri olabilir –
- Disk izin sorunları
- Mac’te gereksiz dosyaların varlığı
- Bozuk sistem dosyaları veya dizinleri
- Güncel olmayan uygulamalar veya işletim sistemi
- Yetkisiz veya şüpheli uygulamalardan kaynaklanan kötü amaçlı yazılım varlığı
- Uyumsuz uygulamalar
Mac Hatası 102 Nasıl Düzeltilir?
1. Başlangıç Öğelerini Temizleyin
Sorunlu uygulama başlangıç öğelerinizde olabilir ve sorunları tetikliyor olabilir. Bu nedenle, Mac hatası 102 ile başa çıkmanın bir yolu, sorunlu uygulamayı Başlangıç öğeleri listesinden kaldırmaktır. Bunu yapmak için aşağıda belirtilen adımları izleyin –
1. Apple menüsüne tıklayın.
2. Sistem Tercihleri üzerine tıklayın.
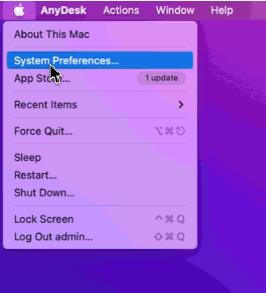
3. Kullanıcı ve Gruplar öğesini açın.
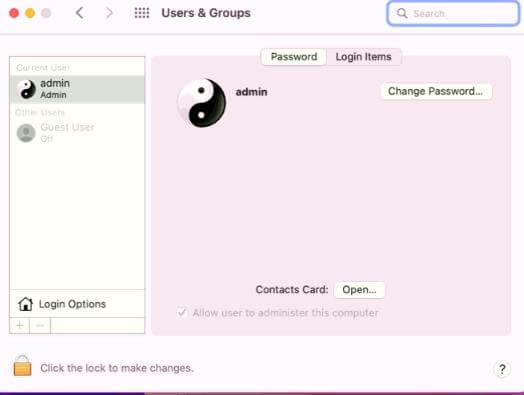
4. Soldan Geçerli Kullanıcı öğesini seçin ve üstten Oturum Açma Öğeleri sekmesine tıklayın.
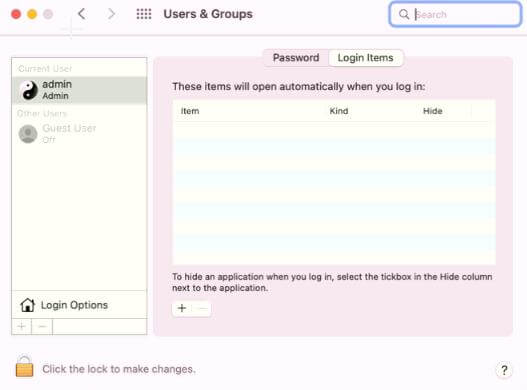
5. Sorunlu uygulamayı bulun ve yanındaki onay kutusuna tıklayın.
6. Alttaki – düğmesine tıklayın.
2. Sorunlu Uygulamayı Kaldırın ve Yeniden Yükleyin
Mac’te bir uygulamayı güncellemeye çalışırken 102 hatası sık sık ortaya çıkıyorsa, en iyi çözüm uygulamayı tamamen kaldırmak ve ardından yeniden yüklemektir. Geleneksel yöntemleri kullanarak bir uygulamayı kaldıramayacağınız zamanlar olabilir. Burada Mac için özel bir kaldırıcı uygulamasını devreye sokabilirsiniz. Advanced Uninstall Manager, Mac’teki uygulamaları artık bırakmadan kaldırmak için en iyi Mac yardımcı programlarından biridir. Advanced Uninstall Manager’ı kullanmak çok basittir –
1. Advanced Uninstall Manager’ı indirin, kurun ve çalıştırın.
2. Sol taraftan Uninstall üzerine tıklayın.
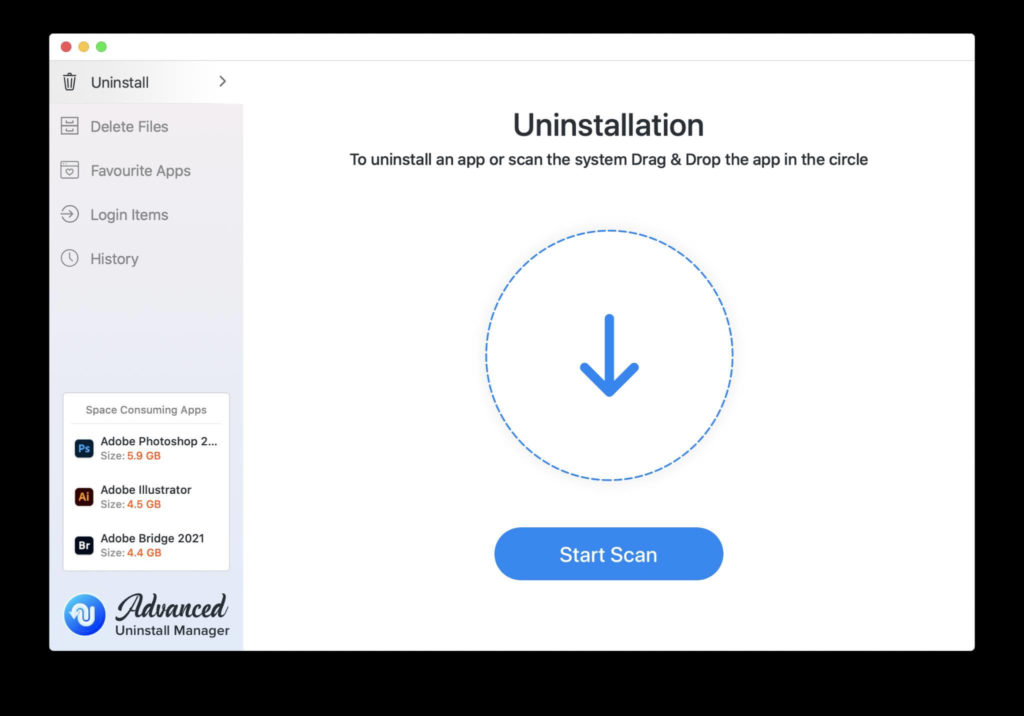
3. Sorunlu uygulamayı daire içine sürükleyip bırakın ve Taramayı Başlat düğmesine tıklayın.
4. Plugins, Preference Pane, ve Downloads gibi diğer öğeleri silebilirsiniz.
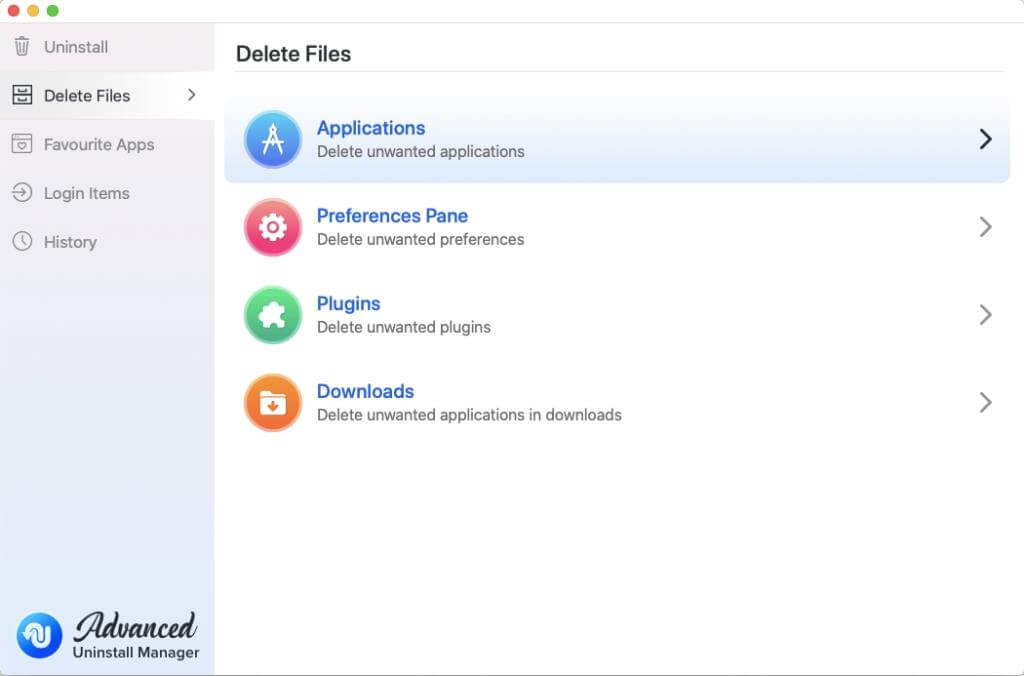
5. Hatta Giriş Öğelerini de silebilirsiniz.
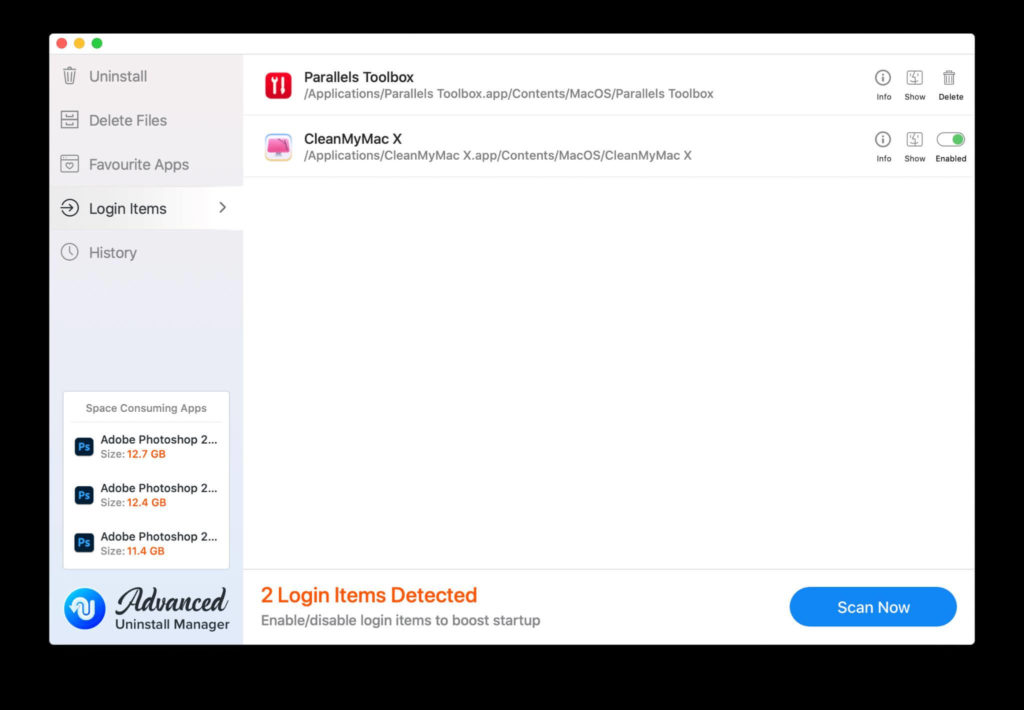
3. PRAM ve SMC’yi Sıfırla
Bazen Mac’iniz donanımla ilgili bir soruna işaret edecek şekilde çalışabilir. Mac’te 102 hatası donanımla ilgili bir sorun nedeniyle ortaya çıktıysa, PRAM ve SMC’yi sıfırlamayı deneyebilirsiniz. PRAM ve SMC’yi nasıl sıfırlayabileceğiniz ve bunu yapmanız gerektiği hakkında kapsamlı bir kılavuz hazırladık. PRAM’i sıfırlamak için –
1. Mac’inizi kapatın ve Güç düğmesine
2 basın. Mac yeniden başlatılana kadar Command + Option + P + R tuş bileşimini basılı tutun.
3. Başlangıç zilini iki kez duyduğunuzda, PRAM’i sıfırladığınız anlamına gelir.
SMC’ye gelince, yukarıdaki köprülü gönderideki yolları ele aldık. PRAM ve SMC’yi sıfırlamadan önce, Mac’teki verilerinizin bir yedeğini almanız önerilir.
4. Gereksiz Dosyaları Temizleyin
Mac’iniz uygulamaların kullanım geçmişini ve işlevlerini sakladığından, Mac’inizi kullandıkça zamanla gereksiz dosyaların birikmesi kaçınılmazdır. Bu dosyalar Mac’inizde 102 hatası gibi sorunlara neden olabileceğinden, zaman zaman gereksiz dosyalardan kurtulmanız da önerilir. Ancak Mac’inizdeki gereksiz dosyaları manuel olarak temizlemeniz mümkün olmayabilir. İşte bu noktada bir Mac temizleyiciden yardım alabilirsiniz. Örneğin, CleanMyMac X en iyi Mac temizleme uygulamalarından biridir. Bu aracın yardımıyla, kullanıcı ve sistem önbelleği ve günlük dosyaları ve bozuk oturum açma öğeleri biçimindeki System Junk dan kurtulabilirsiniz.
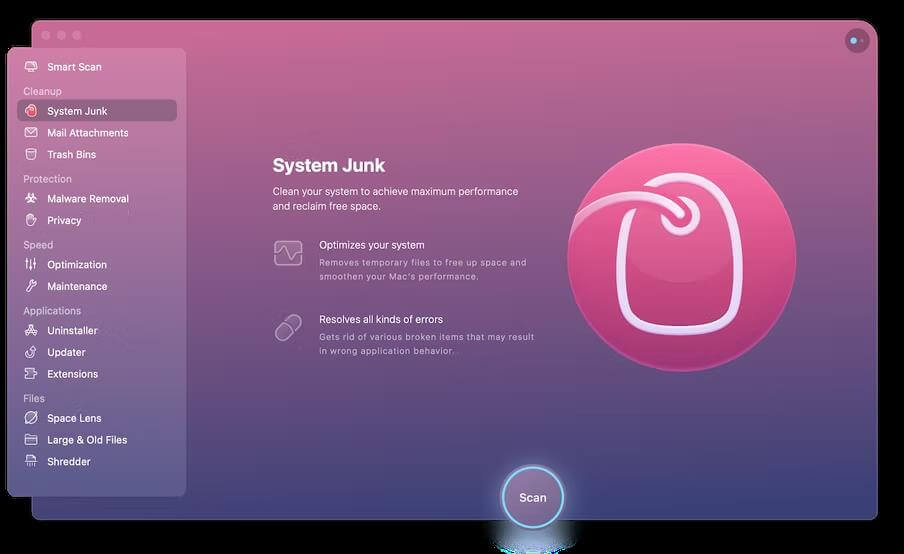
5. Disk İzinlerini Düzeltin
Mac’te hata kodu 102 gibi dosyalar ve uygulama ile ilgili sorunlarla başa çıkmak için disk izinlerini düzeltebilirsiniz. Daha spesifik olarak, Mac’in yerleşik Disk Yardımcı Programını çalıştırarak, sistem izinleriyle ilgili sorunları düzeltmek için diski tarayabilirsiniz. İşte aynı adımlar –
1. Open Finder
2. Click on Applications
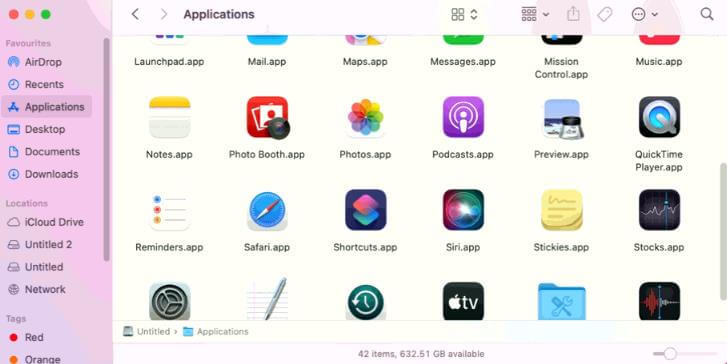
3. Disk Utility
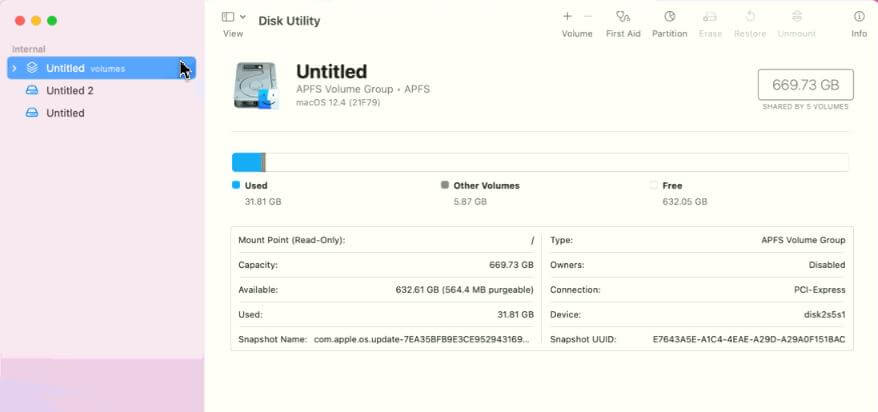
4 üzerine çift tıklayın. Başlangıç diski‘ne gidin ve İlk Yardımsekmesine
5. Disk İznini Onar
6’ya tıklayın. Çalıştır ve Antimalware Çözümü
Popüler bir düşünce Mac’in kötü amaçlı yazılımlardan etkilenemeyeceğini söyler. Bu doğru değildir. Büyük olasılıkla, Mac’te hata kodu 102 ile uğraşıyorsanız ve kitaptaki her numarayı denemenize rağmen hata devam ediyorsa, Mac’inizi kötü amaçlı yazılımlara karşı kontrol etmeniz önerilir. Bunun için Mac için en iyi Antivirüs yazılımlarından bazılarını seçebilirsiniz. Unutmayın, bir süre önce bahsettiğimiz CleanMyMac X de Malware Removal moduna sahiptir.

7. MacOS’u yeniden yükleyin
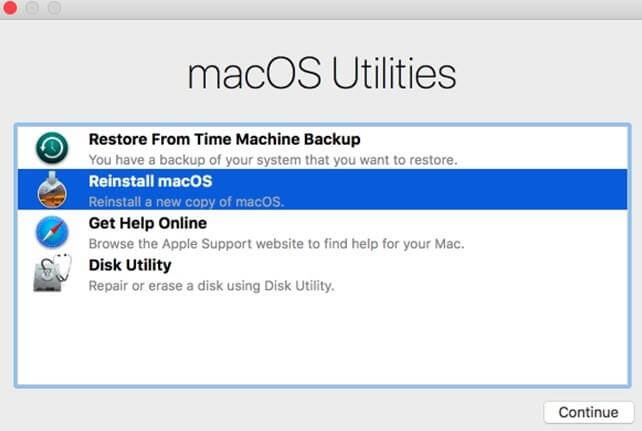
Yukarıdaki adımları denedikten sonra Mac’inizdeki 102 numaralı hata kodunu çözebileceğinizden emin olsak da, işler beklediğiniz gibi gitmezse macOS’u yeniden yükleyebilirsiniz. Bu adım, uygulamaların, ayarların ve dosyaların korunmasına yardımcı olurken, sorundan sorumlu olabilecek bozuk sistem dosyalarından kurtulmanıza da yardımcı olacaktır.
Toparlıyorum
Umarım, yukarıda belirtilen adımlardan birini veya tümünü denedikten sonra, macOS’unuzda bir güncelleme veya uygulama indirirken hata kodu 102’yi görmezsiniz. Ve eğer durum buysa, başarı hikayenizi aşağıdaki yorumlar bölümünde bizimle paylaşın; bu tür daha fazla konu için FMZ’ye gidin.