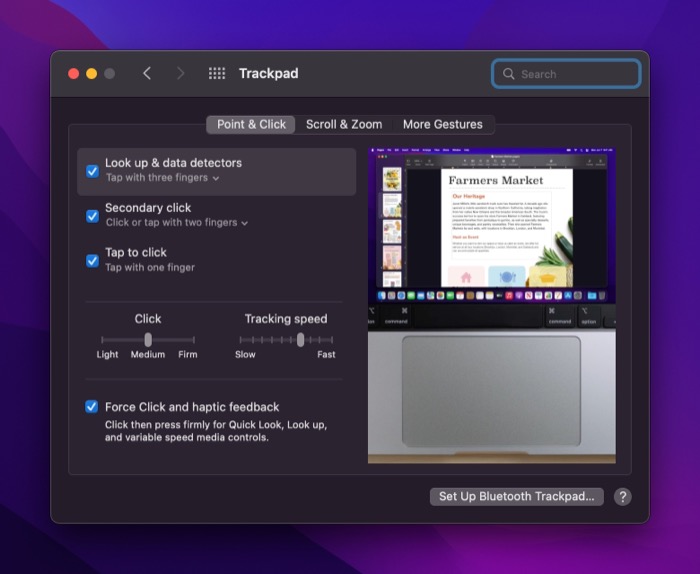Apple MacBook’lar, verimli işlem yapmanıza yardımcı olacak birçok hareket desteği sunan yerleşik bir çoklu dokunmatik izleme dörtgeni ile gelir. Aynı zamanda Magic Trackpad, Mac kullanıcıları tarafından sıkça kullanılan harici bir izleme dörtgenidir ve basınca duyarlıdır, çoklu dokunma hareketlerini destekleyerek gezinmeyi ve işlem yapmayı kolaylaştırır.

MacBook 3 parmakla sürükleme, belki de bu hareketlerin çoğunu bilmiyorsun. Mac izleme dörtgeni hareketlerini tümüyle tanımak adına buradayız, izleme dörtgeninden maksimum faydayı sağlamak için.
Mac’te Çoklu Dokunma Hareketleri Nelerdir?
Çoklu dokunma hareketleri, belirli macOS işlemlerini gerçekleştirmek için Mac’inizin yerleşik veya harici izleme dörtgeninde bir veya daha fazla parmağınızla gerçekleştirdiğiniz dokunma, kaydırma veya yayma hareketleridir. Apple, gereksinimlerinize göre özelleştirebilmeniz için bu hareketlere bağlı eylemi değiştirmenize bile izin verir.
Bilmeniz Gereken Tüm Çoklu Dokunmatik Mac İzleme Dörtgeni Hareketleri
Aşağıda tüm çoklu dokunmatik hareketlerin ve gerçekleştirdikleri işlemlerin bir listesi bulunmaktadır. Bu hareketlerin tümü yerleşik ve harici bir izleme dörtgeninde kullanılabilir.
1. Bir Öğeye Tıklama veya Seçme
Temel Mac Trackpad hareketleriyle başlayalım. Ekrandaki öğelere tıklamak/seçmek için tek parmağınızla dokunun veya tıklayın.
2. Sağ Tıklama (veya İkincil Tıklama)

Sağ tıklama için iki parmağınızla dokunun veya tıklayın.
3. Bir Görüntüyü veya Belgeyi Yakınlaştırma veya Uzaklaştırma
Bir görüntüyü, belgeyi veya web sayfasını yakınlaştırmak için iki parmağınızla sıkıştırın. Uzaklaştırmak için izleme dörtgeninde bir sıkıştırma eylemi gerçekleştirin.
4. Akıllı Yakınlaştırma

Yakınlaştırmak için iki parmağınızla çift dokunun ve uzaklaştırmak için tekrar çift dokunun.
5. Bir Liste veya Menüde Kaydırma
Bir liste veya menüde yukarı veya aşağı kaydırmak için iki parmağınızla yukarı kaydırın veya aşağı kaydırın. Şimdi, yukarı kaydırmanın sizi bir listede veya menüde yukarı mı yoksa aşağı mı hareket ettireceği, trackpad’lerinizin kaydırma yönü ayarlarına bağlıdır. Buna erişmek veya değiştirmek için Sistem Tercihleri ni açın ve İzleme Dörtgeni bölümüne gidin. İşaretle ve Tıkla üzerine dokunun ve ardından tercihinize bağlı olarak Kaydırma yönü’nün yanındaki onay kutusunu işaretleyin veya işaretini kaldırın: Natural.
6. Bir Görüntüyü veya Belgeyi Döndürme
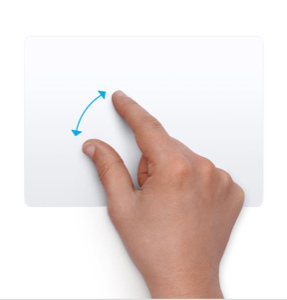
Bir fotoğrafı veya başka bir öğeyi sırasıyla saat yönünde veya saat yönünün tersine döndürmek için iki parmağınızı sağ veya sol yönde birbirinin etrafında hareket ettirin.
7. Sayfalar Arasında Kaydırma
Önceki sayfayı görüntülemek için iki parmağınızla sola kaydırın ve sonraki sayfa için sağa kaydırın.
8. Bildirim Merkezine Erişim

Bildirim Merkezine ulaşmak için izleme dörtgeninin sağ kenarından iki parmağınızla sola kaydırın.
9. Ekranınızdaki Öğeleri Sürükleyin
Aynı uygulama içinde veya iki uygulama arasında taşımak istediğiniz öğeleri seçin ve ekran veya uygulama boyunca taşımak için üç parmağınızı kullanın. Ardından, seçilen öğeleri bırakmak için tıklayın veya dokunun.
10. Bağlama Özel Eylemleri Arayın ve Gerçekleştirin

Bir sözcüğü aramak için üç parmağınızla dokunun. İster telefon numarası, ister adres veya benzeri bir veri olsun; bu hareket, üzerinde gerçekleştirebileceğiniz çeşitli eylemlerin bir listesini içeren uygun bir bağlam menüsü getirecektir.
11. Masaüstünü Görüntüleme
Mac’inizin masaüstünü görüntülemek için yayma hareketi gibi dört parmağınızla dışarı kaydırın. Ya da bu hareketi yapmak için başparmağınızı ve üç parmağınızı kullanabilirsiniz.
12. Launchpad’i Açma
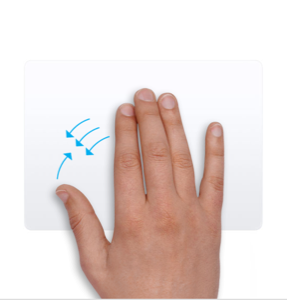
Launchpad’e erişmek için dört parmağınızla sıkıştırın. Alternatif olarak, başparmağınızı ve üç parmağınızı da kullanabilirsiniz.
13. Görev Kontrolüne Erişim
Görev Kontrolüne erişmek için dört parmağınızla yukarı kaydırın.
14. App Exposé’ye Erişim

App Exposé’yi, yani o anda açık olan tüm uygulama pencerelerini açmak için izleme dörtgeninde dört parmağınızla aşağı kaydırın.
15. Tam Ekran Uygulamalar Arasında Kaydırma
Masaüstleri ve Mac’inizde açık olan tüm tam ekran uygulamalar arasında hareket etmek için dört parmağınızı kullanarak sola veya sağa kaydırın.
Mac’te İzleme Dörtgeni Komutlarını Değiştirme
Yukarıda listelenen izleme dörtgeni hareketlerinin çoğu Mac’inizde kutudan çıktığı gibi çalışacak olsa da, öğeleri ekranda ve/veya bir uygulamada taşımak için üç parmakla sürükleme hareketi gibi izleme dörtgeni ayarlarınızı değiştirmenizi gerektirecek birkaç hareket vardır.
Bu eylemleri değiştirmek için aşağıdaki adımları izleyin:
- Apple menüsüne tıklayın ve Sistem Tercihleri‘ne gidin. Ya da System Preferences uygulamasını başlatın.
- Trackpad üzerine tıklayın. Burada, üstte üç farklı sekme göreceksiniz: İşaretle ve Tıkla, Kaydır ve Yakınlaştır ve Diğer Hareketler. İlgili tüm hareketleri görüntülemek için birine dokunun.

- i. Bir hareketi etkinleştirmek veya devre dışı bırakmak istiyorsanız: Jestin yanındaki onay kutusunu işaretleyin veya işaretini kaldırın.
ii. Bir hareketin eylemini değiştirmek istiyorsanız: Mevcut eylemleri görüntülemek için hareketin yanındaki aşağı bakan oka basın ve ayarlamak için birine dokunun.
Trackpad Hareketleri Kullanarak Mac’inizde İşleri Verimli Bir Şekilde Yapın
MacBook’ta üç parmakla sürükleme, uygulama ve sistem ayarları arasındaki işlemleri kolaylaştırır ve zaman kazandırır. İzleme dörtgeni hareketleri, yerleşik izleme dörtgeninde veya Magic Trackpad üzerinde kullanılabilir. İzleme dörtgeni ayarlarını kontrol etmek için Sistem Tercihleri’ne gidin ve hareketleri çalışırken görüntüleyin.