Google Drive’ı Android cihazlarda senkronize etmek, Google Drive tarafından sunulan en önemli özelliklerden biri ve kullanıcıların Masaüstü dosyalarını Google sunucularında oluşturmasına, değiştirmesine ve güvenli bir şekilde depolamasına izin veren bulut depolama özellikleridir. Android bilgisayarları, akıllı telefonları ve tabletleri ve iPhone ve iPad cihazlarını kullanma.
Google Drive senkronizasyonu, Drive’ın Google Dokümanlar, Google elektronik tabloları ve Google sunumlarıyla entegrasyonuna katkıda bulunabilir. Bu nedenle, Android cihazınızdan yüklenen dosyaların bilgisayarınızda veya Google Drive hesabının kendisini kullanarak bağlı diğer cihazlarda görünmemesi gibi google sürücü senkronizasyonu işleminde herhangi bir kusur yoktu, Veya Google Drive hesabındaki dosyaların Android telefonlarda mevcut olmaması, hatayı düzeltmek için hızlı müdahale gerektirir.
Google Drive Senkronizasyon Android’de Sorun Çözüm
Android cihazlarda google sürücü senkronizasyonu durur gibi kafa karıştırıcı bir sorun olduğunda, Bu makaleyi okuduktan sonra kolaylıktan zorluma kadar birçok işlem yapabilme konusunda endişelenmenize gerek yok:
1. Cihazı yeniden başlatın
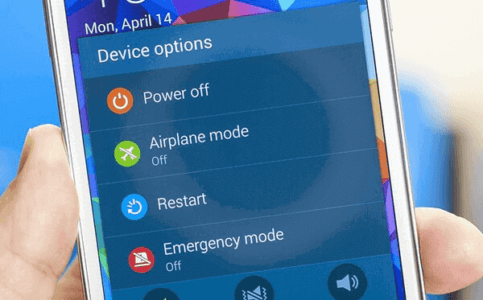
Google Drive’ı Senkronizasyon sorununu çözmek için ilk etkili adımınızdır. Basit olmasına rağmen, bu çözüm RAM’i cihazın genel çalışmasını ve özellikle Google Drive’ı engelleyebilecek verilerden tarar. Bunu güç düğmesine basarak ve yeniden başlatmayı seçerek yapabilirsiniz.
2. Önbelleği temizleyin
Yüklü tüm uygulamalar önbellek dosyaları oluşturur, Bunları taramak istenmeyen dosyaları temizler ve cihaz performansını artırır. Ayrıca, Google Drive’daki önbelleği ve ilişkili uygulamaları (Google Dokümanlar, elektronik tablolar, sunumlar) taramak gerçek dosyaları etkilemez, Yeni bir başlangıç yapmak için sürücü uygulaması ayarlarını varsayılan değerlerine sıfırlar, Google Drive’ı Senkronizasyon sorununu aşağıdaki gibi çözmek için:
- Android cihaz ayarlarınıza gidin.
- Uygulamalar’a tıklayın.
- Google Drive’ı seçin.
- Depolama alanına basın.
- Önbelleği tara’yı tıklatın.
- Aygıtı yeniden başlatın.
3. İnternet bağlantınızı kontrol edin
İnternet senin mükemmel bir şekilde senkronize etmenin bir yolu. Tüm özellikleriyle Google Drive’ın can damarıdır. Telefonunuz çevrimdışı olarak İnternet’e bağlı olmasa bile bazı dosyalar kullanılabilir.
Diğer uygulamaların çalışmalarını test ederek ve Wi-Fi simgesini devre dışı bırakıp yeniden etkinleştirerek Android cihazınızın İnternet bağlantısını kontrol edebilirsiniz, Veya internete bağlandığınızdan emin olmak için Wi-Fi ve telefon verileri arasında geçiş yaparak ve kaybolursa yeniden bağlanmayı deneyin.
4. Telefon verilerinde dosya aktarımı etkinleştirin
Google Drive tarafından sunulan veri indirme seçeneğini yalnızca Wi-Fi üzerinden etkinleştirirseniz, Telefon verilerini kullanırsanız Google Drive senkronize olmaz, Bu ayarı devre dışı bırakabilir ve Aşağıdakileri yaparak Google Drive’ı Senkronizasyon sorununu çözebilirsiniz:
- Android cihazınızda Google Drive uygulamasını açın.
- Ekranın sağ üst kısmındaki üçgen kayışlara basın.
- Ayarlar’a tıklayın.
- Dosya aktarımı yalnızca Wi-Fi üzerinden devre dışı bırak.
5. Android cihazınızda senkronizasyon seçeneğini etkinleştirin
Senkronize etmeyecek şekilde ayarlarsanız Google Drive dosyalarınızı senkronize etmez. Google Drive’ı Senkronizasyon sorununu aşağıdaki adımları izleyerek çözebilirsiniz:
- Telefon ayarlarına gidin.
- Hesaplara tıklayın.
- Google hesabınızı seçin.
- Hesabı senkronize et’e tıklayın.
- Google Drive uygulamasını cihazınızda senkronize edebileceğiniz uygulamalar listesinden yapın.
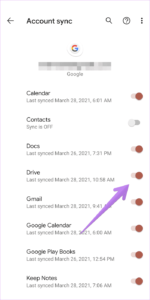
6. Enerji tasarrufu modunu devre dışı bırak
Güç tasarrufu modu, çok fazla cihaz gücü tüketen uygulamaları durdurur ve Google Drive bunlardan biri olabilir ve Android cihazınızda senkronizasyon gibi birçok hizmet ve özelliği durdurabilir. Bu nedenle, Google Drive’ı Senkronizasyon sorununu çözmek için güç tasarrufu modunu devre dışı bırakmanız gerekir ve bunu aşağıdaki gibi yapabilirsiniz:
- Aygıt ayarlarına gidin.
- Bataryaya tıklayın.
- Güç tasarrufu modunu etkinleştirin.
7. Google Drive uygulamasını güncelleme
Uygulamanın geçerli sürümünde herhangi bir hata olmaması için, Modern kopyalar genellikle eski kopya hatalarını düzeltir, Bu nedenle, Uygulama güncellemesini Google Play üzerinden hızlandırmalısınız.
8. Google Drive uygulamasını kaldırma ve yeniden yükleme
Bu hamle, Google Drive’ın senkronizasyon sorununun nedeni olabilecek önbelleği silen Google Drive’ı yeni veriler oluşturmaya başlamaya motive eder.
9. Google Drive uygulama güncellemelerini kaldırma
Google Drive, Android cihazlara önceden yüklenmiştir ve kaldırılmasını zorlaştırır, Böylece uygulama güncellemelerini kaldırabilirdiniz. Yüklü güncellemelerin Google Drive’ın olası hatalar nedeniyle senkronizasyon olmamasının nedeni olduğu olasılığını reddetmek, Bunu aşağıdaki gibi yapabilirsiniz:
- Android cihazınızdaki Ayarlar’a gidin.
- Uygulamalar’a tıklayın.
- Uygulamalar listesinden Google Drive’ı seçin.
- Ekranın sağ üst kısmındaki üçlü nokta simgesine basın.
- Güncelleştirmeleri kaldırmayı seçin.
- Aygıtı yeniden başlatın.
10. Google Drive uygulamasını geçici olarak devre dışı bırakın
Bu adımı yapmak, uygulama telefonda önceden yüklenmişse ve kaldırılamıyorsa uygulamanın yüklenmesini kaldırır, uygulamayı Google Drive senkronizasyonunu engellemenin ve yeni veriler oluşturmaya başlamanın nedeni olabilecek önbelleği silmeye zorlamak, Aşağıdaki adımları izleyerek Google Drive’ı devre dışı bırakabilirsiniz:
- Android cihazınızdaki Ayarlar’a gidin.
- Uygulamaları seçin.
- Google Drive’a tıklayın.
- Devre dışı bırak’ı tıklatın.
- Aygıtı yeniden başlatın.
Belki de Android telefonlarda Google Drive’ı Senkronizasyon sorununu çözmek için bu adımları izleyin. Sync, işinizi farklı cihazlardan, her zaman, her yerden, en az zaman ve çabayla yapmanızı kolaylaştırır.
