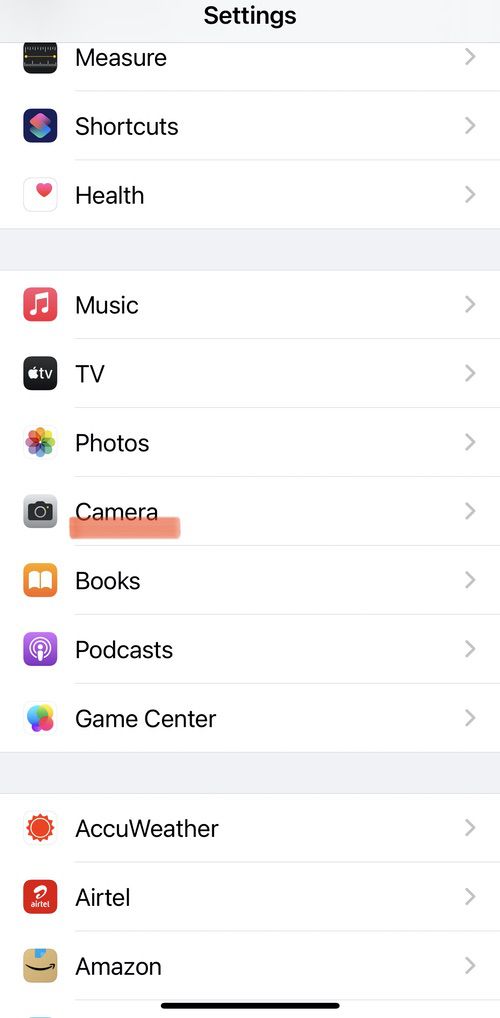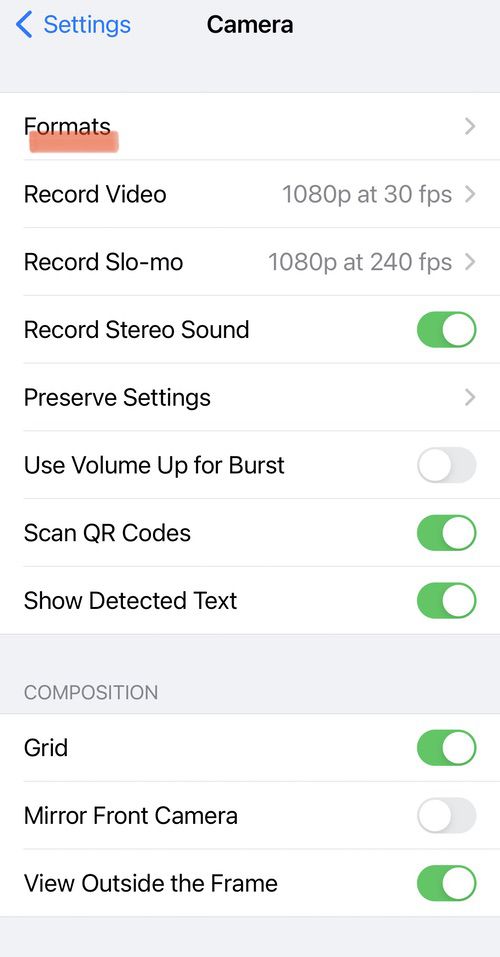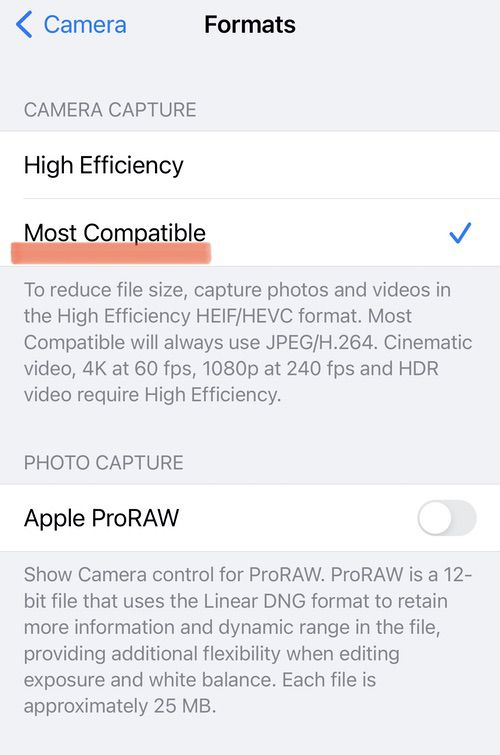Hepinize merhaba, sevgili iPhone kullanıcıları! Bildiğiniz gibi, Apple dünyası sürekli olarak yeniliklerle dolup taşıyor ve bazen, haydi söyleyelim, kafamızı karıştırabiliyor.
İşte bugün, o karmaşık sularda yüzerek, iPhone’da JPG dönüşümü hakkında konuşacağız: HEIC dosyalarını nasıl JPG’ye çevireceğinizi anlatıyor olacağım!
HEIC
Öncelikle, HEIC ne ola ki? Şimdi, sizinle aynı düşünceye sahibiz! HEIC, iPhone’lar tarafından kullanılan bir fotoğraf formatıdır ve daha düşük boyutta yüksek kaliteli görüntüler sunar. Fakat bazen hayat bize “Şey, şu HEIC dosyalarını JPG’ye çevirmemiz gerekiyor galiba” dedirtir.
HEIC formatı, Apple tarafından 2017 yılında iOS 11 ile tanıtılan bir görüntü sıkıştırma seçeneğidir. Çünkü HEIC formatı evrensel olarak desteklenmemekte ve bazen sınırlayıcı olabilmektedir.
Örneğin, bazı web siteleri ve hizmetler hala JPG formatını istemektedir ve HEIC formatında yakaladığınız görüntüyü bu sitelerde kullanmak için dönüştürmeniz gerekir.
HEIC formatında çekim yapmamak için seçenek
iPhone’unuzun kaydettiği resimlerin formatını değiştirerek Ayarlar’a girip HEIC yerine JPEG’yi seçebilirsiniz, ancak bu size daha fazla depolama alanı maliyeti çıkaracaktır. Bu işlem oldukça basit:
- Ayarlar’ı açın ve Kamera seçeneğine gidin.

- Oraya vardığınızda, Biçimler’i seçin ve ardından biçimi Yüksek Verimlilik’ten En Uyumlu’ya değiştirin.

- Adlarından da anlaşılacağı gibi, ‘Yüksek Verimlilik’ HEIC’tir ‘En Uyumlu’ burada JPEG/JPG anlamına gelir.

Artık iPhone’unuz fotoğrafları JPEG formatında çekecektir. Ancak unutmayın, bu değişiklik depolama alanınızı daha hızlı doldurabilir.
iPhone JPG Dönüştürme
iPhone’da JPG Dönüştürme, üçüncü taraf bir uygulama indirmenize gerek kalmadan, doğrudan telefonunuzun içinde yer alan basit bir kopyala-yapıştır çözümüdür. HEIC varsayılan dosya formatınızı koruysanız bile, resimlerinizi JPG’ye dönüştürmek çok kolaydır. Aşağıdaki adımları takip edin:
Adım 1: Dosyalar uygulamasını açın
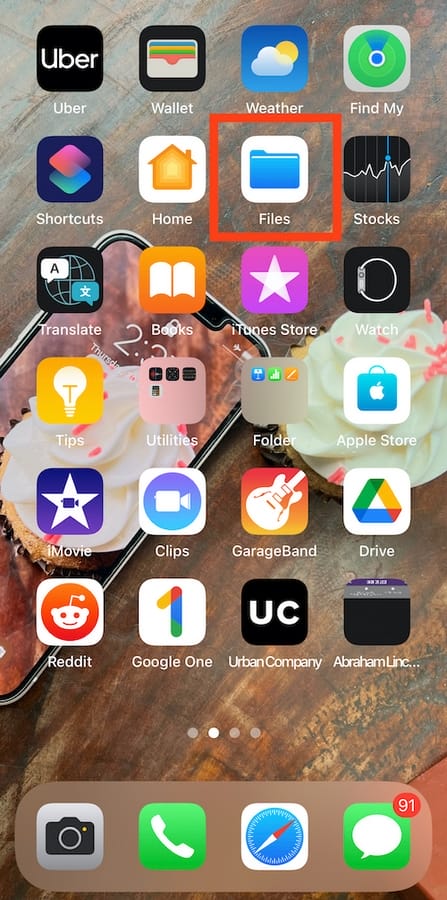
Fotoğraf formatınızı HEIC’den JPEG’e dönüştürmek için önce iPhone’unuzdaki Dosyalar uygulamasını açmanız gerekir. Bu yerel bir uygulamadır ve iPhone’a önceden yüklenmiş olarak gelir. Tek yapmanız gereken Files’ı aramak ve telefonunuzda açmaktır.
Adım 2: iPhone’umda’yı seçin
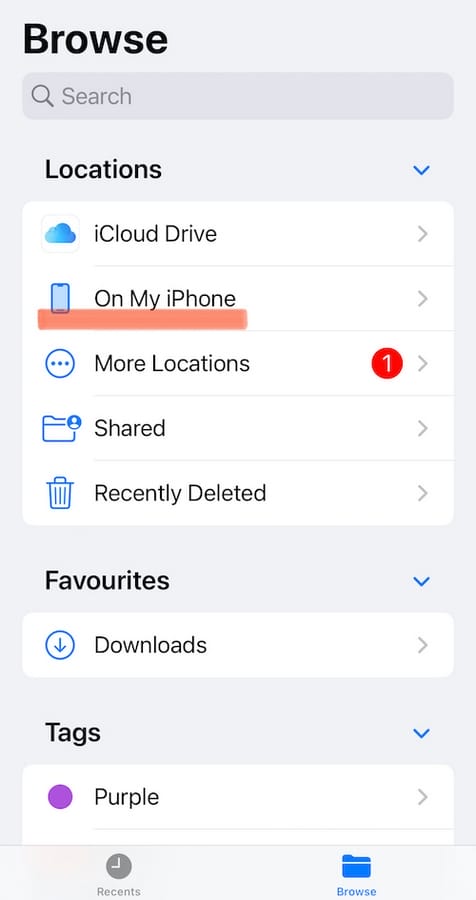
iPhone’unuzda Dosyalar uygulamasını açtıktan sonra, Konumlar listesinden Konumu seçin. Buradan iPhone’umda seçeneğini seçmelisiniz. Alternatif olarak, iCloud Drive’ı da seçebilirsiniz, ancak bu seçeneği kullanmak, oraya kaydedilen görüntüler çevrimdışı olarak kullanılamayacağından daha sonra verilere mal olabilir.
Adım 3: Yeni bir Klasör Oluşturun
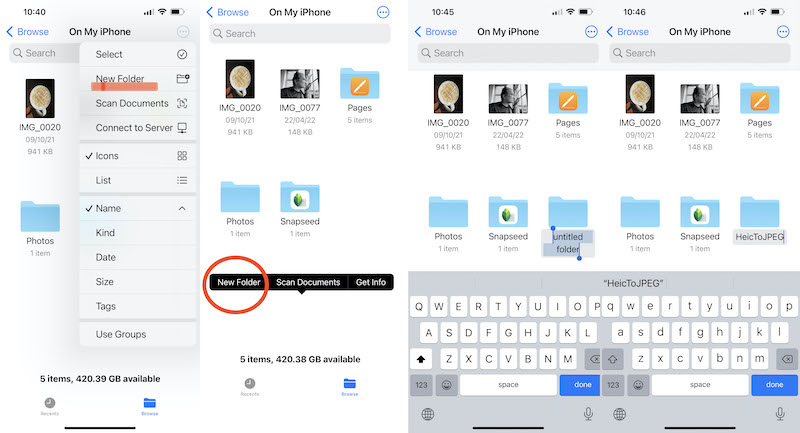
Artık konumu belirlediğinize göre, resimlerinizi kaydetmek için yeni bir klasör oluşturmanız gerekir. Bunu yapmak için iPhone’unuzun ekranının sağ üst köşesinde bulunan ‘üç noktalı’ menü seçeneğine dokunmanız gerekir.
Orada, listede Yeni Klasör seçeneğini bulacaksınız. Seçeneğe dokunun ve yeni bir klasör oluşturun. Ayrıca On My iPhone penceresindeki herhangi bir boş bölgeye uzun basabilirsiniz ve açılan seçeneklerden biri Yeni Klasör olacaktır. Bu klasöre dilediğiniz adı verin – biz bariz nedenlerden dolayı HeicToJPEG adını tercih ettik.
Adım 4: Fotoğraflar uygulamasına gidin

Arka plan çalışmalarınızın çoğu artık tamamlandı. Şimdi asıl işe geçmeniz gerekiyor – Fotoğraflar uygulamanızdan görüntüleri seçmek ve biçimlerini değiştirmek. Bunu yapmak için, şimdi iPhone’unuzun fotoğraf galerisine gitmeli ve JPG’ye dönüştürmek istediğiniz görüntüleri seçmelisiniz. Sağ üst köşedeki Seç’e dokunun ve dönüştürmek istediğiniz görüntülere dokunun.
Adım 5: Fotoğrafları Kopyala
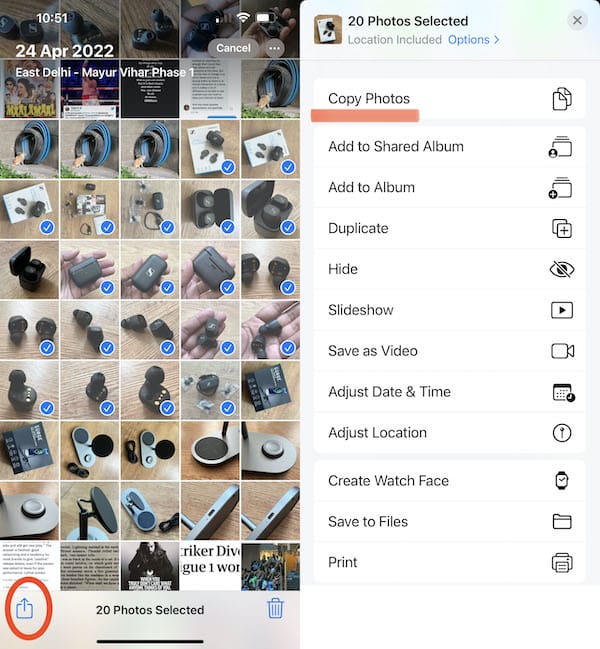
Dönüştürmek istediğiniz resmi tamamladıktan sonra, ekranın sol alt köşesindeki Paylaş düğmesine dokunmanız gerekir. Üzerine dokunduğunuzda telefonunuzda bir dizi yeni seçenek açılacaktır. Bu listeden Fotoğrafları Kopyala’yı seçmelisiniz. Seçeneği belirlediğinizde fotoğrafınız iPhone’unuzun Panosuna kopyalanacaktır. Burada dikkat edilmesi gereken bir nokta, Dosyalara Kaydet seçeneğinin de olmasıdır, ancak bu fotoğrafın biçimini değiştirmez, bu nedenle Fotoğrafları Kopyala’ya bağlı kalın.
Adım 6: Dosyalar’daki Klasörünüze geri dönün
HEIC’den JPG’ye dönüştürmek istediğiniz görüntüyü kopyaladıktan sonra, şimdi Dosyalar uygulamasında yeni oluşturduğunuz klasöre geri dönmeniz gerekir. Dosyalar uygulamasını açın ve arama çubuğunda klasörün adını arayın ya da klasörü oluşturduğunuz konuma gidin ve klasörü bulun. Açmak için klasöre dokunun.
Adım 7: Fotoğrafları yapıştırın
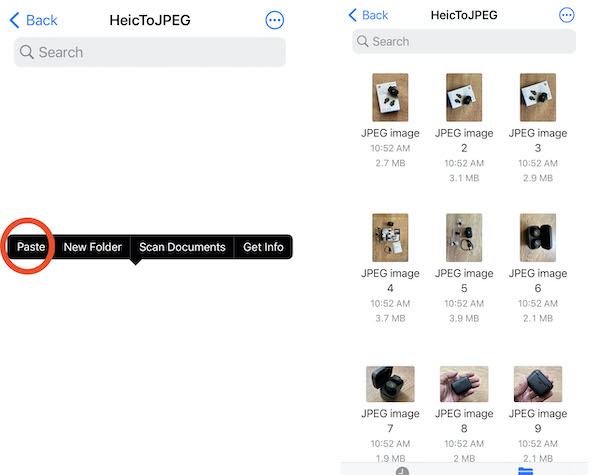
Bu, bu dönüşüm yarışının son ayağıdır. Şimdi klasörü açmanız ve ekranınızda Yapıştır seçeneği belirene kadar ortadaki boş alana uzun basmanız gerekiyor. Sadece Yapıştır seçeneğini seçin ve fotoğraf bu klasörde görünecektir. Fotoğraflar otomatik olarak JPEG olarak kaydedilecektir. Ayrıca resimlerin adlarını da değiştirebilirsiniz – galeride yapamayacağınız bir şey.
İşte bu kadar. Görüntü formatlarını her değiştirmek istediğinizde yeni bir klasör oluşturmak zorunda değilsiniz. Görüntüleri mevcut herhangi bir klasöre yapıştırmanız yeterlidir (nereye yapıştırdığınızı unutmayın). Gerisini Dosyalar uygulaması halledecektir. Daha sonra bu klasörden JPEG formatındaki dosyaları seçip paylaşabilir ve yükleyebilirsiniz.
HEIC’den JPG’ye: Çevrimiçi çözümler!
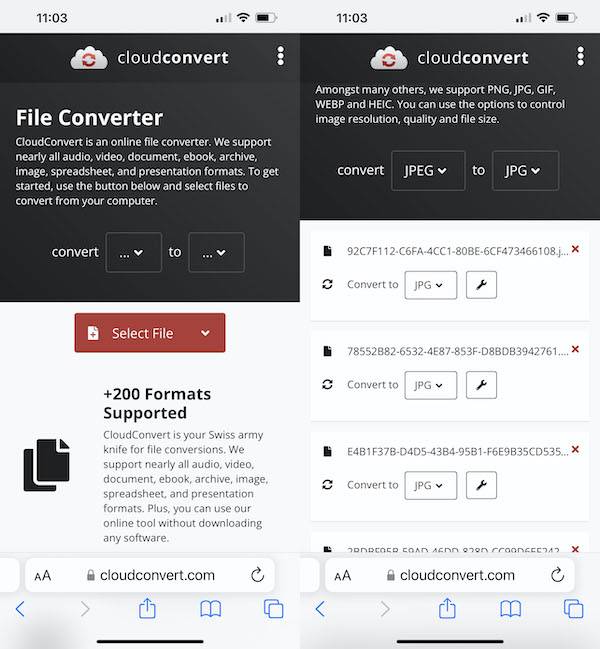
Aceleniz varsa, iyi bir İnternet bağlantınız varsa ve dönüştürülecek çok fazla görüntünüz yoksa, ücretsiz bir çevrimiçi dönüştürme web sitesini de kullanabilirsiniz. Cloud Convert mükemmel bir seçenektir. Tek yapmanız gereken resimleri yüklemek, dönüştürülmelerini istediğiniz formatı belirtmek ve bunu yapmak. Yine de dönüştürülecek çok sayıda resminiz varsa bu biraz sıkıcı olabilir.
SSS
iPhone görüntülerini JPEG’e nasıl dönüştürebilirim?
iPhone’unuzun görüntüleri kaydettiği biçimi değiştirebilir ve size daha fazla depolama alanına mal olsa da Ayarlar’a dalarak HEIC yerine JPEG’i seçebilirsiniz.
Yeterince basit bir işlemdir:
- Ayarlar’ı açarsınız ve Kamera seçeneğine gidersiniz.

- Oradayken, Biçimler’i seçin ve ardından biçimi Yüksek Verimlilik’ten En Uyumlu’ya değiştirin.

- Adlarından da anlaşılacağı gibi, ‘Yüksek Verimlilik’ HEIC’tir ‘En Uyumlu’ burada JPEG/JPG anlamına gelir.

iPhone JPEG fotoğraflar çekebilir mi?
Evet, elbette! Ayarları uygun şekilde değiştirirseniz iPhone’unuz varsayılan olarak JPG fotoğraflar çekebilir. Ayarlar uygulamasına gidin, Kamera’ya dokunun ve ardından Biçimler’e dokunun. Burada JPEG’den başka bir şey olmayan “En Uyumlu” formatı seçme seçeneğini bulacaksınız. Bu, iPhone’unuzun HEIC yerine yalnızca JPEG formatında fotoğraf çekmesini sağlayacaktır.
iPhone’da HEIC’i JPG’ye dönüştürmek için bir uygulama var mı?
Evet, iPhone’da HEIC’i JPG’ye dönüştürmek için birçok uygulama var. En iyi HEIC dönüştürücü uygulaması için seçimimiz Image Converter – JPG PNG HEIC. Uygun şekilde adlandırılmış uygulama HEIC’i JPG veya PNG’ye dönüştürür ve bunun tersi de geçerlidir. Mac’te, yüksek puan alan “HEIC Converter” adlı bir uygulama bulabilirsiniz.