Bu yazı, iPhone cihazlarında stok Mail uygulamasından bir e-posta hesabından çıkış yapma konusunda size yol gösterecektir. İşte iPhone 13, iPhone SE 3 ve en son iOS sürümüyle çalışan diğer iPhone’larda Mail’den çıkış yapmak için hızlı bir kılavuz.
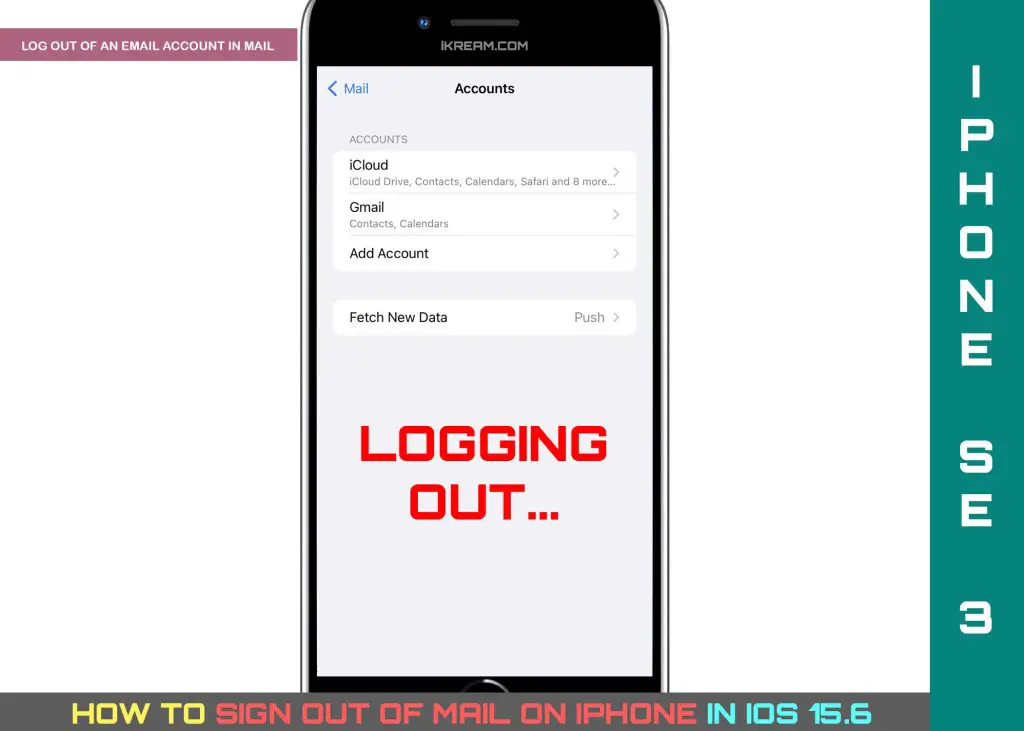
iPhone’da Mail’den Çıkış Yapma
Birden fazla e-posta hesabınız varsa, farklı hesaplar arasında daha sık geçiş yapma ihtimaliniz vardır. Bu aynı zamanda bir hesaptan sık sık çıkış yapma ve hesaba giriş yapma anlamına gelir.
Bir e-posta hesabından çıkış yapma işlemi oldukça basit olmasına rağmen, özellikle daha önce hangi hesaba giriş yaptığınızı unuttuysanız, bu bazen kafa karıştırıcı olabilir.
Bir iPhone’unuz varsa ve e-posta işlemleri için stok Mail uygulamasını kullanıyorsanız, bir e-posta hesabından çıkış yapmak Gmail gibi diğer e-posta uygulamalarından oldukça farklıdır. Bunun nedeni, önceden yüklenmiş Mail uygulamasının doğrudan oturumu kapatma seçeneğine sahip olmamasıdır.
iOS’ta yeniyseniz ve iPhone’da bir iPhone’dan bir e-posta hesabından nasıl çıkış yapacağınız konusunda biraz bilgiye ihtiyacınız varsa, aşağıdaki talimatlara başvurabilirsiniz.
iPhone’da Mail’den Çıkış Yapma Adımları
Aşağıdaki adımlar yeni iPhone arayüzüne dayanmaktadır, ancak aynı iOS sürümüne sahip diğer iPhone’larda Mail’den çıkış yaparken de uygulanabilir.
Başlamadan önce, iPhone’unuzun Wi-Fi veya hücresel veri ağı üzerinden sabit bir internet bağlantısına sahip olduğunu doğrulayın ve emin olun.
Her şeyi ayarladıktan sonra, devam edebilir ve bu adımlarla ilerleyebilirsiniz:
Adım 1: Başlamak için iOS ayarları uygulamasını açın. Sadece iPhone’unuzun Ana ekranından Dişli simgesini bulun ve dokunun.
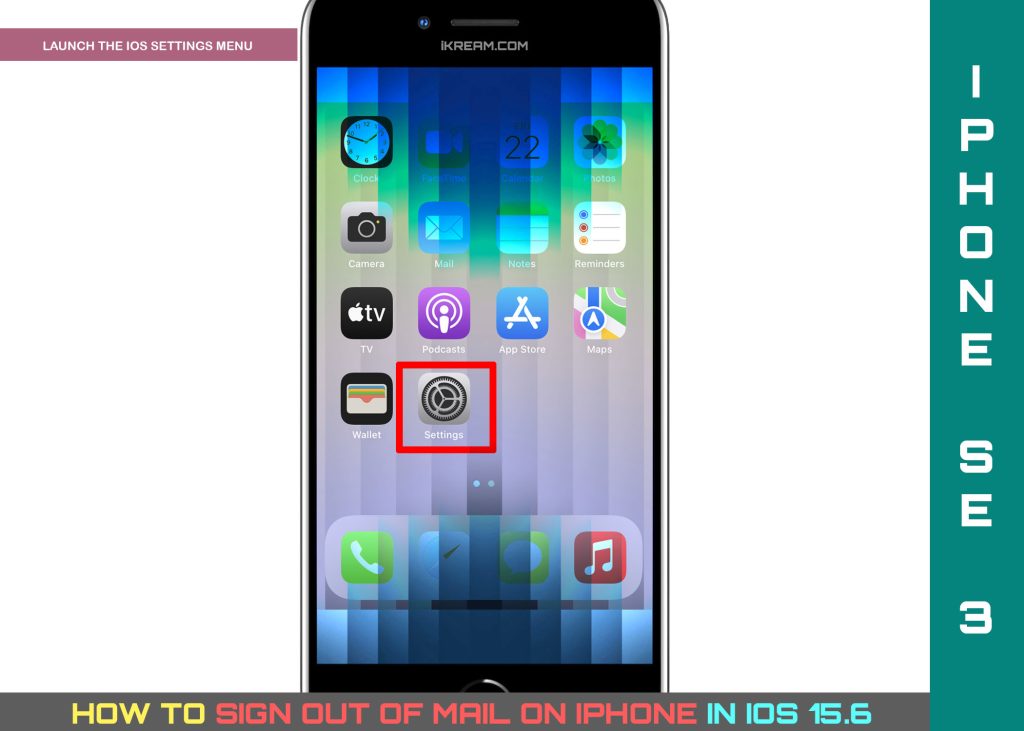
Adım 2: iPhone’un ayarlar menüsündeyken aşağı kaydırın ve ardından Mail’e dokunun. Ardından iOS Posta uygulaması ayarları menüsü açılır.
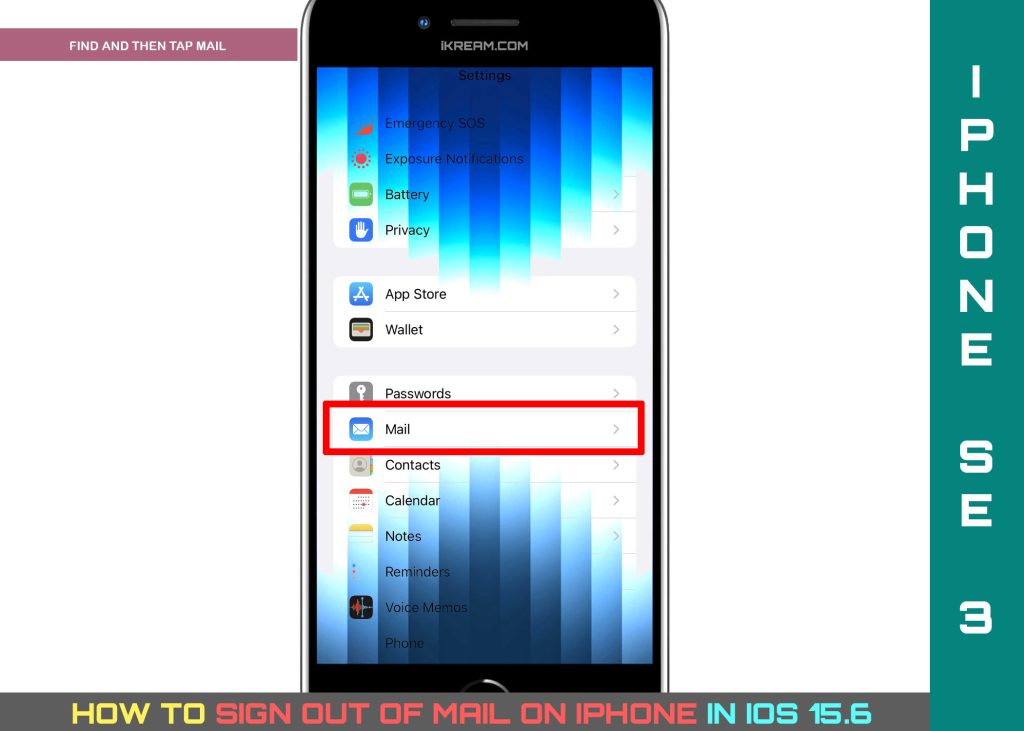
Adım 3: Devam etmek için Hesaplar’a dokunun.
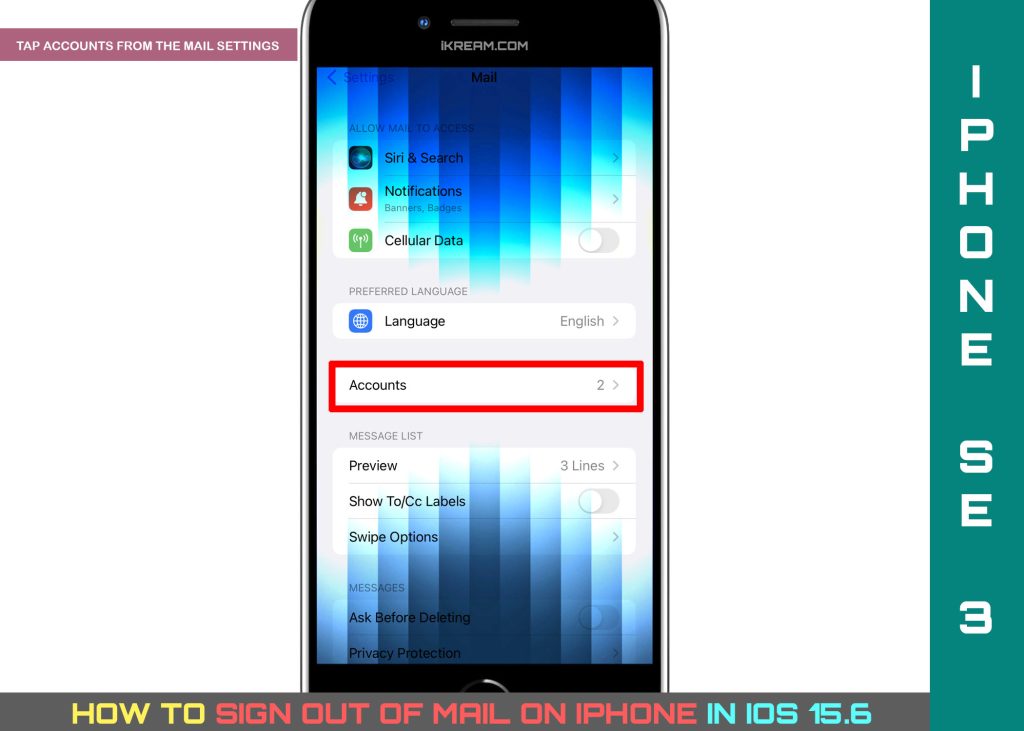
Adım 4: Sonraki menüde, iCLoud (iCloud posta), Gmail ve telefona eklediğiniz ve kurduğunuz diğer hesaplar (e-posta servis sağlayıcıları) dahil olmak üzere cihazda kayıtlı farklı hesap türlerini göreceksiniz.
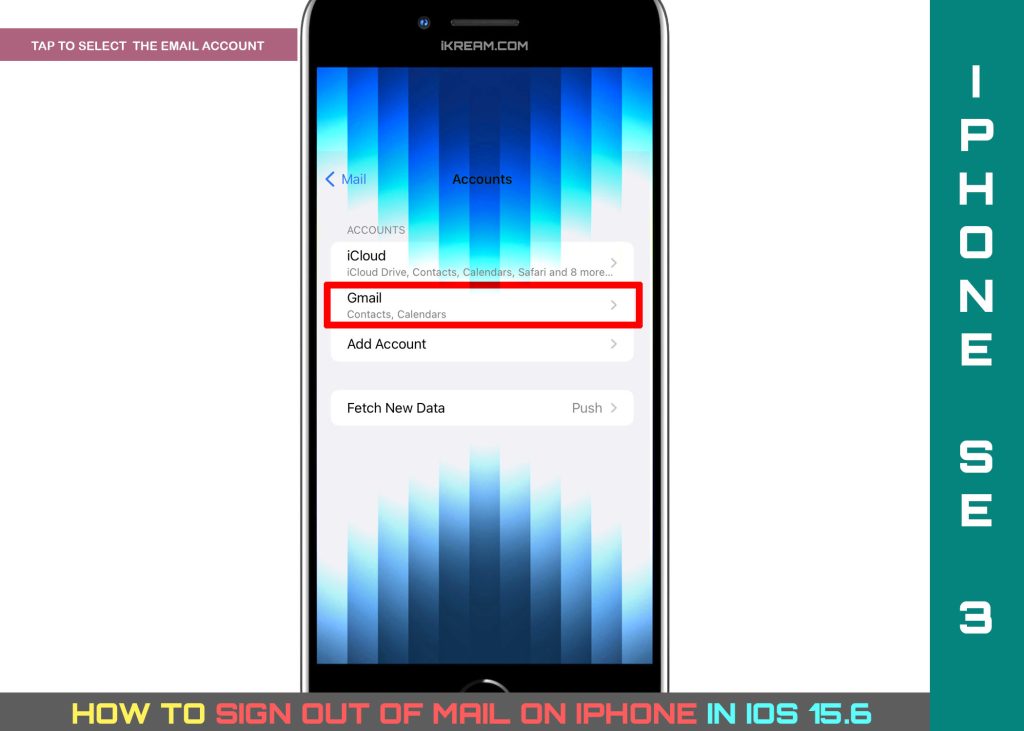
Doğru e-posta hesabının seçildiğini doğrulayın ve emin olun.
Adım 5: Mail’den çıkış yapmak istediğiniz e-posta hesabını seçmek için dokunun. Bu kılavuza devam etmek için, örnek olarak bu telefonda kurulu Gmail hesabını kullanalım.
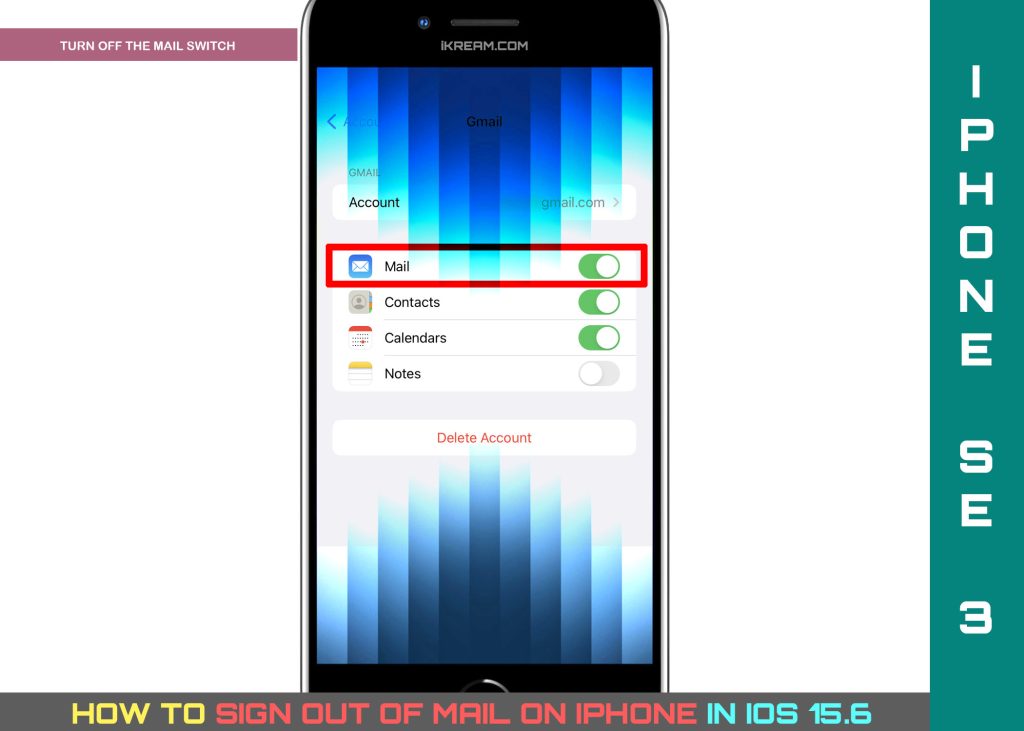
Adım 6: Bir sonraki ekranda, Mail’in yanındaki anahtarı kapatın. Bunu yapmak e-posta hesabının Mail’den çıkışını sağlayacaktır.
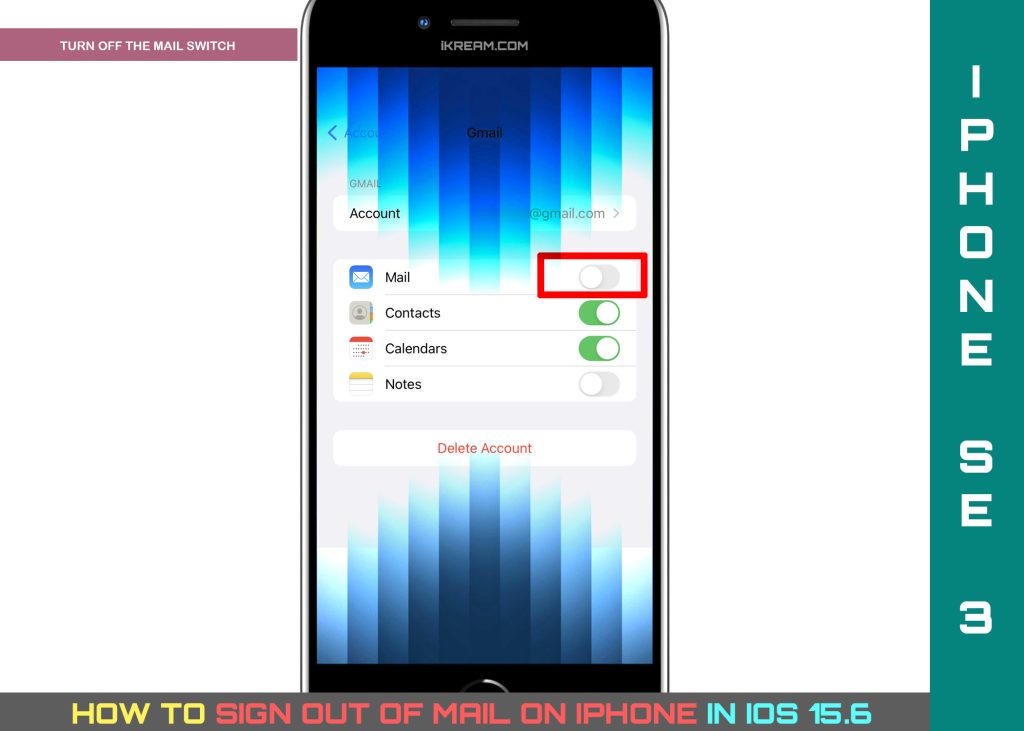
Mail uygulamasını açtığınızda değişiklikleri göreceksiniz, tıpkı e-posta hesabınızı telefona ilk kez eklediğinizde olduğu gibi yeni bir e-posta hesabı kurmanız istenecektir.
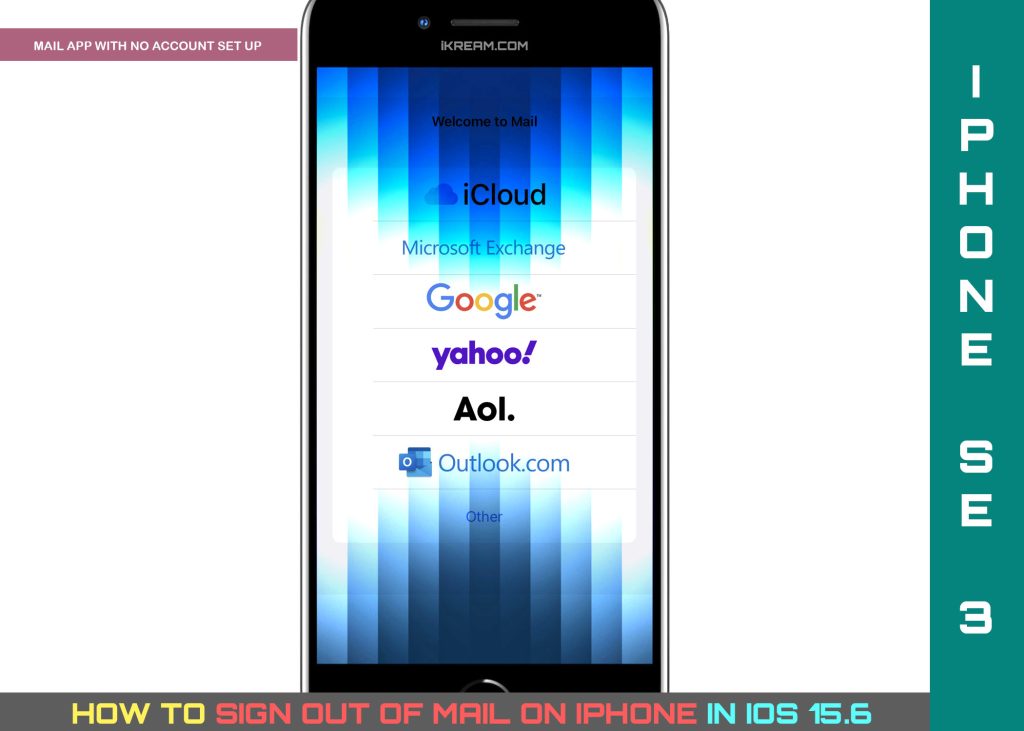
Çıkış yaptıktan sonra ne olur?
Başarılı bir şekilde çıkış yaptıktan sonra, iPhone’unuzun posta kutusunda bu hesaba gönderilen spam ve dolandırıcılık e-postaları dahil olmak üzere yeni e-postalar almayı durduracaksınız. Ayrıca cihazınızdaki bu e-posta hesabından e-posta gönderemezsiniz.
Oturumu kapatma ve Mail’de hesap silme
Mail’den e-posta hesabınızdan çıkış yapmak e-posta hesabını/e-posta adresini silmez. Ve hesap sistemde kaldığından, gerektiğinde bu hesapta oturum açmaya devam edebilirsiniz.
Hesabı iPhone’unuzdan tamamen silmek veya kaldırmak için, posta hesabı ayarları menüsünden Hesabı sil veya Sil düğmesine dokunmanız yeterlidir.
Mail’de Bir Hesapta Tekrar Oturum Açma
iPhone’unuzda yeni e-postalar gönderip alabilmek için, iOS Mail uygulaması için birincil e-posta hesabı olarak kullanılacak başka bir özel e-posta hesabı ayarlamanız gerekecektir.
Mail’de aynı e-posta hesabında tekrar oturum açmak isterseniz, Mail uygulaması ayarlarına geri dönmek için aynı adımları tekrarlayın ve ardından Mail kaydırıcısını tekrar AÇIK konuma getirin. Bunu yapmak e-posta hesabını eski haline getirecek ve Mail uygulamasında kullanacaktır.
Değişiklikleri kontrol etmek ve görmek için Mail uygulamasını başlatın ve doğrudan e-posta hesabının gelen kutusuna gitmeniz gerekir.
Yeni Bir Hesap Kurma
Artık bu e-posta hesabını kullanmak istemiyor ve yeni bir e-posta adresine geçmek istiyorsanız, iPhone’da yeni e-postanızı ekleyip kurun ve bu e-posta hesabını Mail için etkinleştirin, böylece bu hesaptan gelen e-postaları doğrudan önceden yüklenmiş e-posta uygulamasından yönetmeye başlayabilirsiniz.
iPhone Mail uygulamasına bir e-posta hesabı eklemek için, Ayarlar-> Mail menüsüne gidin ve ardından Hesaplar’ı seçin. Hesap Ekle seçeneğine dokunun ve ardından listeden e-posta servis sağlayıcınızı seçin. E-posta sağlayıcınız listede yoksa, Diğer’e dokunun ve devam etmek için Posta Hesabı Ekle’ye dokunun. E-posta hesabı kurulumunu tamamlamak için ekrandaki talimatların geri kalanını izleyin. Yeni hesabı başarıyla ekledikten sonra, iPhone’unuzda bu hesap için e-posta göndermeye ve almaya hazır olmalısınız.
iPhone’da iPhone Mail uygulamasında bir hesaptan çıkış yapmakla ilgili tüm bilgiler bu kadar.
