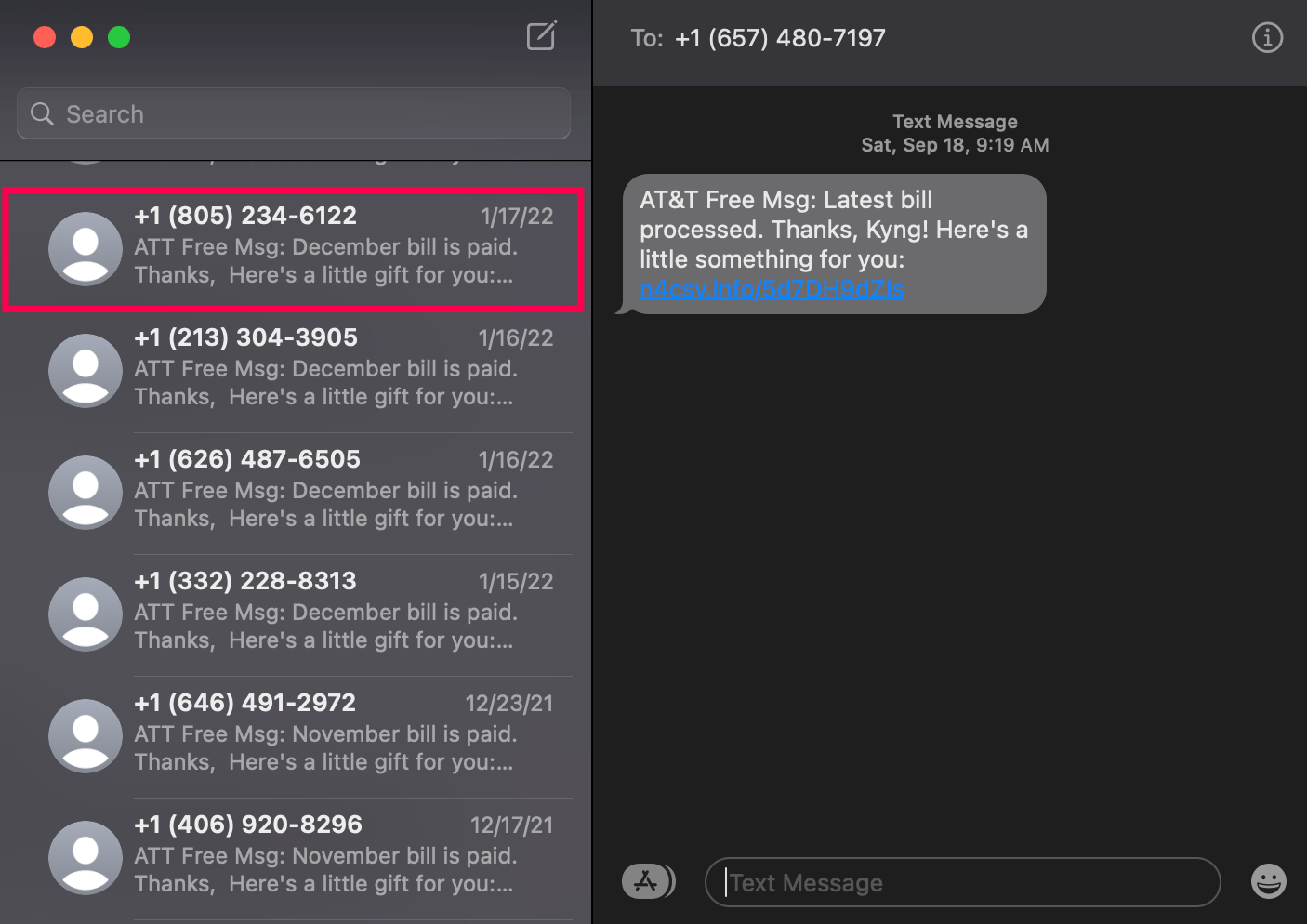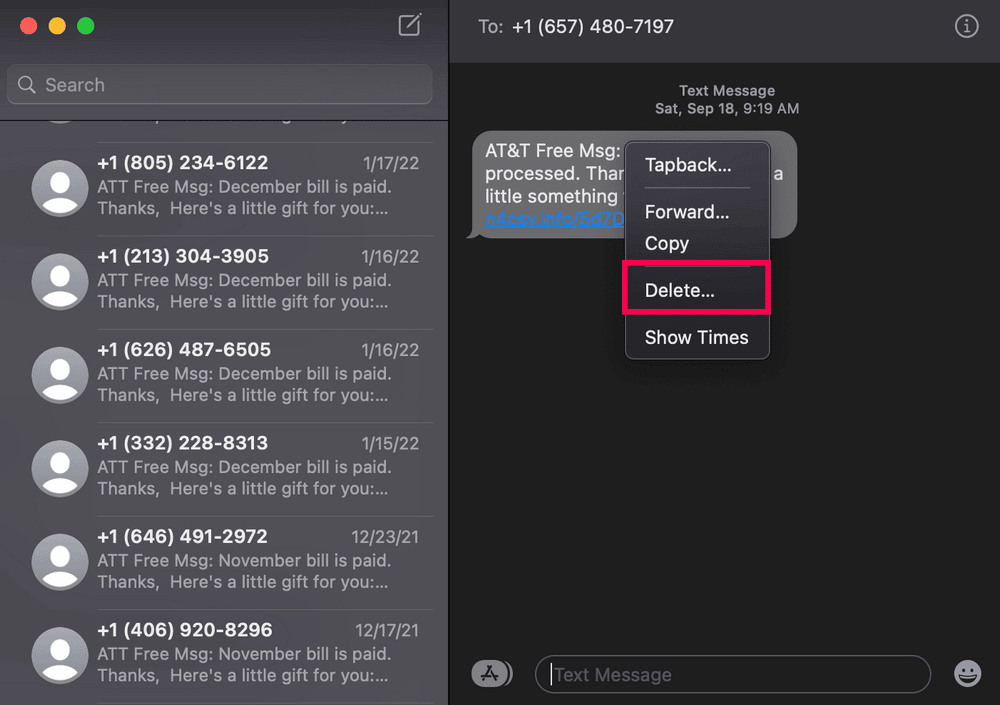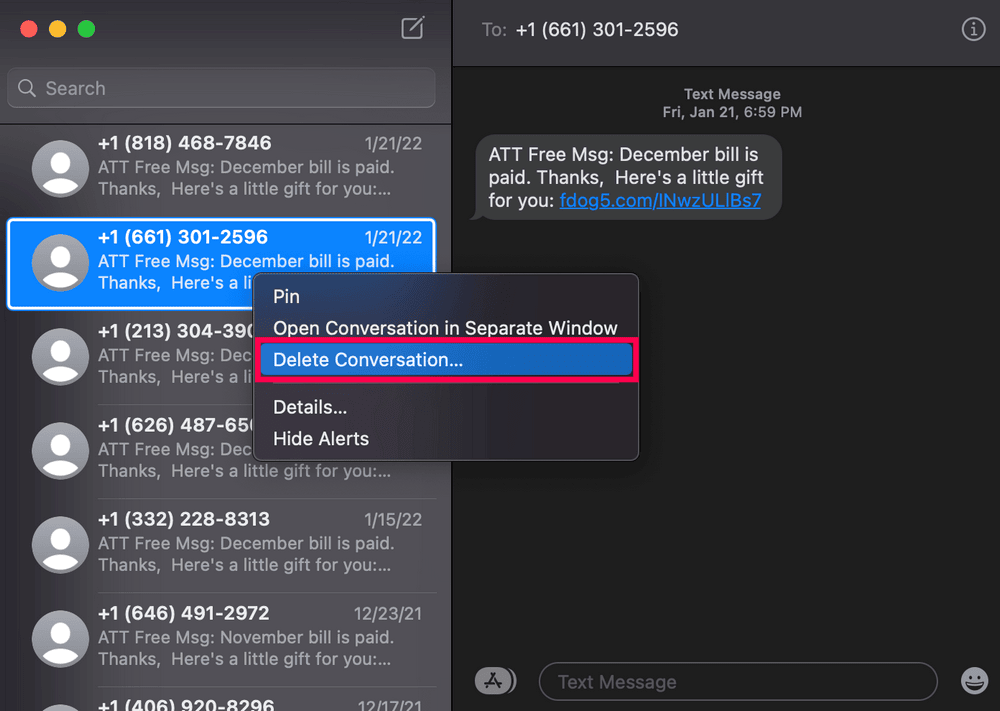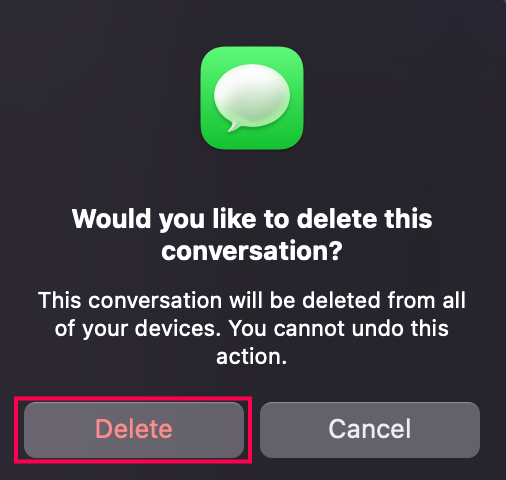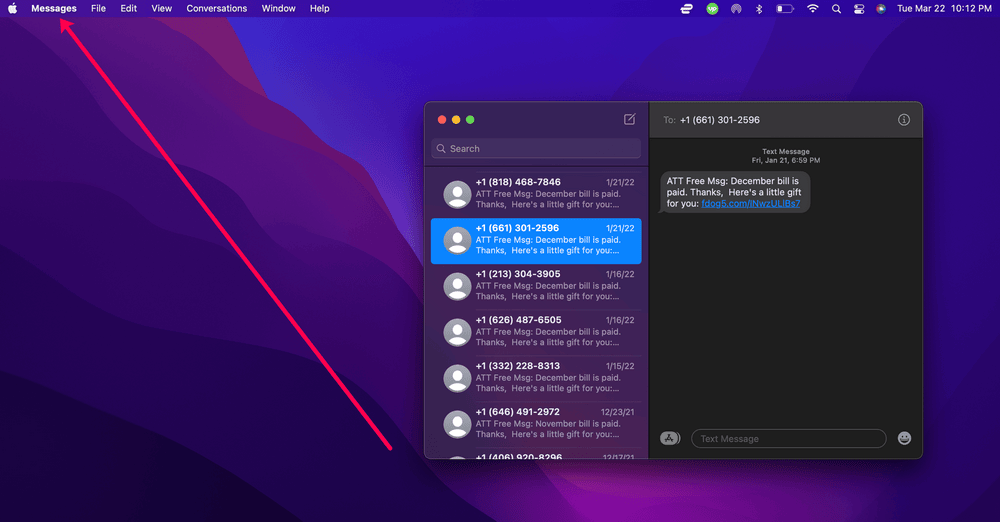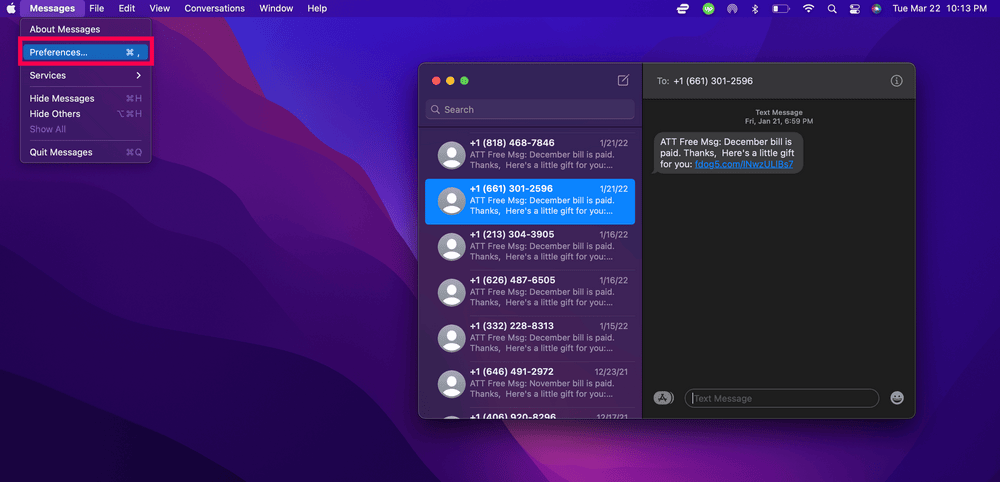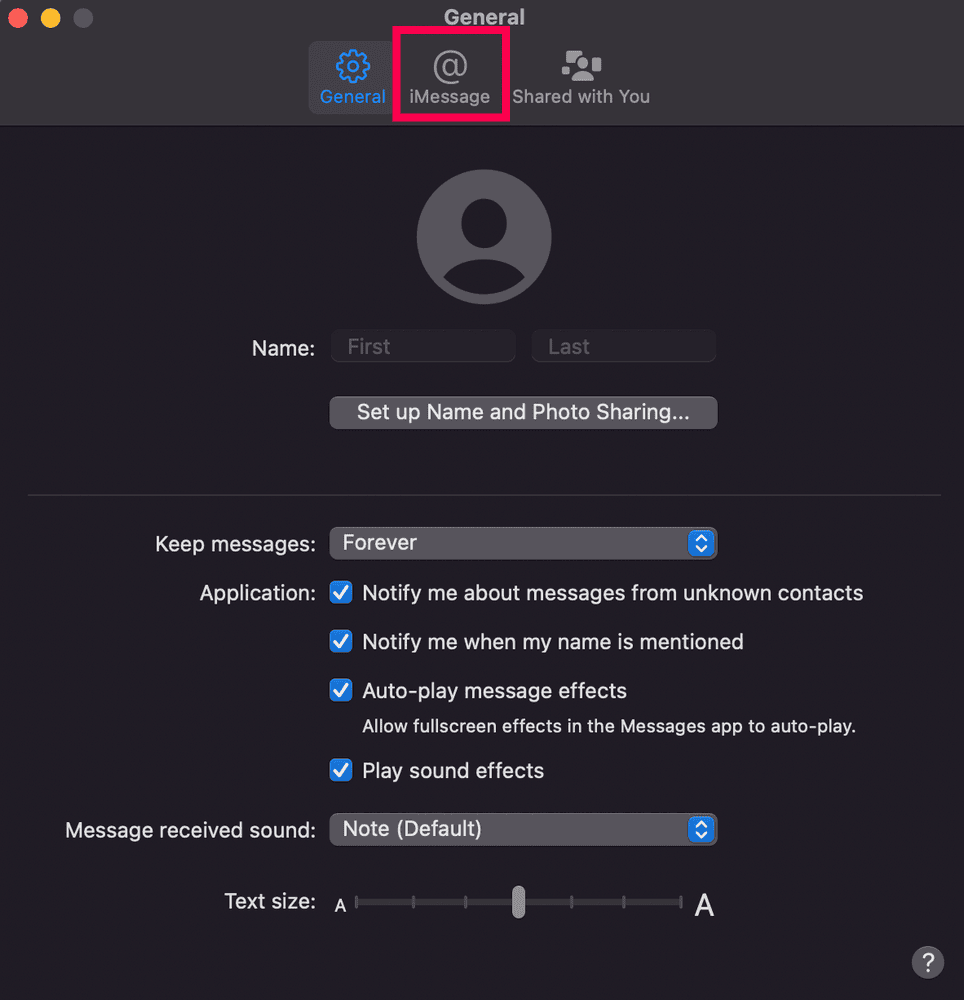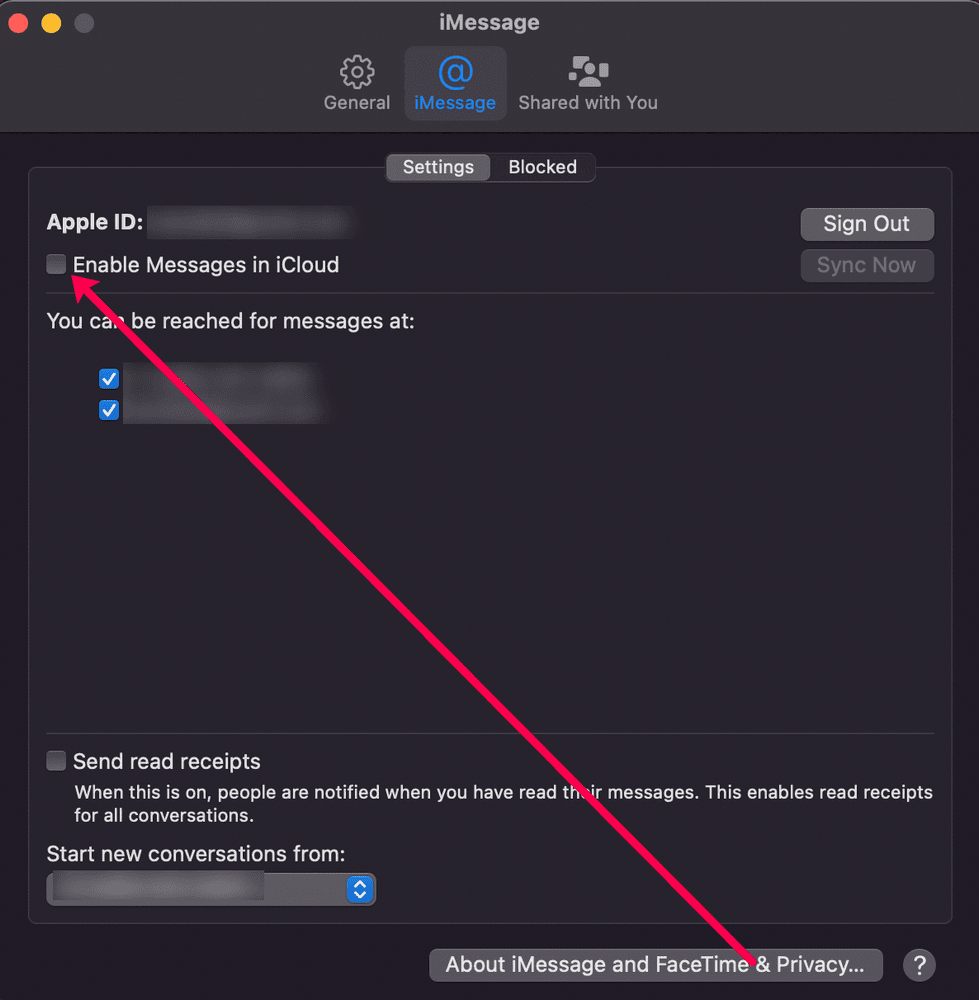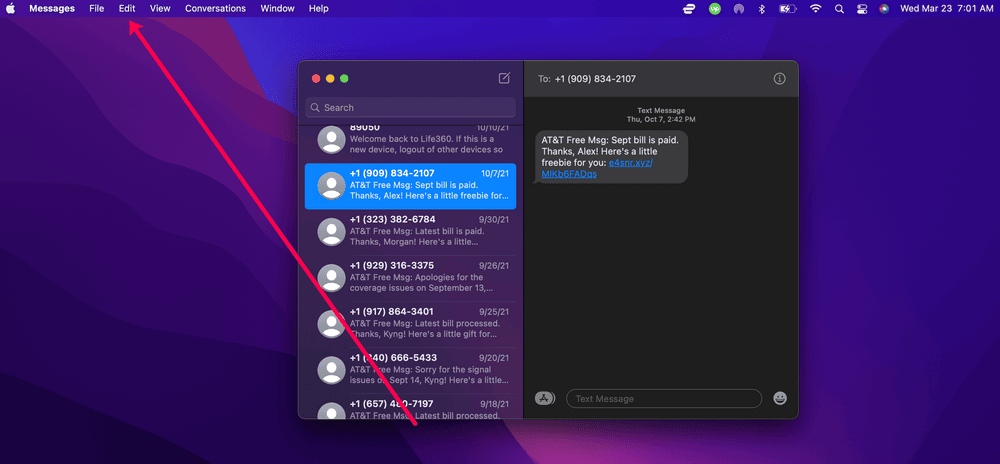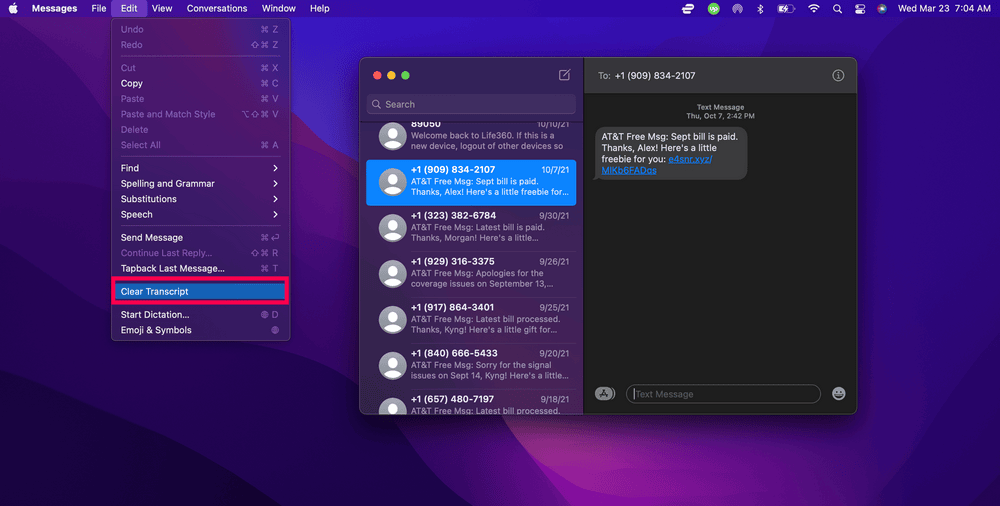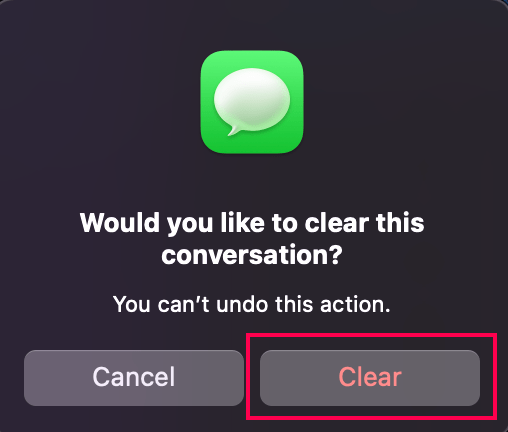Apple’ın iMessage özelliği, geliştiricinin birçok harika özelliğe sahip standart mesajlaşma uygulamasıdır. En çok iPhone kullanıcıları arasında metin tabanlı iletişimi sorunsuz hale getirmesiyle bilinen iMessage, neredeyse tüm Apple cihazlarında bulunan bir özelliktir. Metinleriniz telefonunuzdan, saatinizden ve hatta Mac bilgisayarınızdan hepsinde görünebilir.
iMessage ile ilgili harika şeylerden biri, mesajlarınızı bağlı cihazlarınıza otomatik olarak kaydetmesi ve yedeklemesidir. Ancak bu, tüm iMessage’larınızı silmek istediğinizde işleri daha da zorlaştırır.
Birinin Mac’inize bakıp mesajlarınızı bulmasından endişeleniyorsanız veya başka bir nedenle mesajlarınızı silmek istiyorsanız, neyse ki bunu yapmak nispeten kolaydır. Tüm iMessage’larınızı Mac veya MacBook’unuzdan silmek için hangi adımları atabileceğinize bakalım.
iMessage’ları Silme Sorunu
Mac’te iMessage’larınızı silmek işin zor kısmı değildir. Onları kalıcı olarak silmek için birkaç püf noktası bilmeniz gerekir.
Bir mesajı veya konuşmayı sildiğinizde ve varsayılan iMessage ayarlarını kullanıyorsanız, büyük olasılıkla bir noktada hepsini kurtaracaksınız. Ayrıca konuşmaları silmek ile sadece kapatmak arasında büyük bir fark vardır.
Bir konuşmayı kapattıktan sonra metin kaybolsa da, aynı kişiyle yeni bir konuşma başlatırsanız mesajlar yeniden görünür. Peki, bunu nasıl düzeltebilirsiniz?
Mac’te iMessages Nasıl Silinir
Bir Mac veya Macbook’unuz varsa, mesajları ve konuşmaları birkaç tıklama ile silebilirsiniz. İyi haber şu ki, Mac’teki tüm mesajları silmek zor değil. Bu bölümde size tüm seçeneklerinizi göstereceğiz.
Mac’te iMessage Nasıl Silinir
Bir konuşma içindeki bir mesajı silmek istiyorsanız, şunu yapın:
- Mac’inizde Mesajlaşma uygulamasını açın ve silmek istediğiniz mesajı bulun.

- Mesaja sağ tıklayın (control + click) ve ardından Delete seçeneğine tıklayın.

Silmek istediğiniz her mesaj için bu adımları takip edebilirsiniz.
Mac’te iMessage Konuşmaları Nasıl Silinir
Mac’inizdeki tüm mesajları hızlı bir şekilde silmek istiyorsanız, konuşmaları silerek bunu yapabilirsiniz. Bu size toplu silme seçeneği sunmasa da, mesajlarınızı temizlemenin en hızlı yollarından biridir.
Tüm konuşmaları silmek için şunu yapın:
- Mac’inizdeki mesajlaşma uygulamasını açın ve konuşmayı bulun. Then, right-click it.

- Click Delete Conversation.

- Click Delete when prompted.

Şimdi, konuşma ve tüm mesajları kaybolacaktır.
iCloud Mesajlarını Devre Dışı Bırak
Apple ürünleriyle ilgili harika şeylerden biri, mesajlarınızın iPhone’unuzdan Mac’inize gidebilmesidir. Ancak, mesajların Mac’inize gelmesini engellemek istiyorsanız, bunu yapabilirsiniz.
Mac’te iCloud Mesajlarını şu şekilde devre dışı bırakabilirsiniz:
- Mac’inizde Mesajlaşma uygulamasını açın ve ekranınızın sol üst köşesindeki Mesajlar öğesine tıklayın.

- Tercihler öğesine tıklayın.

- iMessage sekmesine tıklayın.

- iCloud’daki Mesajları Etkinleştir seçeneğinin yanındaki kutunun işaretini kaldırın.

Ne yazık ki bu, önceki ayar altında zaten kaydedilmiş olan eski mesajlarla ilgili sorununuzu çözmez. Neyse ki, tüm sohbet geçmişinizi kalıcı olarak silebilirsiniz.
Mac’te Mesajlar Nasıl Kalıcı Olarak Silinir
Mac’inizdeki tüm mesajları kalıcı olarak silmek için aşağıdaki adımları izleyin:
- iMessage uygulamasından çıkın ve ardından Command + Shift + G tuşlarına basın. Bu, Klasöre Git penceresini getirir (Lütfen en üstte Finder yazması gerektiğini unutmayın. Eğer yazmıyorsa, bu adımı tamamlamadan önce masaüstünüze tıklayın)

- ~/Library/Messages yazın ve Go

- Aşağıdaki dosyaları seçin: chat.db, chat.db-wal, chat.db-shm ve orada bulabileceğiniz diğer her şey.

- Seçilen dosyaları Çöp klasörüne taşıyın ve ardından Çöp klasörünü boşaltın.

- İşlemin başarılı olup olmadığını doğrulamak için iMessage’ı açın.
Bunun konuşmalardaki eklerisilmediğini, sadece mesajları sildiğini unutmayın. Ekleri de silmek istiyorsanız, aşağıdaki adımları gerçekleştirmeniz gerekir:
- iMessage uygulamasından çıkın ve ardından Klasöre Git penceresini açmak için Command + Shift + G tuşlarına basın.

- ~/Library/Messages/Attachments yazın ve Enter tuşuna basın.

- Metin, arşiv, müzik dosyaları, videolar vb. gibi silmek istediğiniz tüm dosyaları seçin.

- Bunları Çöp Kutusu klasörüne taşıyın ve ardından Çöp Kutusu klasörünü boşaltın.

Bu, tüm eklerinizi ve önceden silinmiş mesajları kalıcı olarak silecektir.
iMessages’ı Silmek için Alternatif Yöntemler
Dosyaları elle seçmekten kaçınmak istiyorsanız, her zaman terminali kullanabilir ve klasörü tamamen boşaltan basit bir komut çalıştırabilirsiniz.
Bunu yapmak için terminali açın ve aşağıdaki komutu girin:
![]()
Bu, Çöp Kutusu klasörünü boşaltmaya gerek kalmadan tüm iMessage’ları kalıcı olarak kaldıracaktır.
Ekleri silmek için aşağıdaki komutu girin:
Bu, önce sohbeti boşaltıp boşaltmadığınıza bakılmaksızın Ekler klasöründeki her şeyi kaldıracaktır.
Bu komut satırlarının her ikisinin de kalıcı eylemle sonuçlandığını unutmayın. Dosyaları silmeden önce yedekleme yapmadığınız sürece silinen verilerin hiçbiri kurtarılamaz.
Transkripti Temizle İşlevini Kullanma
Başka bir yöntem de Transkripti Temizle işlevini kullanmayı içerir.
- Temizlemek istediğiniz bir konuşma penceresi açın. Herhangi bir baloncuk seçimi yapmadan uygulamanın araç çubuğundaki Düzenle sekmesini seçin.

- Transkripti Temizle seçeneğine ulaşana kadar listeyi aşağı kaydırın.

- Konuşmayı temizlemek istediğinizi onaylamak için Temizle öğesine tıklayın.

Bunu daha da hızlı yapmak için bir kısayol da kullanabilirsiniz. Option + Command + K tuşlarına basabilir veya konuşma penceresinde boş bir alana sağ tıklayıp Sohbet Dökümünü Temizle seçeneğini belirleyebilirsiniz.
Tüm mesajları hızlı bir şekilde silmek için bunu Mac veya Macbook’unuzdaki her konuşma için yapabilirsiniz.
Son Bir Düşünce
Mac kullanıyorsanız, sohbet geçmişinizi silme konusunda elinizde birden fazla yöntem vardır. Tek tek mesajları, toplu mesajları, ekleri, hatta tüm konuşmaları kaldırabilirsiniz.
Ancak, bu yöntemlerden herhangi birinin bu verileri kalıcı olarak kaldıracağını unutmayın. Bu nedenle, sohbet geçmişinizi meraklı gözlerden gizlemeyi gerçekten gerekli görmeden önce biraz düşünün.