Bilgisayarınızda Microsoft Edge tarayıcısını Açamıyorsanız, Windows 11/10’da Microsoft Edge Açılmıyor sorununu giderme ve düzeltme adımlarını aşağıda bulabilirsiniz.
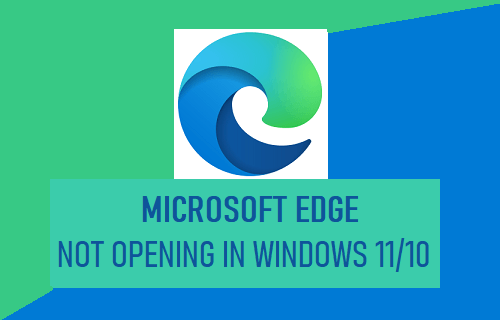
Microsoft Edge Açılamıyor
Microsoft Edge tarayıcısının açılmamasının yaygın bir nedeni, tarayıcının açılmasını veya düzgün çalışmasını engelleyen Ad-Block veya diğer Uzantılar veya Eklentilerdir.
Herhangi bir tarayıcı uzantısı kullanmıyorsanız, sorun Edge tarayıcısının bilgisayarınızda yüklü antivirüs programı tarafından engellenmesinden veya Microsoft Edge Uygulamasının hasar görmesinden veya bozulmasından kaynaklanıyor olabilir.
1. Görev Yöneticisini Kullanarak Microsoft Edge İşlemlerini Sonlandırma
Görev Çubuğuna sağ tıklayın ve sağ tıklama menüsünden Görev Yöneticisi’ni seçin. Görev Yöneticisi ekranında İşlemler sekmesine geçin > Microsoft Edge üzerine sağ tıklayın ve Görevi Sonlandır seçeneğini seçin.
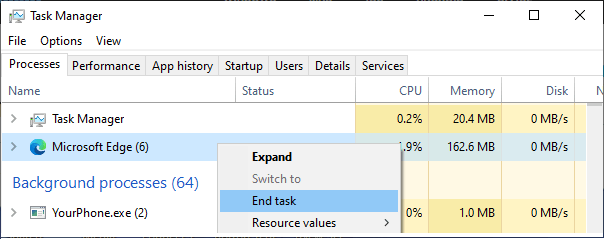
Bundan sonra, bilgisayarınızda Microsoft Edge tarayıcısını açıp açamayacağınıza bakın.
2. Bilgisayarı Yeniden Başlatın
Sorun, Windows’un bilgisayarınızda Microsoft Edge tarayıcısını başlatmasını engelleyen takılı bir program veya işlemden kaynaklanıyor olabilir.
Basitçe Bilgisayarı yeniden başlatın ve Microsoft Edge tarayıcısını açıp açamayacağınıza bakın.
3. Microsoft Edge’i Onarın
Windows, bilgisayarınızda açılmıyorsa veya düzgün çalışmıyorsa Uygulamaları onarmayı gerçekten kolaylaştırır.
Sol bölmede Ayarlar > Uygulamalar > Uygulamalar ve Özellikler öğesini seçin. Sağ bölmede Microsoft Edge öğesini seçin ve Değiştir öğesine tıklayın.
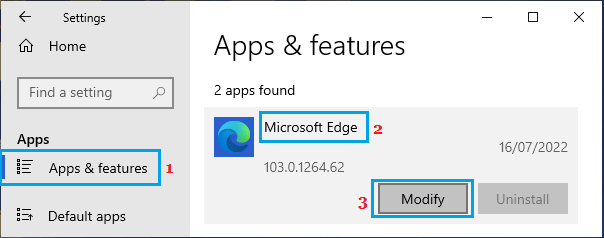
Bir sonraki açılır pencerede Microsoft Edge’i Onar düğmesine tıklayın.
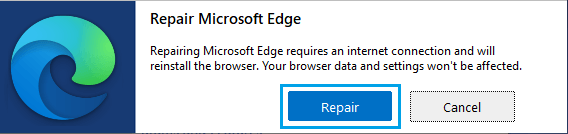
Bu, Windows’un Microsoft Edge’in en son sürümünü bilgisayarınıza indirmesini ve yüklemesini sağlayacaktır.
4. Microsoft Edge’i Özel Modda Açın
Görev Çubuğundaki Edge Simgesine sağ tıklayın ve Yeni Özel Pencere seçeneğini seçin.
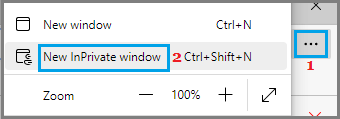
Microsoft Edge’i Özel Mod’da açabiliyorsanız, sorunun bir Uzantı, Eklenti veya tarayıcı ayarlarındaki belirli bir değişiklikle ilgili olma olasılığına işaret eder.
Bu durumda çözüm, Tarayıcı Uzantılarını Devre Dışı Bırakmak veya bilgisayarınızdan kaldırmaktır.
5. Tarayıcı Uzantılarını Devre Dışı Bırak/Kaldır
Tüm uzantıları devre dışı bırakıp tek tek yeniden etkinleştirerek cihazınızda soruna neden olan Uzantıyı belirleyebilirsiniz.
Özel Modda Microsoft Edge’i açın > 3 nokta simgesine tıklayın ve açılır menüden Uzantılar’ı seçin.
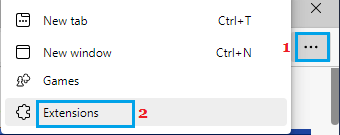
Sonraki ekranda Uzantıları Yönet’e tıklayın. Uzantılar ekranında, geçişi KAPALI konumuna getirerek uzantıları devre dışı bırakabilir ve Kaldır seçeneğine tıklayarak uzantıları silebilirsiniz.
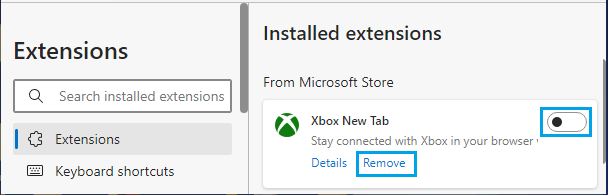
Uzantıları devre dışı bıraktıktan / kaldırdıktan sonra, Microsoft Edge tarayıcısının bilgisayarınızda başladığını görmelisiniz.
6. Microsoft Edge Tarayıcısını Sıfırla
Microsoft Edge’deki Sıfırla seçeneği tüm uzantıları/eklentileri devre dışı bırakır ve tarayıcıyı orijinal varsayılan ayarlarına sıfırlar.
Özel Modda Microsoft Edge tarayıcısını açın > Üç nokta simgesine tıklayın ve açılır menüden Ayarlar öğesini seçin.
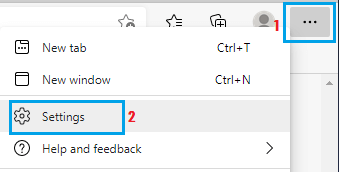
Ayarlar ekranında, sol bölmede aşağı kaydırın ve Ayarları Sıfırla sekmesini seçin. Sağ bölmede, Ayarları varsayılan değerlerine sıfırla seçeneğine tıklayın.
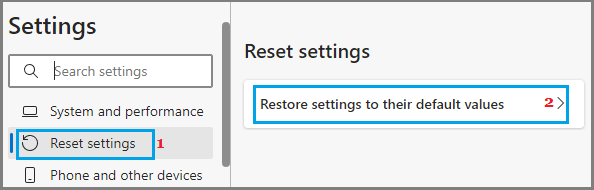
Onay açılır penceresinde, onaylamak için Sıfırla düğmesine tıklayın.
Sıfırlama işlemi tamamlandıktan sonra, Microsoft Edge’i açın ve şimdi bilgisayarınızda düzgün çalışıp çalışmadığına bakın.
7. Bilgisayarı Kötü Amaçlı Yazılımlara Karşı Tarayın
Sorun, bilgisayarınızda virüs veya kötü amaçlı yazılım programlarının bulunmasından kaynaklanıyor olabilir.
Microsoft Defender Çevrimdışı Tarama veya bilgisayarınızda yüklü herhangi bir Üçüncü Taraf Antivirüs programını kullanarak bilgisayarınızı kötü amaçlı yazılımlara karşı tarayarak bu olasılığı ortadan kaldırabilirsiniz.
