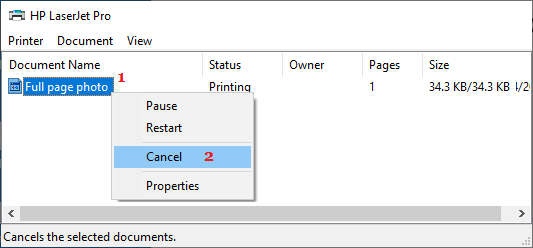Yazıcının Çevrimdışı olması nedeniyle yazdıramıyorsanız, Windows 11/10’da Yazıcıyı Çevrimiçi Yapma adımlarını aşağıda bulabilirsiniz.
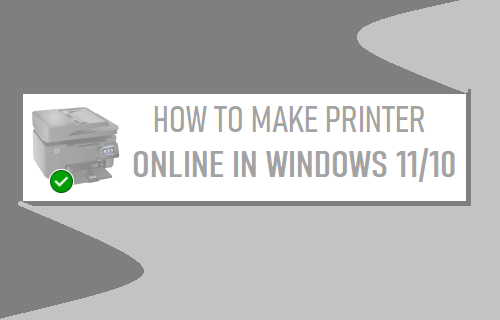
Windows 11’de Yazıcıyı Çevrimiçi Yapma
Yazıcıya birden fazla dosya gönderdiyseniz, ancak yazdırıldıklarını duyamıyorsanız, Yazıcının bilgisayarla bağlantısını kaybetmiş ve çevrimdışı olmuş olması muhtemeldir.
Yazıcının çevrimdışı olmasının nedeni gevşek kablo bağlantıları, yazıcı sürücüsünün eski veya bozuk olması ve yazıcının çevrimdışı moda geçmesi olabilir.
Yazıcıyı Windows 11/10’da çevrimiçi yapmak için aşağıda bir dizi yöntem bulabilirsiniz.
1. Çevrimdışı Modu Devre Dışı Bırak
Sol bölmede Ayarlar > Aygıtlar > Yazıcılar ve Tarayıcılar öğesini seçin. Sağ bölmede, çevrimiçi yapmak istediğiniz Yazıcıyı seçin ve Kuyruğu Aç seçeneğine tıklayın.
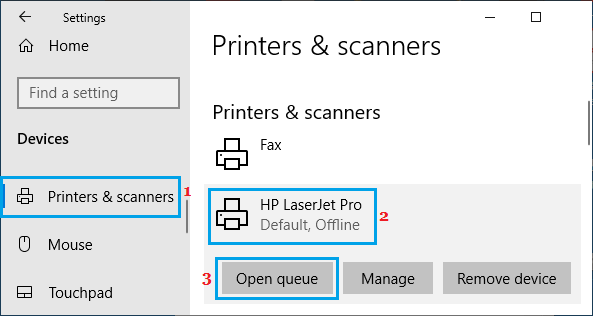
Sonraki ekranda, Yazıcı sekmesine geçin ve Yazıcıyı Çevrimdışı Kullan seçeneğinin işaretini kaldırın.

2. Yazıcıyı ve Bilgisayarı Yeniden Başlat
Yazıcıyı ve bilgisayarı yeniden başlatmak küçük yazılım hatalarını ve bağlantı hatalarını düzeltmeye yardımcı olabilir.
1. Yazıcıyı KAPATIN > 60 saniye bekleyin ve yazıcıyı Yeniden Başlatın.
2. bilgisayarınızı yeniden başlatın ve bir test sayfası yazdırmayı deneyin.
3. Yazıcı Sorun Gidericisini Çalıştır
Windows 11/10’daki yerleşik Sorun Gidericiye bilgisayarınızdaki Yazdırma sorunlarını bulmak ve düzeltmek için güvenebilirsiniz.
Sol bölmede Ayarlar > Güncelleme ve Güvenlik > Sorun Gider öğesini seçin. Sağ bölmede, aşağı kaydırın ve Ek Sorun Gidericiler üzerine dokunun.
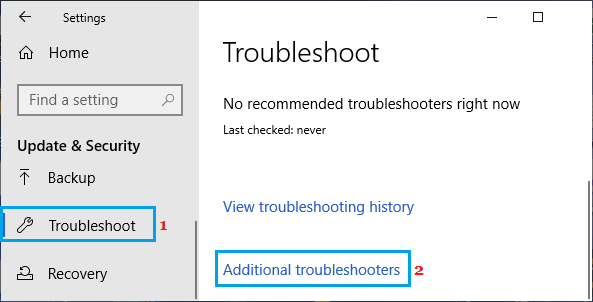
Sonraki ekranda, etkilenen Yazıcıyı seçin ve Sorun Gidericiyi Çalıştır düğmesine tıklayın.
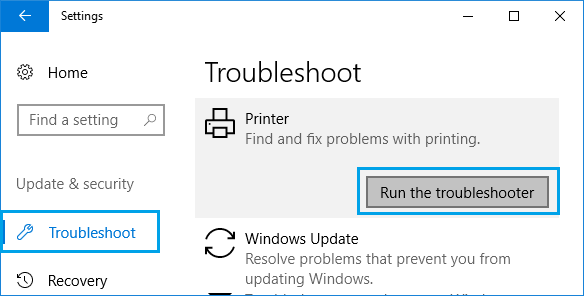
Sorun Giderici bilgisayarınızdaki yazdırma sorunlarını bulmaya ve düzeltmeye çalışırken ekrandaki talimatları izleyin.
4. Yazdırma Biriktiricisi Hizmetini Yeniden Başlat
Başlat düğmesine sağ tıklayın ve Çalıştır düğmesine tıklayın. Çalıştır komut penceresine services.msc yazın ve Tamam seçeneğine tıklayın.
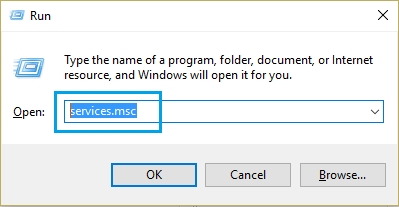
Hizmetler ekranında Yazdırma Biriktiricisi üzerine sağ tıklayın ve Yeniden Başlat seçeneğine tıklayın.
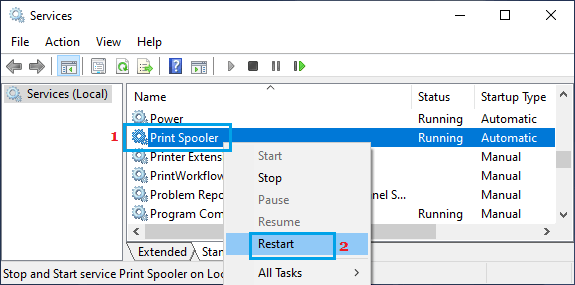
Ayrıca, Yazdırma Biriktiricisi hizmetinin Otomatik Olarak Başlat olarak ayarlandığından emin olun. Değilse, Yazdırma Biriktiricisi girişine çift tıklayın. Bir sonraki ekranda, başlatma türünü Otomatik olarak değiştirin.
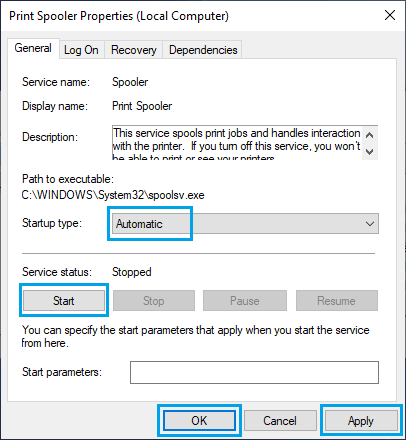
Bu değişikliği bilgisayarınızdaki Yazdırma Biriktiricisi hizmetine kaydetmek için Uygula ve Tamam düğmelerine tıklayın. Bundan sonra, bilgisayarı yeniden başlatın ve Yazdırma işlemini yapabilmeniz gerekir.
5. Yazdırma Kuyruğunu Temizleyin
Bazen, sorun yazdırma kuyruğunda bir belgenin takılı kalmasından kaynaklanır.
Sol bölmede Ayarlar > Aygıtlar > Yazıcılar ve Tarayıcılar öğesini seçin. Sağ bölmede, Yazıcınızı seçin ve Kuyruğu Aç seçeneğine tıklayın.
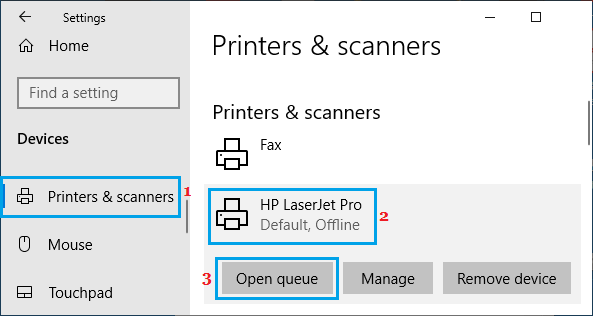
Bir sonraki ekranda, Sıkışmış Belge (varsa) üzerine sağ tıklayın ve sağ tıklama menüsünden İptal seçeneğini seçin.
Sıkışmış belge temizlendikten sonra, yazıcıyı çevrimiçi ve bilgisayardan yazdırma komutlarını işleyebilecek durumda bulmalısınız.
5. Varsayılan Yazıcı Olarak Ayarla
Genellikle aynı yazıcıyı kullanıyorsanız, bunu Varsayılan Yazıcı yapmak gelecekte yazdırma sorunlarını önlemenize yardımcı olabilir.
Sol bölmede Ayarlar > Aygıtlar > Yazıcılar ve Tarayıcılar üzerine tıklayın. Sağ bölmede, Yazıcınızı seçin ve Kuyruğu Aç seçeneğine tıklayın.
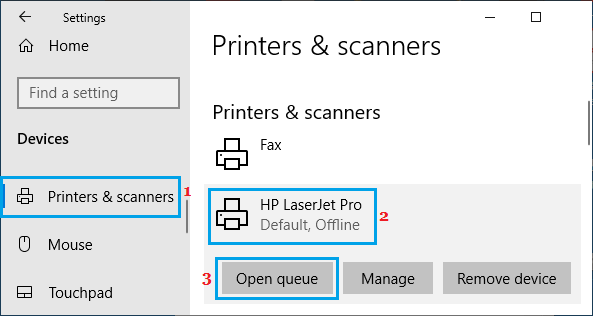
Sonraki ekranda, Yazıcı sekmesini seçin ve Varsayılan Yazıcı Olarak Ayarla seçeneğine tıklayın.
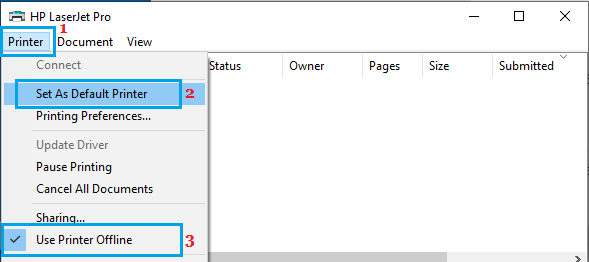
6. Yazıcıyı Kaldırın ve Yeniden Yükleyin
Yukarıdaki yöntemler yardımcı olmadıysa, Yazıcıyı kaldırın ve bilgisayarınıza yeniden yükleyin.
Sol bölmede Ayarlar > Aygıtlar > Yazıcılar ve Tarayıcılar öğesine tıklayın. Sağ bölmede Yazıcınızı seçin ve Aygıtı Kaldır düğmesine tıklayın.
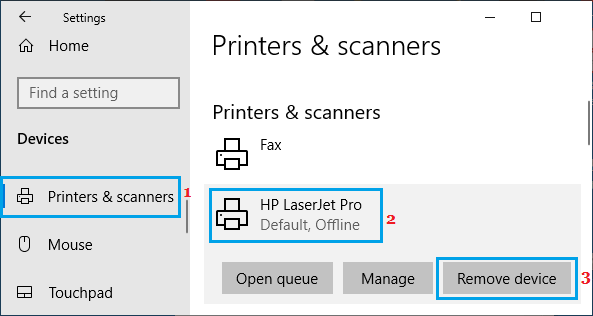
Sol bölmede Ayarlar > Aygıtlar > Yazıcılar ve Tarayıcılar öğesini seçin. Sağ bölmede, Yazıcı veya tarayıcı ekle seçeneğine tıklayın.
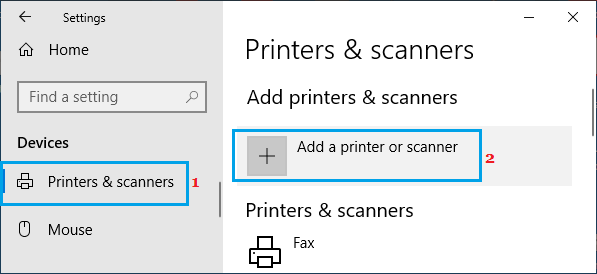
Yazıcı bilgisayar tarafından keşfedildiğinde, Yazıcıyı seçin ve Aygıt ekle düğmesine tıklayın.
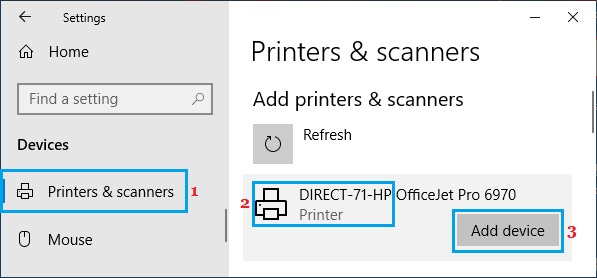
Şimdi, yazıcının çevrimiçi olduğunu görmeli ve “Yazıcı Çevrimdışı” hata mesajıyla karşılaşmadan yazabilmelisiniz.