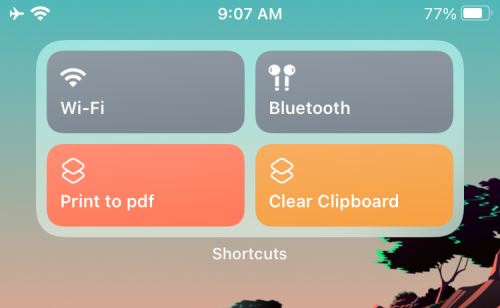Muhtemelen sürekli bildirimleri nedeniyle Kestirmeler uygulaması hakkında endişelisiniz. Gizliliği korumak için, Kısayollar uygulaması her eylemin, tetikleyicinin veya otomasyonun kendine özel bir bildirimi olacak şekilde kodlanmıştır. Bu, hiçbir kısayolun veya otomasyonun izniniz olmadan arka planda çalışmamasını sağlar.
Bununla birlikte, özel uygulama simgeleri için de aynı şeyin olması, size her zaman özel kısayol için bir bildirim göstererek eğlenceyi bozar, böylece ilk etapta kısayolu aldığımız estetik eğlenceyi öldürür.
Neyse ki, Kestirmeler uygulaması için bildirimleri devre dışı bırakmanın yolları vardır ve aşağıdaki adımları izleyerek bunu yapabilirsiniz.
Kestirmeler uygulaması için bildirimleri devre dışı bırakabilir misiniz?
Evet, Apple şimdi iOS’ta Kestirmeler uygulamasından otomasyon çalıştırırken aksi takdirde görünecek olan “bazı” bildirimleri gizlemenize izin veren yeni bir geçiş ekledi. Bu özelliğin sınırlaması, yalnızca Kısayollar otomasyonu için kullanılabilmesi ve genellikle Kısayollar uygulaması içinde kullandığınız diğer kısayollarda KULLANILAMAMASIDIR.
Bu güncellemeden önce, iOS iPhone’unuzda otomasyon çalıştırdığında, Kısayollar uygulaması üstte bir başlık olarak bir bildirim ve Bildirim Merkezi içinde bir uyarı oluşturacaktır. Otomasyon birden fazla kez çalıştırılırsa, ekranınızda birden fazla bildirim görürsünüz ve bu da sonunda Bildirim Merkezi’ni karıştırır.
Otomasyonlar için bildirimleri devre dışı bırak
Kişisel otomasyonu herhangi bir bildirim olmadan Kısayollar içinde çalıştırmak için, Kısayollar uygulamasını açın ve alttaki Otomasyon sekmesini seçin.
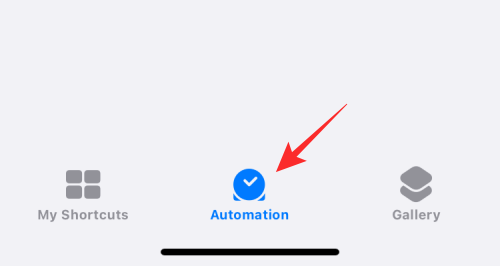
Burada, Kişisel bölümünden bildirimini gizlemek istediğiniz otomasyonu seçin.
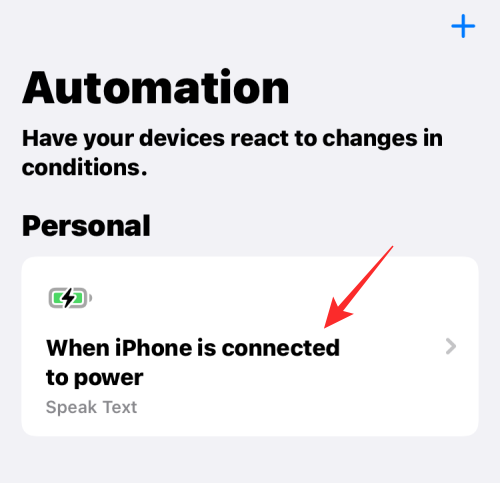
Otomasyonu Düzenle ekranı açıldığında, Çalıştırmadan Önce Sor seçeneğini devre dışı bıraktığınızdan emin olmanız gerekir. Bunu yapmak için, devre dışı bırakmak üzere Çalıştırmadan Önce Sor seçeneğinin yanındaki yeşil geçişe dokunun.
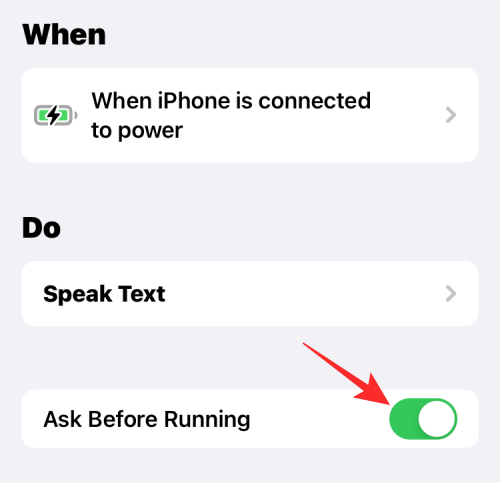
Görüntülenen istemde Sorma seçeneğine dokunun.
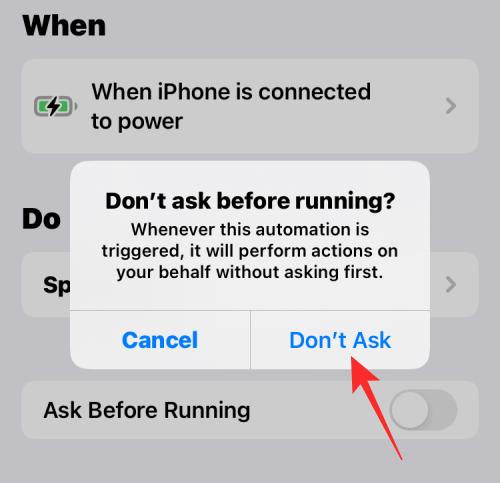
Çalıştırmadan Önce Sor geçişi artık devre dışı ve gri renkte olacaktır. Devre dışı bırakıldıktan sonra, altında yeni bir Çalıştırıldığında Bildir geçişinin göründüğünü görmelisiniz. Seçili otomasyondan gelen bildirimleri gizlemek için bu Çalıştırıldığında Bildir geçişini kapatın.
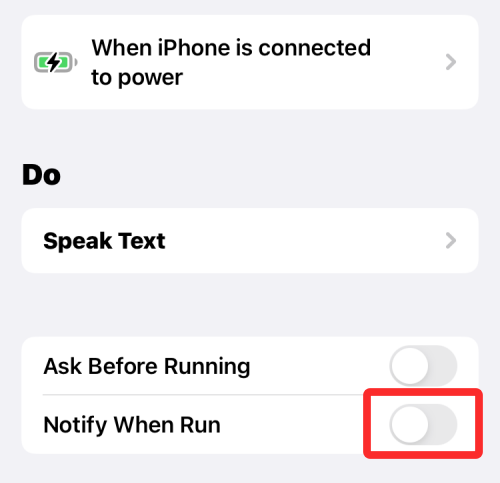
Değişiklikleri kaydetmek için ekranın sağ üst köşesindeki Bitti öğesine dokunun.
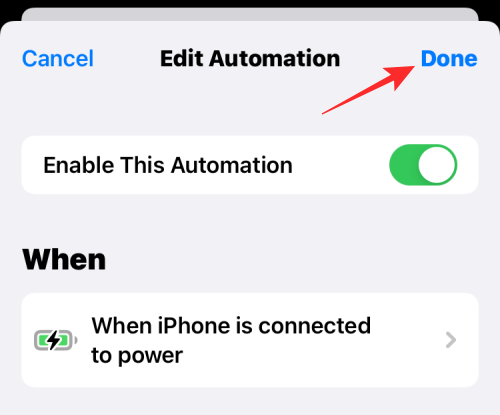
iOS artık seçilen otomasyon için size uyarı sunmayacaktır. Uyarılarını devre dışı bırakmak istediğiniz diğer otomasyonlar için yukarıdaki adımları tekrarlayabilirsiniz.
Kısayollar için bildirimleri devre dışı bırakmak için geçici çözümler
Yöntem 1: Ekran Süresi etkinse kısayol bildirimlerini kapatın
Cihazınızda Ayarlar uygulamasını açın ve Ekran Süresi üzerine dokunun.
![]()
Tüm Etkinliği Gör üzerine dokunun.
![]()
Şimdi mevcut etkinliğinizi görmek için listeyi kaydırın. Bildirimler için bir kategoriniz olmalıdır. Bu bölümde Shortcuts uygulamasını kontrol edin ve arayın. Bulunursa, üzerine dokunun ve seçin.
![]()
Bulunmazsa, aşağıda gösterildiği gibi üst kısımdan haftanızı veya tarihinizi değiştirin. Değiştirdikten sonra, Bildirimler bölümünde Kısayolları bulabilmeniz gerekir. Üzerine dokunun.
![]()
Şimdi Bildirimlere İzin Ver için üstteki geçişi kapatın.
![]()
Bu, Kısayol uygulaması bildirimlerinizi devre dışı bırakacak ancak cihazınızda tetiklenen otomasyon ve kısayollar için size bildirimler göstermeye devam edecektir. Artık Kısayollar uygulaması tarafından gönderilen tüm başlık bildirimlerini devre dışı bırakmak için Başlık bildirimlerini devre dışı bırak seçeneğini kullanabilirsiniz.
Yöntem 2: Ekran Süresi devre dışı bırakılmışsa kısayol bildirimlerini kapatın
Ayarlar uygulamasını açın ve Ekran Süresi seçeneğine dokunun.
![]()
Şimdi Ekran Süresi’ni aç üzerine dokunun.
![]()
Devam üzerine dokunun ve cihazınızda Ekran Süresi’ni ayarlamak için ekrandaki talimatları izleyin.
![]()
Ekran süresi artık aygıtınız için açılacak ve iOS mevcut tüm verileri toplayacaktır. Ne yazık ki, Kestirmeler uygulaması henüz Ekran süresinde görünmeyecektir. Ancak, göstermesi için manuel olarak tetikleyebiliriz.
Başlamak için aşağıdaki adımları kullanın.
Kestirmeler uygulamasından anında birden fazla bildirim almak için bir bildirim döngüsü oluşturacağız ve bu da Ayarlar uygulamasının Ekran Süresi bölümündeki ayarlarını düzenlememize olanak tanıyacak. Kısayollar uygulamasını açın ve sağ üst köşedeki + üzerine dokunun.
![]()
Kısayolunuzun adı olarak Loop 1 girin.
![]()
İşiniz bittiğinde X üzerine dokunun.
![]()
Tekrar + üzerine dokunun.
![]()
Kısayol adını Döngü 2 olarak girin.
![]()
Şimdi +Eylem Ekle öğesine dokunun.
![]()
Bildirim göster öğesini arayın.
![]()
Komut Dosyası altında aynı öğeye dokunun.
![]()
İstenirse Bildirim Ayarlarını Güncelle öğesine dokunarak gerekli izinleri verin. Alttaki arama çubuğuna tekrar dokunun.
![]()
Çalıştır öğesini arayın. Arama sonuçlarınızdan Çalıştır Kısayolu öğesini seçin.
![]()
Kısayol üzerine dokunun.
![]()
Döngü 1‘i seçin.
![]()
Şimdi sağ üst köşedeki X simgesine dokunun.
![]()
Döngü 1 için 3 nokta simgesine dokunun.
![]()
Eylem ekle
![]()
Bildirim göster öğesini arayın ve aynı öğeye dokunun.
![]()
Alttaki Arama çubuğuna tekrar dokunun ve Çalıştır‘ı arayın.
![]()
Dokunun ve Kısayol Çalıştır‘ı seçin.
![]()
Kısayol‘a dokunun ve Döngü 2‘yi seçin.
![]()
Şimdi Döngü 1’i düzenlemeyi durdurmak için X üzerine dokunun.
![]()
Şimdi kısayollardan birine dokunup çalıştırın ve artık cihazınızda birden fazla bildirim almaya başlayacaksınız. İstendiğinde her iki kısayolun da birbirini tetiklemesine izin vermek için İzin Ver üzerine dokunun.
![]()
Birkaç saniye bekleyin ve ardından kısayolu çalıştırmayı durdurmak için Durdur simgesine dokunun. Kısayolun cihazınızda çalışmasını durdurmak için uygulamayı kapatmaya da zorlayabilirsiniz.
![]()
Artık bildirim merkezinizde Kısayol uygulamasından gelen yaklaşık 15 veya 20 bildirim olmalıdır. Ayarlar uygulamasına geri dönün ve Ekran Süresi üzerine dokunun.
![]()
Tüm etkinliği göster üzerine dokunun.
![]()
Kısayollar artık Bildirimler bölümünde mevcut olacaktır. Dokunun ve seçin.
![]()
Kısayolların birden fazla bildirim göndermesine rağmen, aşağıda gösterildiği gibi ‘ok’ sizin için görünmez. Yukarıdaki tarihi değiştirmenizi ve geçerli tarihe dönmenizi öneririz. Bu, Kısayol bildirim ayarlarına erişmenize yardımcı olacaktır.
Üstteki Bildirimlere İzin Ver geçişine dokunun ve devre dışı bırakın.
![]()
Kısayollar için bildirimler artık cihazınız için devre dışı bırakılacaktır. Şimdi devam edebilir ve Loop 1 ve Loop 2’yi cihazınızdan silebilirsiniz.
Ancak, uygulamadan banner bildirimleri almaya devam edeceksiniz. Bunları da devre dışı bırakmak isterseniz, tüm bildirimlerinizi tamamen devre dışı bırakmak için aşağıdaki kılavuzu kullanabilirsiniz. Bu, iOS’ta simgeleri değiştirmek için sıklıkla kullanılan ana ekranınızdan bir kısayol tetiklediğinizde özel banner bildirimlerinden kaçınmak istemeniz durumunda oldukça şık bir hiledir.
Yöntem 3: Banner bildirimlerini devre dışı bırakarak kısayol bildirimlerini kapatın
Cihazınızdaki Kısayollar için banner bildirimlerini devre dışı bırakmak için bir otomasyon geçici çözümü kullanacağız. Bu, herhangi bir kesinti olmadan Kısayol uygulaması için tüm bildirimlerin tamamen devre dışı bırakılmasına yardımcı olacaktır. Başlamak için aşağıdaki kılavuzu izleyin.
Kısayol uygulamasını açın ve en alttaki Otomasyon üzerine dokunun.
![]()
Kişisel Otomasyon Oluştur üzerine dokunun.
![]()
Aşağı kaydırın ve Uygulama üzerine dokunun.
![]()
Altta Açıldı öğesinin seçili olduğundan emin olun.
![]()
Uygulama öğesinin yanındaki Seç öğesine dokunun.
![]()
Şimdi kısayol ne olursa olsun herhangi bir bildirim almadığınızdan emin olmak için bu listede bulunan tüm uygulamalara dokunun ve seçin. Kısayolları yalnızca belirli uygulamalar için seçerek kullanıyorsanız, tercihinize bağlı olarak yalnızca bu uygulamaları seçebilirsiniz.
![]()
Seçiminizi tamamladıktan sonra Bitti üzerine dokunun.
![]()
Sonraki üzerine dokunun.
![]()
Eylem Ekle öğesine dokunun.
![]()
Arama sonuçlarınızdan AssistiveTouch öğesini arayın ve Set AssistiveTouch öğesine dokunun.
![]()
Açık üzerine dokunun ve bunun yerine Kapalı olarak ayarlayın.
![]()
Sonraki üzerine dokunun.
![]()
Şimdi Çalıştırmadan Önce Sor için geçişi kapatın.
![]()
Seçiminizi onaylamak için Sorma üzerine dokunun.
![]()
Şimdi Bitti üzerine dokunun.
![]()
Tekrar + üzerine dokunun.
![]()
Kişisel Otomasyon Oluştur üzerine dokunun.
![]()
Uygulama üzerine dokunun.
![]()
Altta Açıldı öğesinin seçili olduğundan emin olun ve Seç öğesine dokunun.
![]()
Daha önce seçtiğiniz uygulamaları seçin.
![]()
Seçtikten sonra Bitti üzerine dokunun.
![]()
Sonraki üzerine dokunun.
![]()
Eylem Ekle üzerine dokunun.
![]()
Hesap Makinesi uygulamasından Sayı için arama yapın ve aynı ada sahip arama sonucuna dokunun.
![]()
Değerini değiştirmek için 42 üzerine dokunun.
![]()
Değişken Seç üzerine dokunun.
![]()
Üstteki Kısayol Girişi üzerine dokunun.
![]()
Sol üst köşedeki Geri üzerine dokunun. Şimdi alttaki Çalıştırmadan Önce Sor düğmesine dokunun ve kapatın.
![]()
Seçiminizi tekrar onaylamak için Sorma düğmesine dokunun.
![]()
Son olarak Bitti düğmesine dokunun.
![]()
Artık Ayarlar uygulamasını kapatabilir ve ana ekranınızdan herhangi bir uygulama kısayolunu tetikleyebilirsiniz. Uygulama, bir kısayol veya otomasyon bildirimi tetiklemeden cihazınızda sorunsuz bir şekilde açılacaktır.
Artık banner bildirimleri dahil olmak üzere Kısayol bildirimlerini tamamen devre dışı bırakmış olacaksınız.
Kısayol bildirimlerini devre dışı bırakmak için başka bir geçici çözüm var mı?
Cihazınızdaki Kısayol bildirimlerini gizlemek için karmaşık otomasyon ve komut dosyaları ayarlamak istemiyorsanız, bunun yerine istediğiniz Kısayollara Kısayollar widget’ından erişebilirsiniz. Bunun nedeni, özel bir widget’tan kısayollara eriştiğinizde iOS’un size herhangi bir bildirim göstermemesi ve böylece çok fazla zahmete girmek zorunda kalmadan Kısayollar uygulaması için bildirim almaktan kaçınabilmenizdir.
Bu geçici çözüm, tüm boyutlardaki widget kısayollarına uygulanabilir ve hatta aşağıda gösterildiği gibi aynı widget’tan birden fazla kısayola erişmek için 4×4 modül ekleyebilirsiniz.